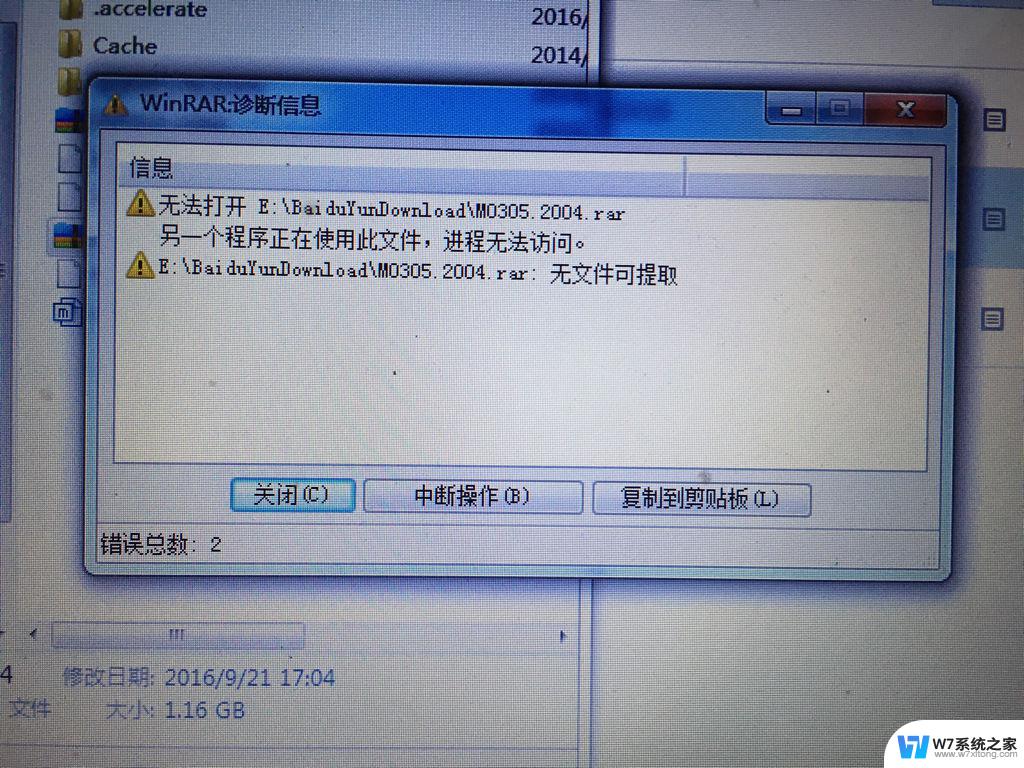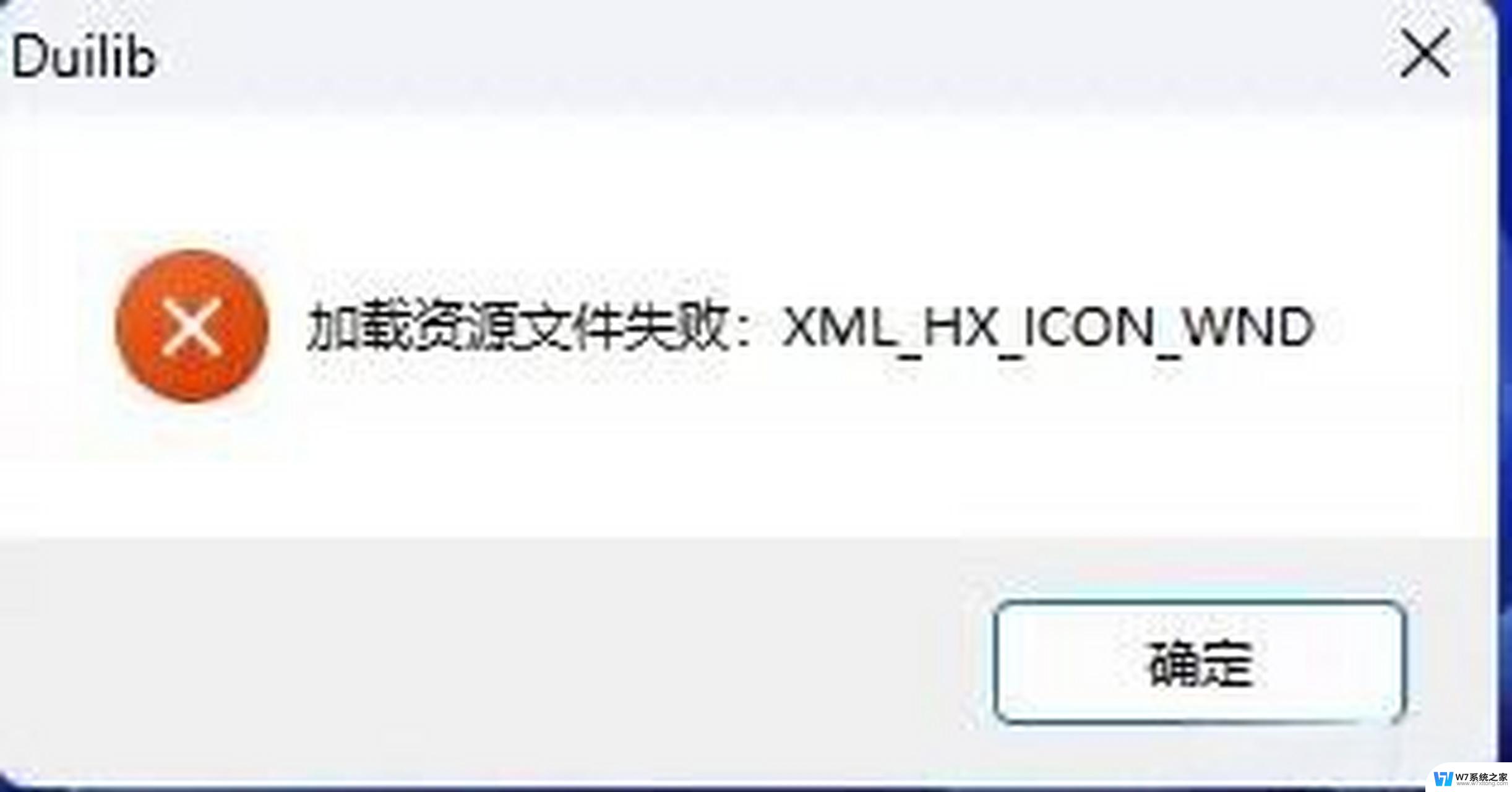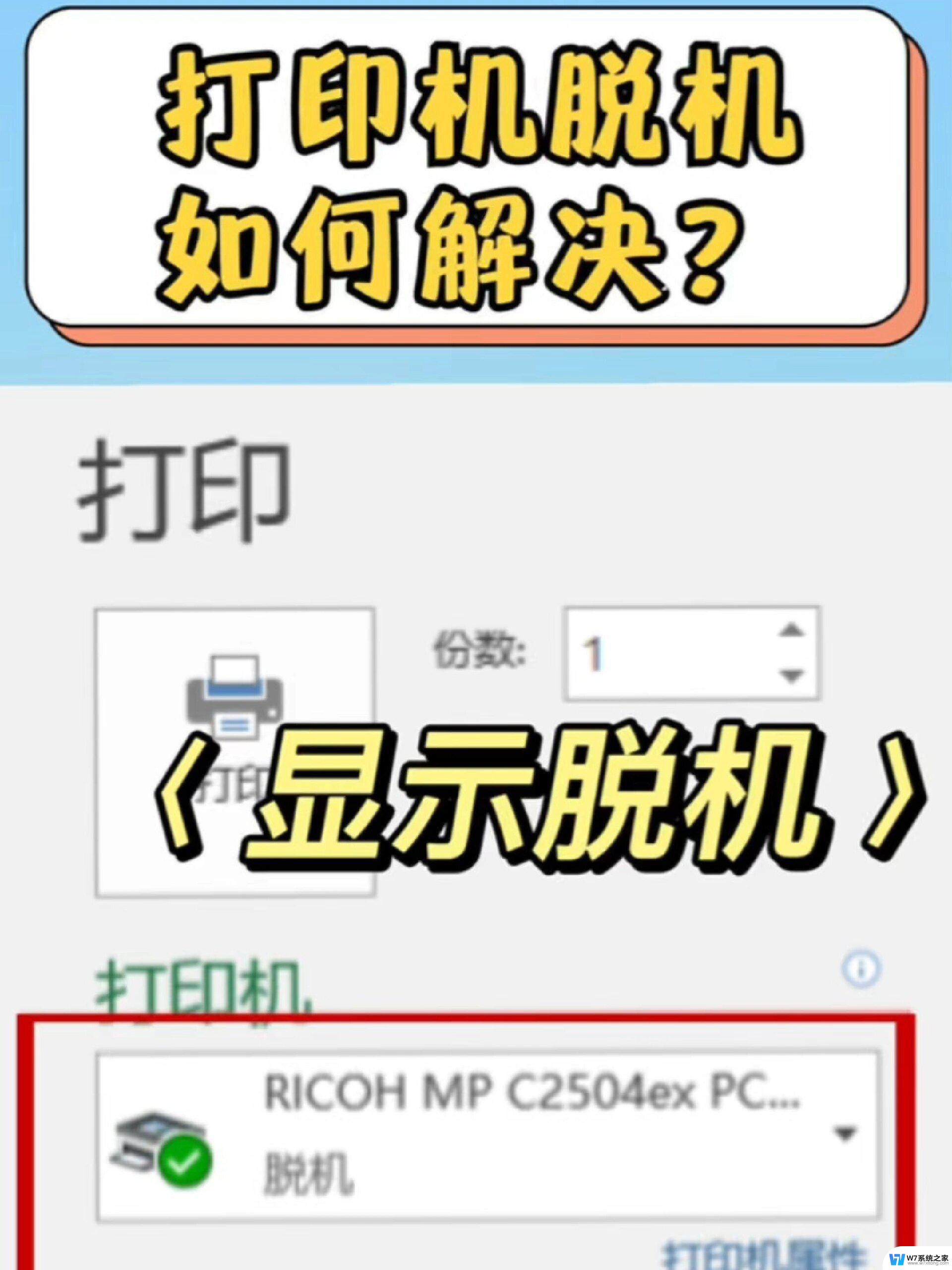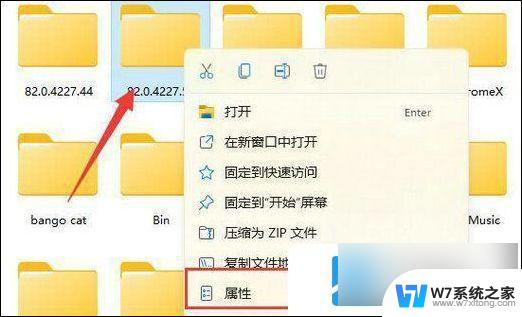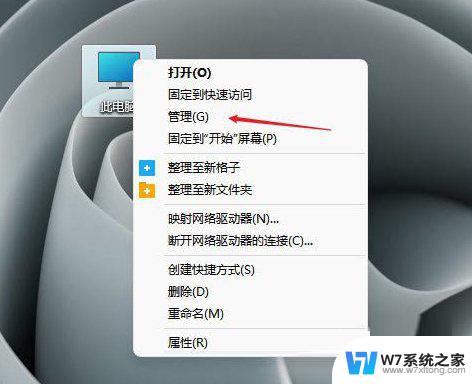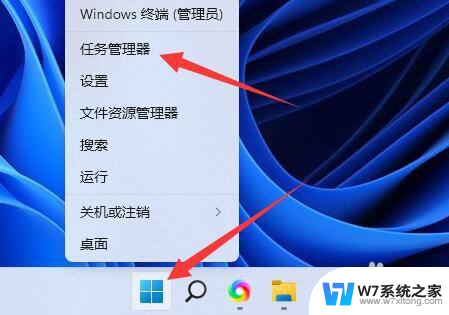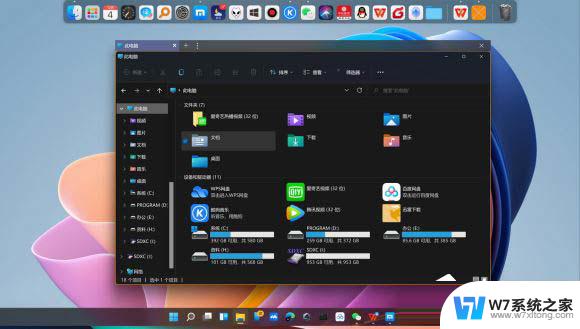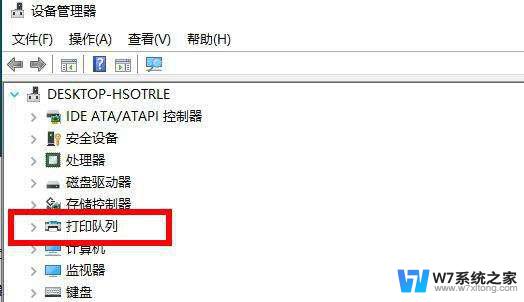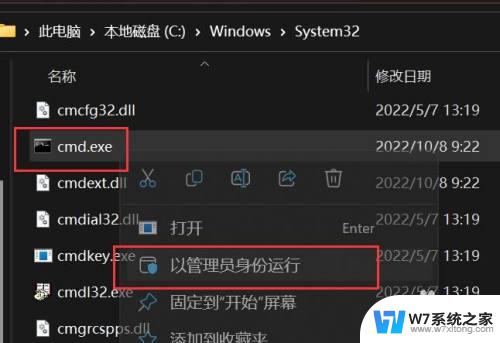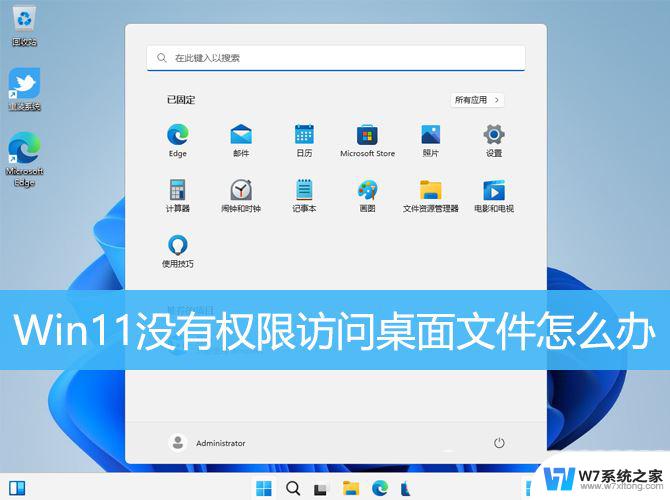电脑删除文件显示在另一个程序打开的解决方法
在使用Win10电脑时,有时我们可能会遇到这样的情况:想要删除某个文件,却被告知该文件已在另一个程序中打开,这种情况让人感到困惑,因为我们并没有意识到文件被其他程序占用。但不必担心,解决这个问题并不困难。本文将为大家介绍一些解决方法,帮助大家顺利删除这些被其他程序打开的文件。

方法一、
1.我们可以通过重启来解决这个问题,重启完就可以删除了。

方法二、
1.如果大家觉得重启不方便的话,可以使用下面的方法;
2.在电脑找到无法删除的文件夹,按下F2重命名,ctrl+c复制文件夹的名称;
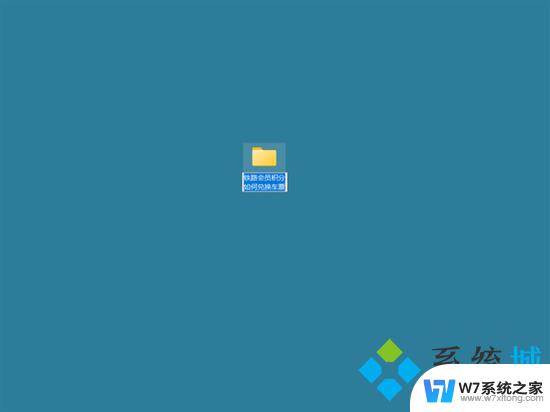
3.在键盘上同时按下ctrl+alt+delete,打开任务管理器。在任务管理页面,点击性能选项;
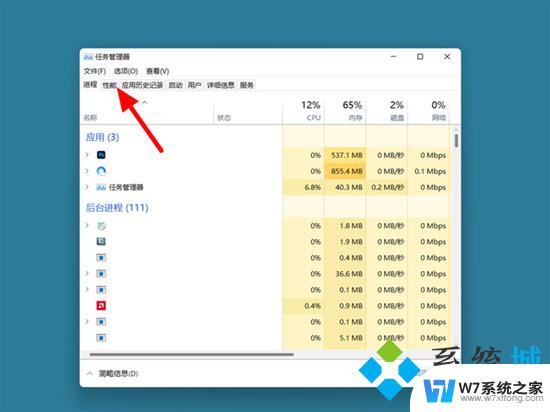
4.在性能选项下,打开资源监视器;
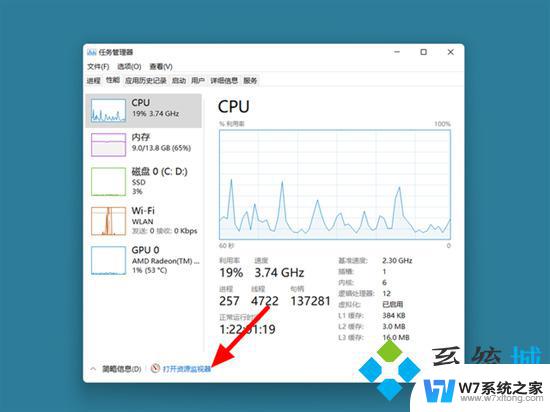
5.在资源监视器页面,找到搜索句柄栏。按下ctrl+v粘贴之前复制的文件夹名称;
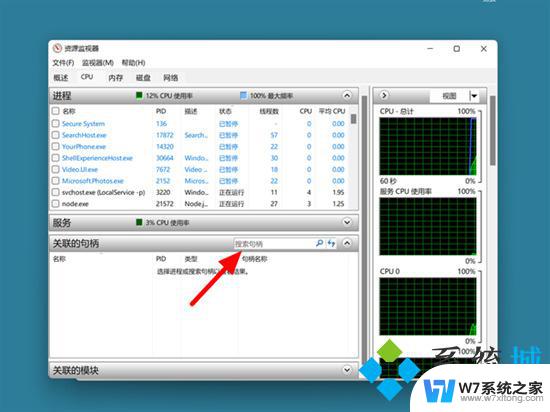
6.这样就可以看到打开这个文件夹(或者文件夹中文件)的所有程序,explorer.exe是电脑的文件资源管理器可以不用管,选中另外的程序;
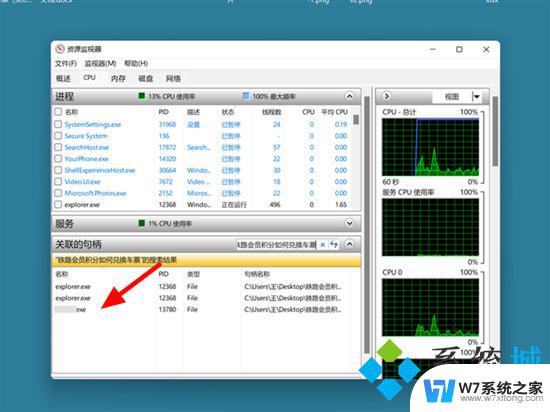
7.完成程序的选中,鼠标右击,点击结束进程;
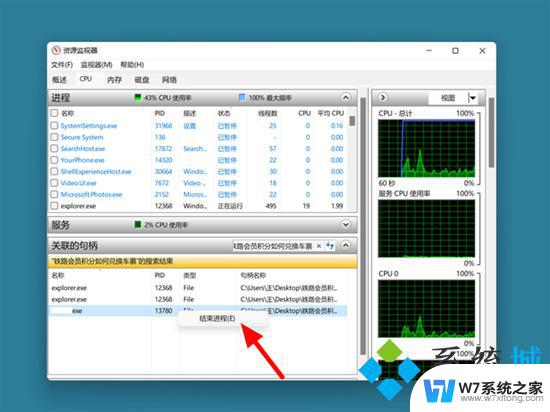
8.接着单击结束进程,这样就关闭程序成功。返回文件夹处,这时文件夹就可以直接删除。
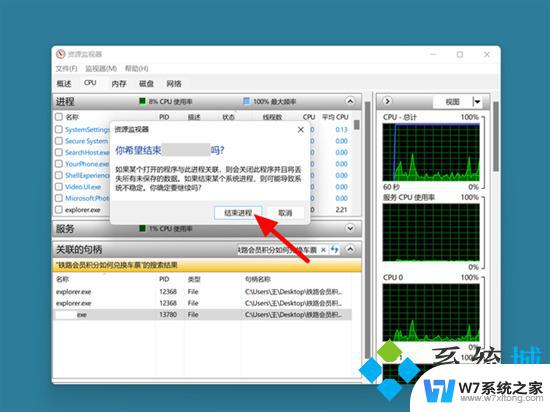
以上是关于如何删除win10所有内容的问题,如果您遇到win11文件已在另一个程序中打开无法删除的情况,可以参考以上步骤进行操作,希望这对大家有所帮助。