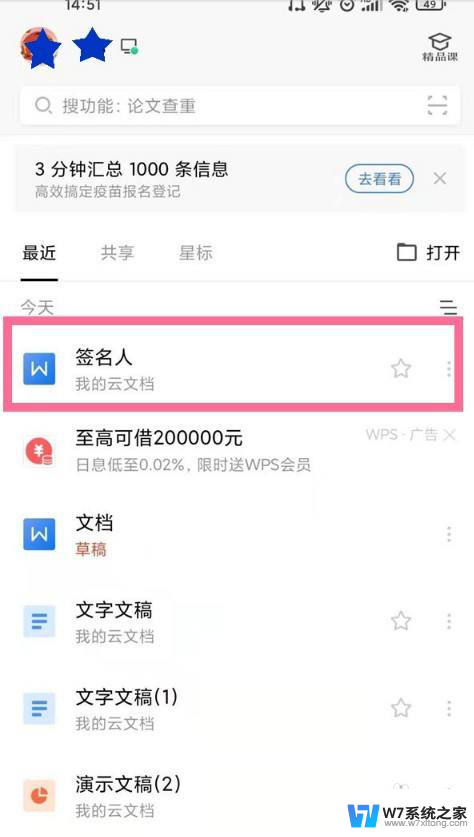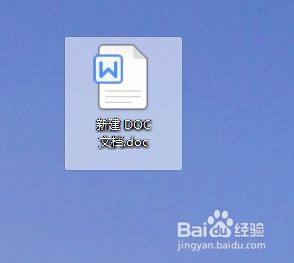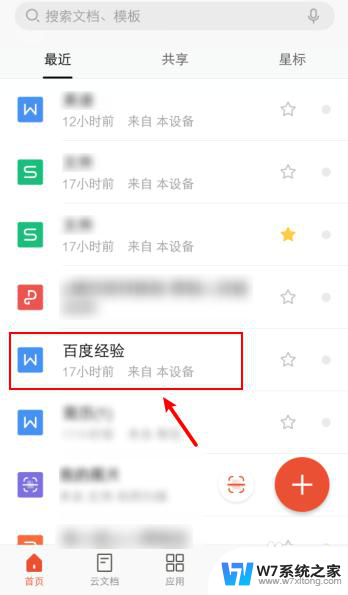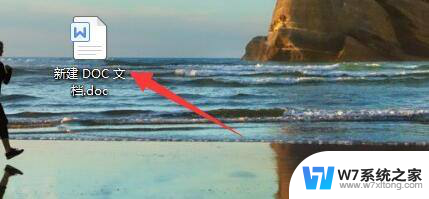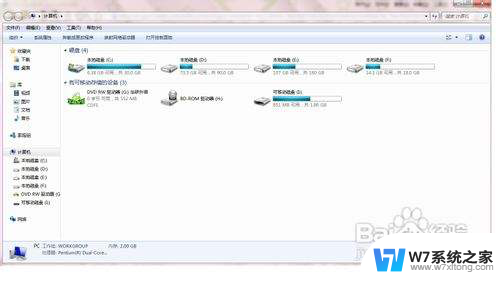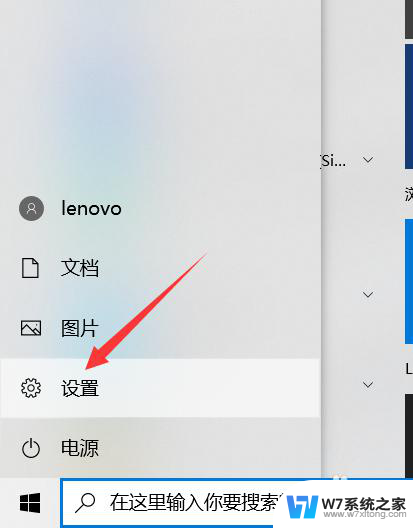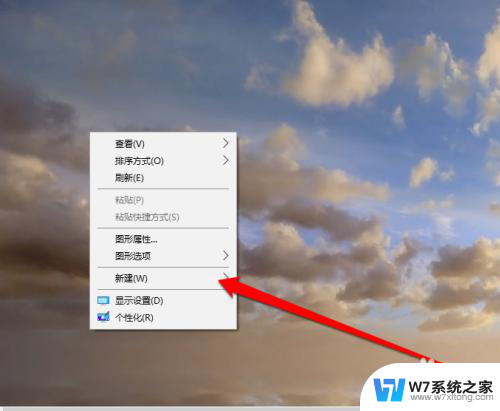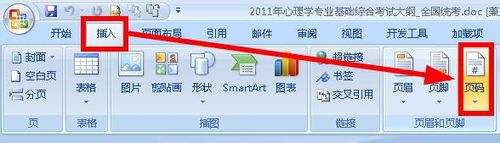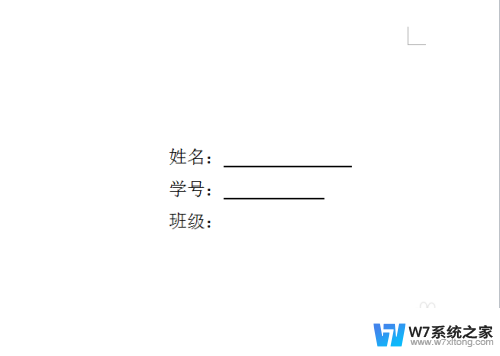怎么在文档里手写签名 Word文件手写签名怎么添加
更新时间:2024-08-27 12:01:52作者:xiaoliu
在现代社会虚拟文件的使用越来越普遍,但有些时候我们还是需要在文档中手写签名来确保文件的真实性和可信度,在Word文件中手写签名并不复杂,只需利用Word的插入功能添加一个签名线,然后用鼠标或触摸笔在签名线上手写即可。这样一来您就可以在电子文件中添加真实的个人签名,让文件更加正式和具有法律效力。
具体方法:
1.准备签字:
现在空白纸上将签字准备好,使用拍照设备将签字拍摄好并上传至电脑上;

2.添加签字图片:
打开需要签字的文档,选择【插入】-【图片】,添加签字图片;
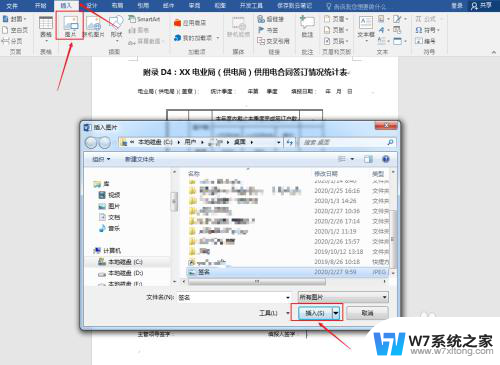
3.调整图片:
选中图片,拖动图片移动至需要签字处,并将图片缩小至正常大小;
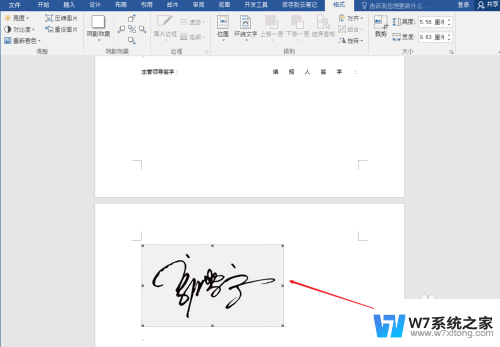
4.设置颜色:
选中图片,选择【格式】-【调整】-【重新着色】。设置图片颜色为【黑白】;
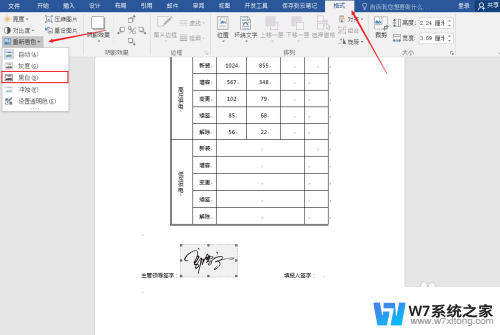
5.设置排列方式:
选中签字图片,选择【格式】-【排列】-【环绕文字】。设置排列方式为【浮于文字上方】,然后再次调整下图片位置。
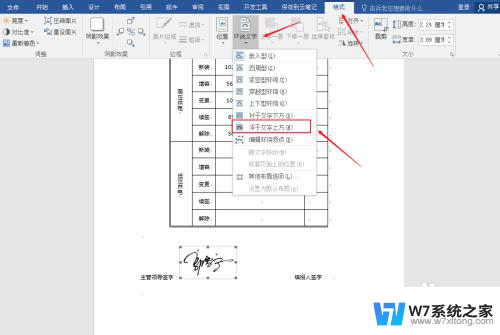
6.按照上述步骤完成后,手写签名的效果如下图所示。
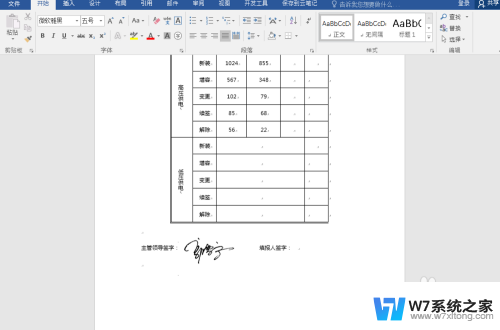
以上就是在文档中手写签名的所有内容,有需要的用户可以按照以上步骤进行操作,希望对大家有所帮助。