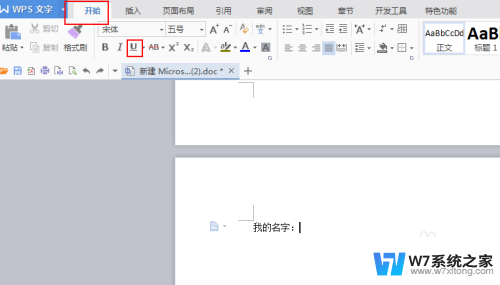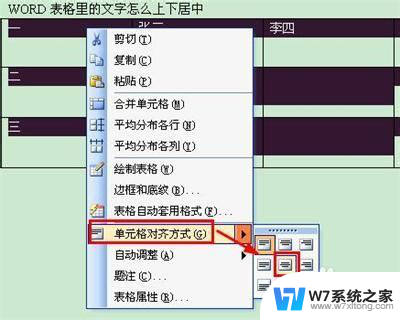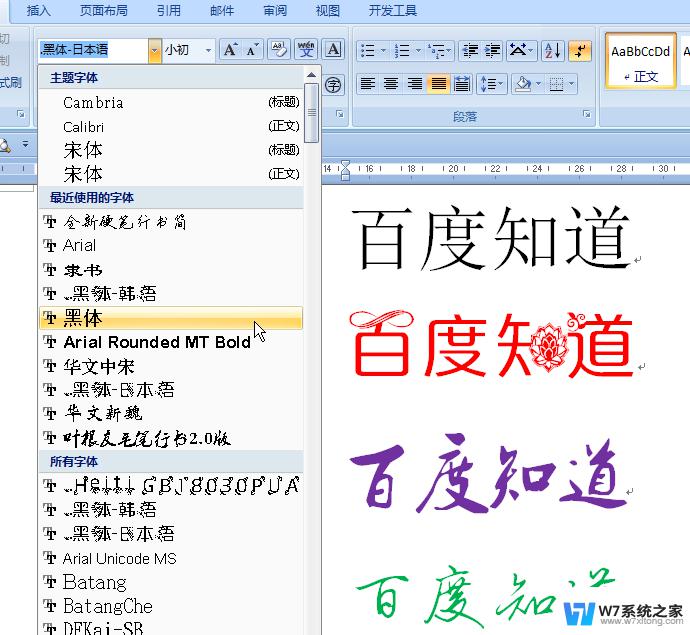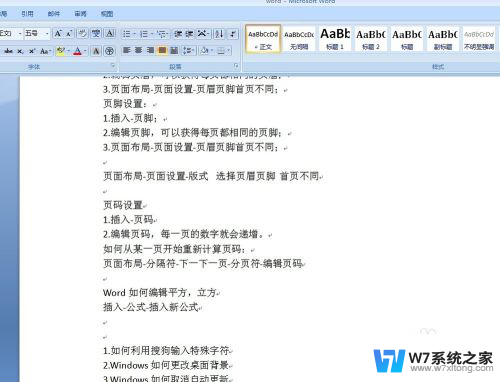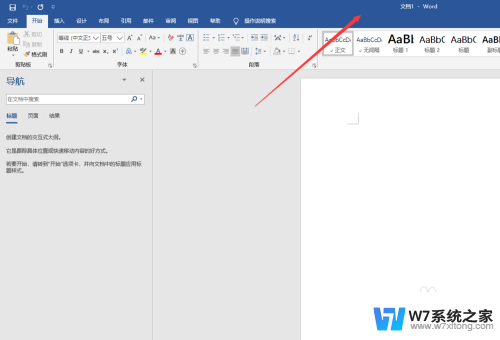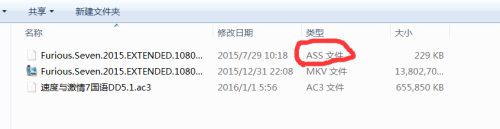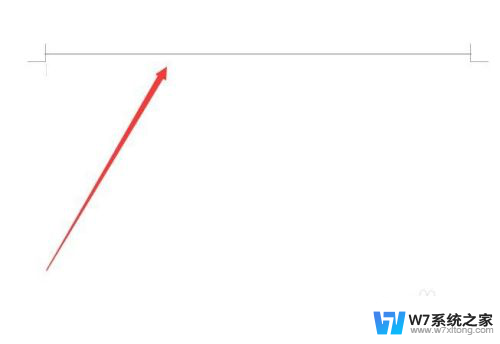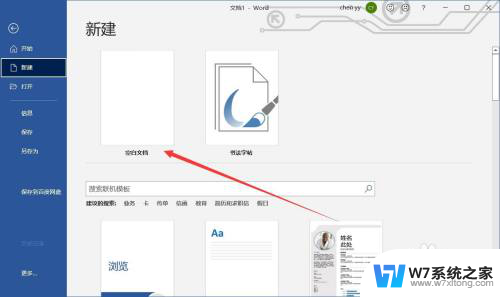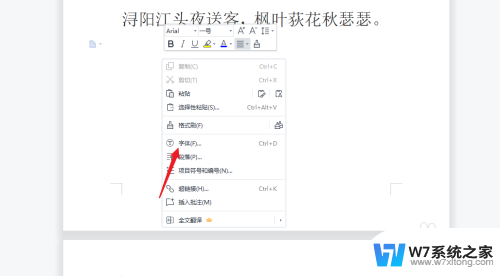word文档怎么加下划线,上面没有字 Word如何在没有字的位置添加下划线
在使用Word文档时,我们经常会遇到需要添加下划线的情况,但是有时候我们可能会遇到一个问题,就是在没有字的位置如何添加下划线。这个问题并不难解决。我们只需要在Word文档中插入一个空格,然后在这个空格上添加下划线即可。这样就可以在没有字的位置上加下划线了。下次遇到这个问题,不妨试一试这个方法吧!
方法如下:
1.打开需要添加下划线的文档。如果下划线的长度不同,有以下两种方式解决问题。
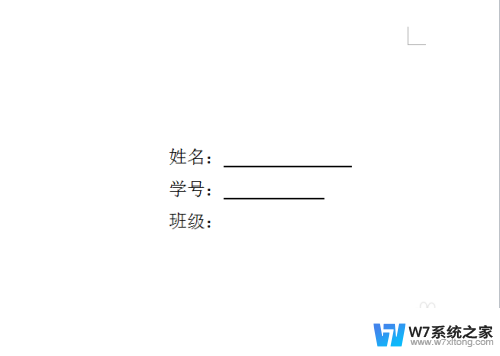
2.方法一:首先将光标放在需要添加下划线的位置,然后敲击空格键。会发现没有显示下划线。
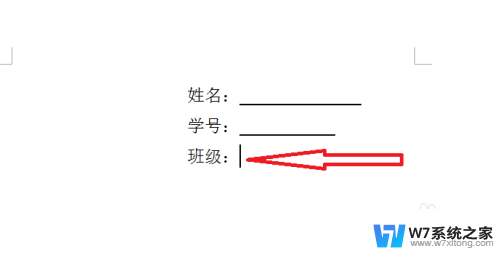
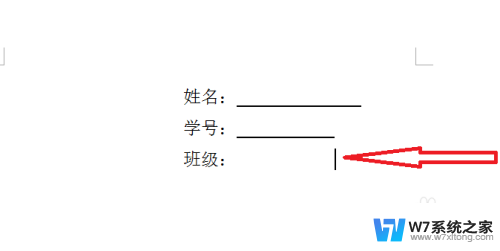
3.然后选中刚刚敲击产生的空格
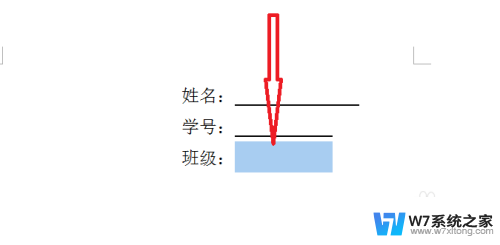
4.在菜单栏中选择“开始”,找到有下划线标志的U,点击。这时,刚刚敲击的空格就有了下划线。如果不等长,可以直接敲击或删除空格来调节。
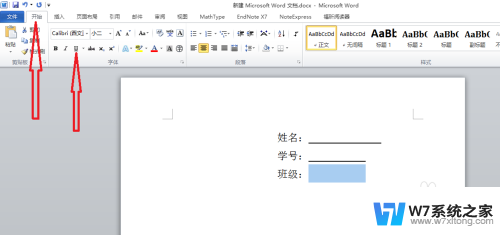
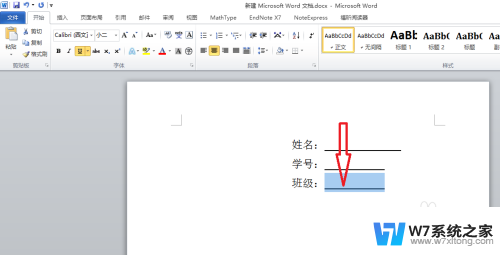
5.方法二:若是由于word设置限制了下划线的显示限制,可以更改设置。
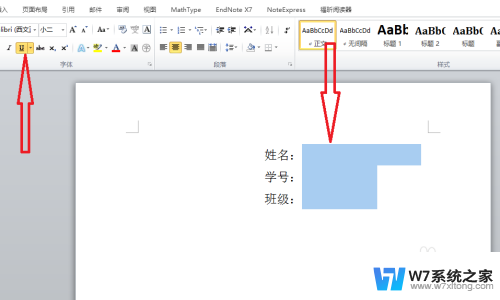
6.点击word窗口左上角的“文件”按钮。
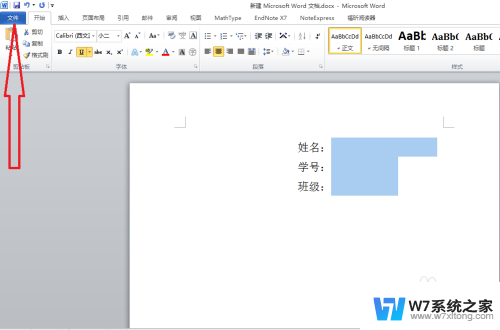
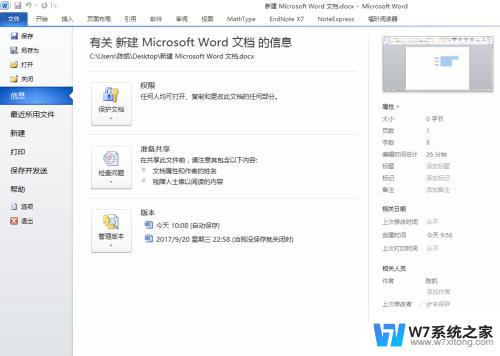
7.在弹出的对话框中点击“选项”
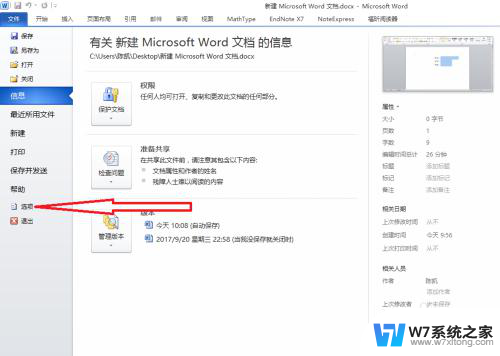
8.在弹出的对话框中点击“高级”,然后拉到最底端。
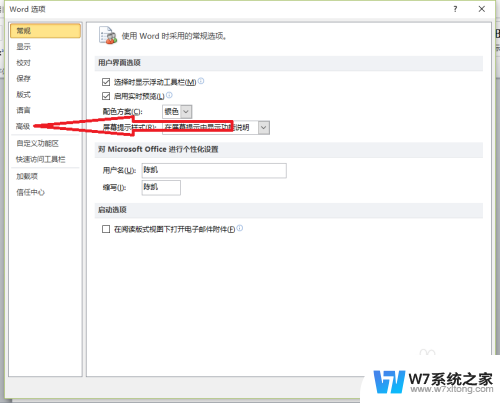
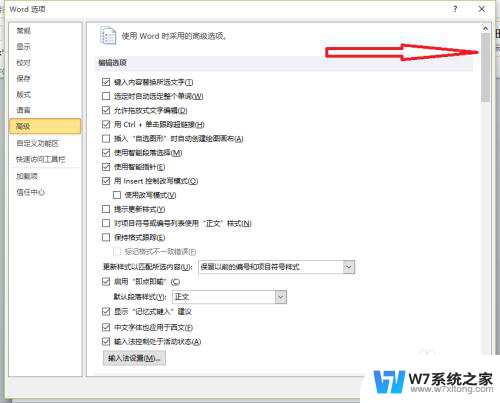
9.点击“版式选择”,下拉到底端。找到“为尾部空格添加下划线”一项
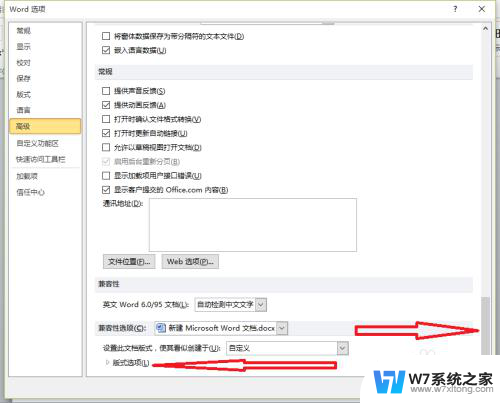
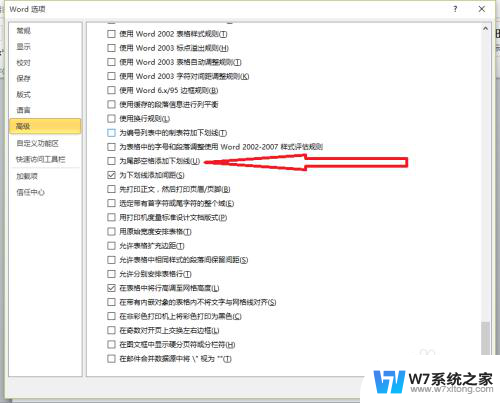
10.点击该项前面的方框,然后点击确定。
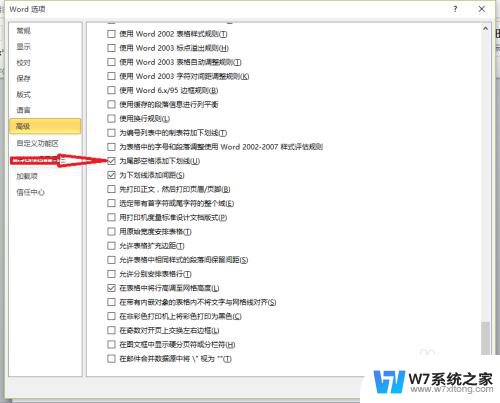
11.这时,尾部的空格就添加了下划线了。如果长度不同可以通过增删空格解决。
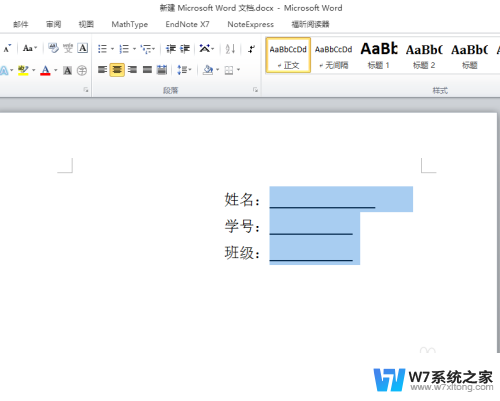
以上就是Word文档如何添加下划线的方法,如果你遇到了上面没有字的情况,不妨根据以上小编提供的方法来解决,希望这对大家有所帮助。