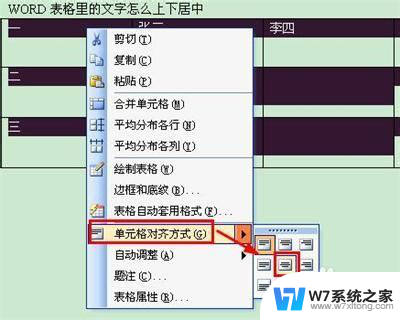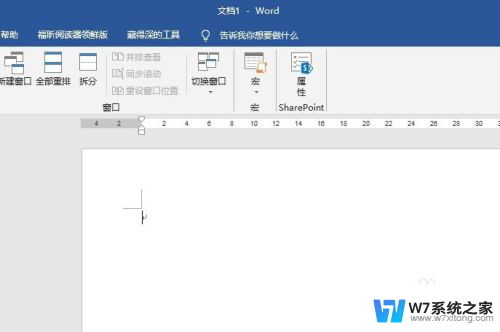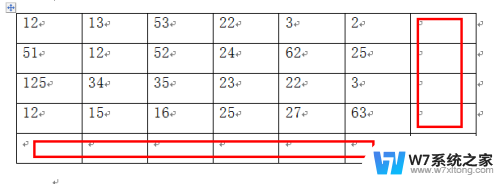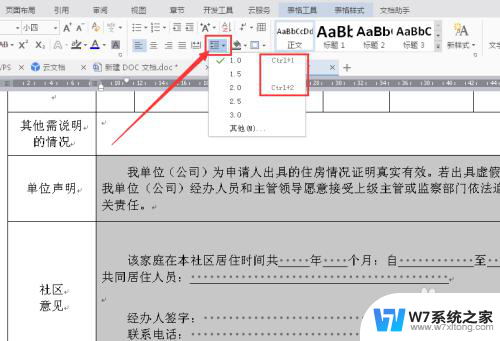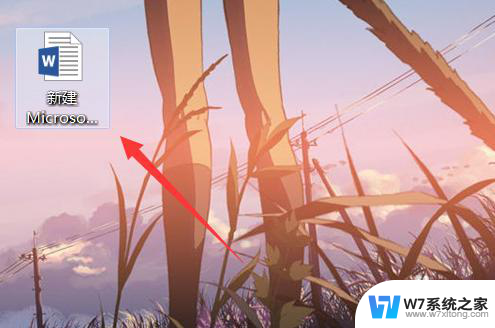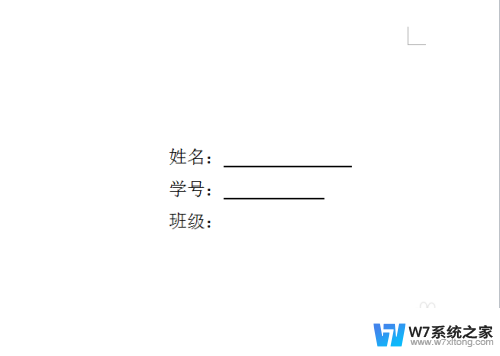word表格设置上下居中 Word文档中如何使表格上下居中
在Word文档中,设置表格使其上下居中是一种常见的排版需求,通过调整表格的垂直对齐方式,我们可以轻松实现这一效果。在Word中,选中表格后点击布局选项卡中的表格属性按钮,然后在弹出的对话框中选择行选项卡,将垂直对齐方式设置为居中,即可让表格在文档中垂直居中显示。这样不仅可以使文档看起来更加整洁美观,也能提升文档的专业程度。
方法如下:
1、打开Word,新建一个空白文档;
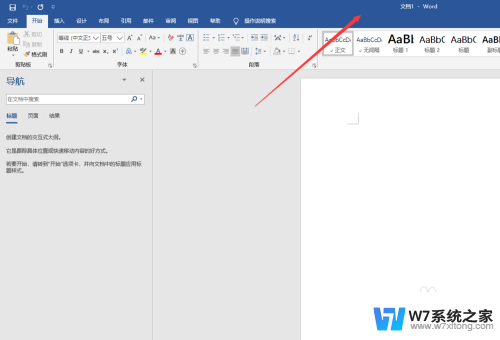
2、插入表格,并输入文字内容;
3、点击Word顶部【开始】菜单,选择表格。可以设置左右居中;
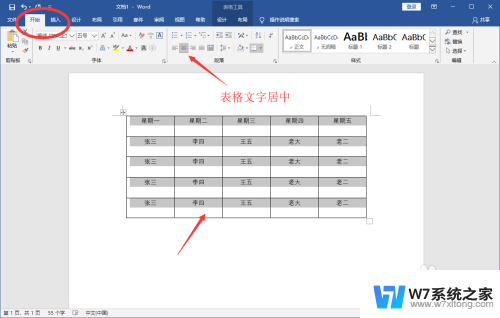
4、但是没有上下居中的选项,此时请选中单元格并点击鼠标右键。在右键菜单中选择【表格属性】;
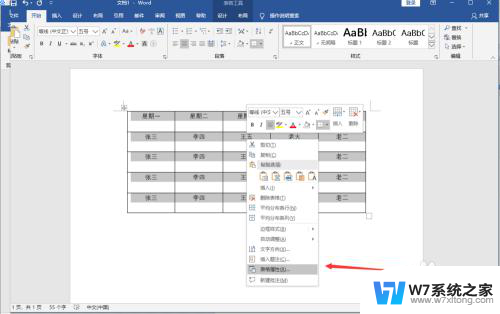
5、然后在弹出窗口中点击【单元格】;
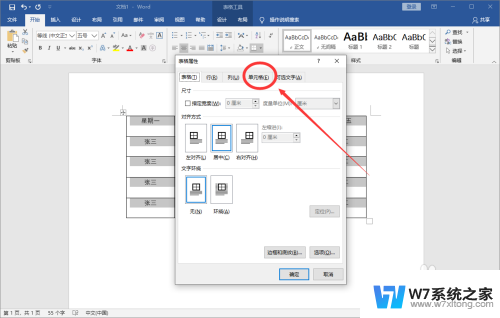
6、将垂直对齐方式设置为“居中”;
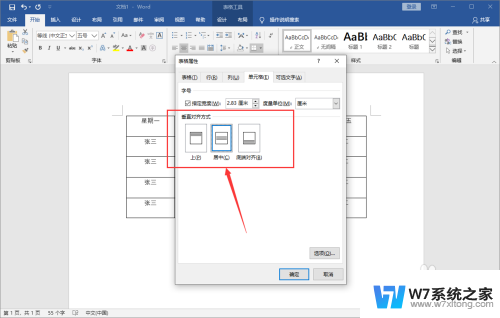
7、即可看到文字既左右居中,也上下居中了。
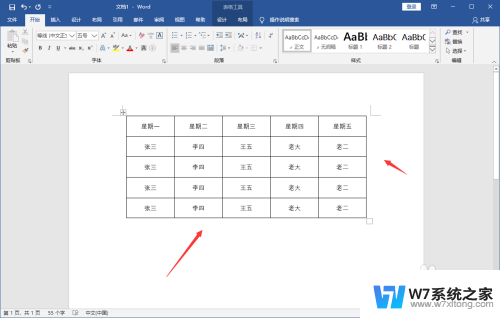
8.总结:
1、打开Word,新建一个空白文档;
2、插入表格,并输入文字内容;
3、点击Word顶部【开始】菜单,选择表格。可以设置左右居中;
4、但是没有上下居中的选项,此时请选中单元格并点击鼠标右键。在右键菜单中选择【表格属性】;
5、然后在弹出窗口中点击【单元格】;
6、将垂直对齐方式设置为“居中”;
7、即可看到文字既左右居中,也上下居中了。
以上就是word表格设置上下居中的全部内容,有需要的用户就可以根据小编的步骤进行操作了,希望能够对大家有所帮助。