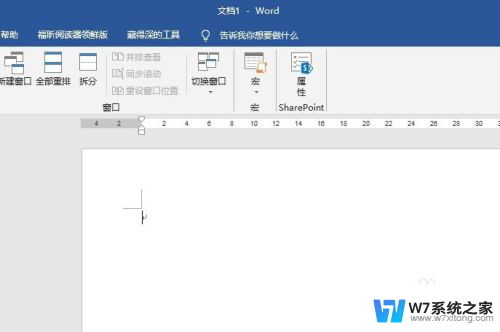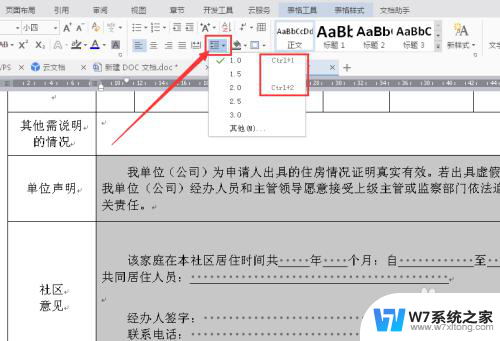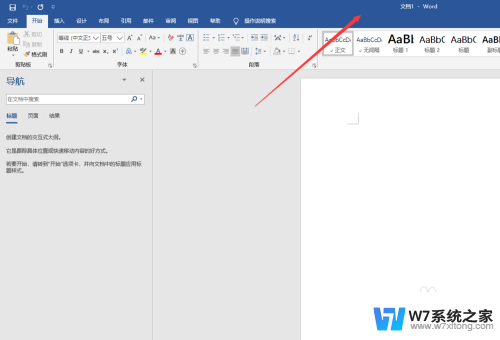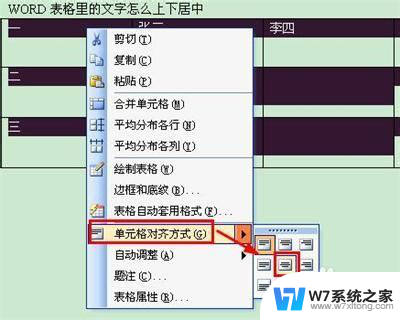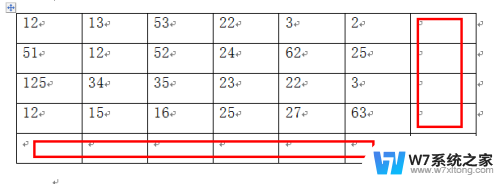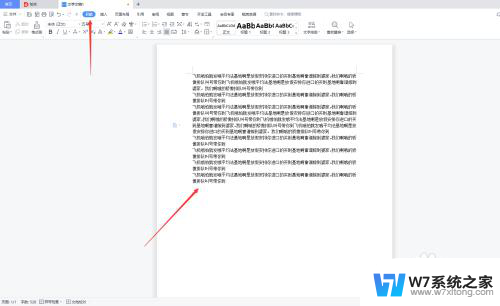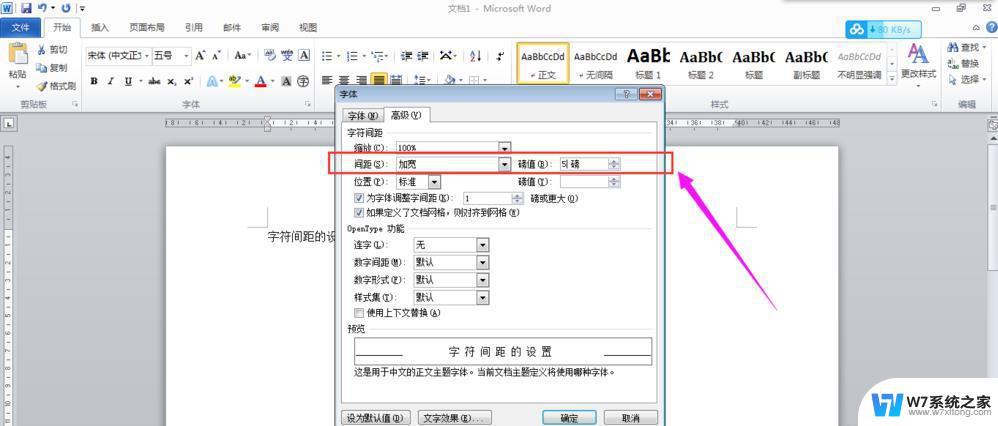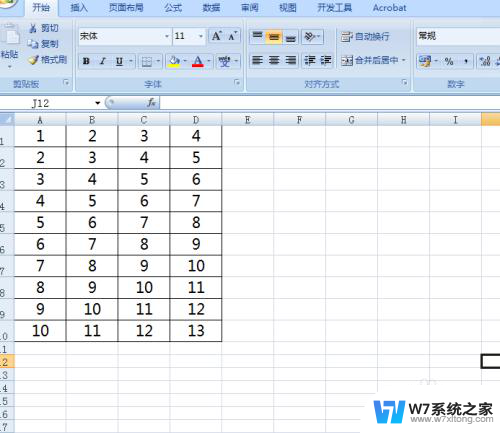word文档的表格怎么调整行高 Word表格怎么改变行高
更新时间:2024-08-10 10:44:58作者:yang
在Word文档中,调整表格行高是非常简单的操作,您只需要选中要调整行高的行或单元格,然后点击布局选项卡中的行高按钮,即可手动输入行高数值或选择自动调整行高选项。这样就可以轻松改变表格的行高,使其更符合文档的排版要求。通过这种简单的操作,您可以更加灵活地设计和编辑Word文档中的表格内容。
操作方法:
1.首先我们先打开word,如图所示。
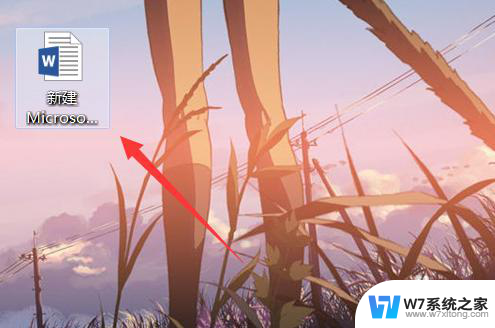
2.选择要修改的表格,如图所示。
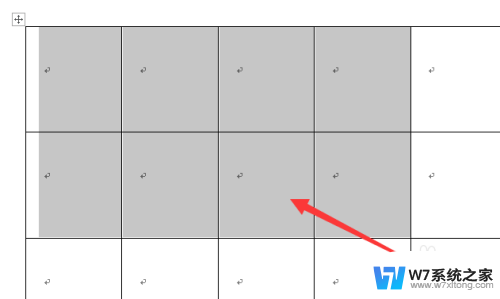
3.右键选取“表格属性”,如图所示。
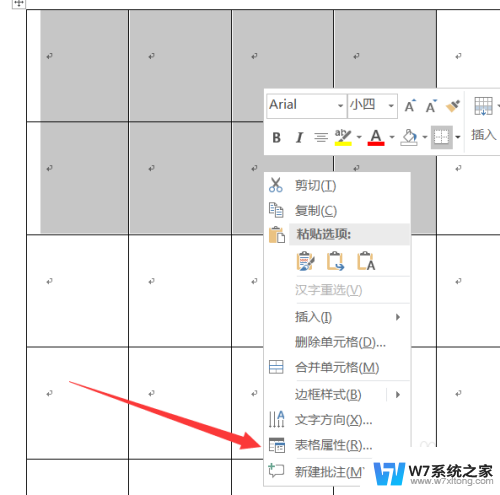
4.选择上面的“行”,如图所示。
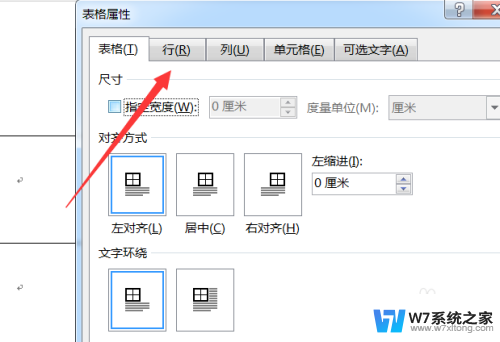
5.点击勾选“指定高度”,并设置自己想要的行高。如图所示。
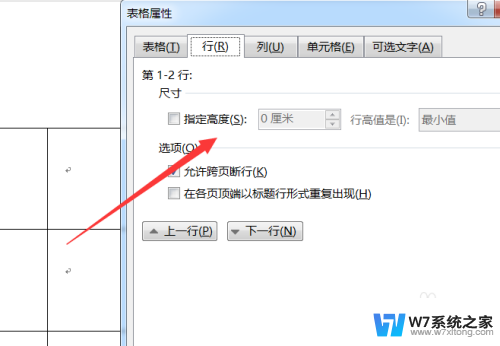
6.后面修改为“固定值”,如图所示。
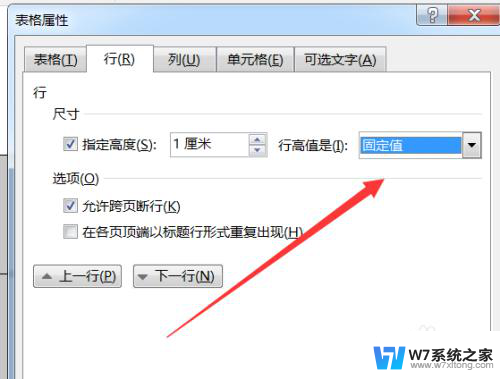
7.即可看到行高被修改成功,如图所示。
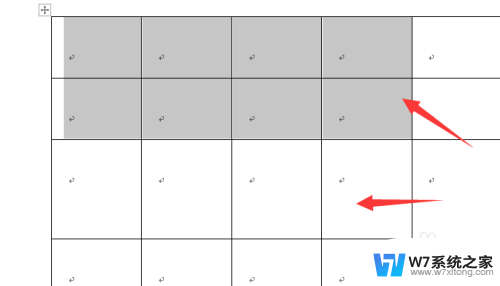
8.总结:1.打开word
2.选择要修改的表格
3.右键选取“表格属性”
4.选择上面的“行”
5.点击勾选“指定高度”
6.后面修改为“固定值”
7.行高被修改成功
以上是关于如何调整Word文档中表格行高的全部内容,如果遇到此问题,您可以尝试按照以上方法解决,希望对大家有所帮助。