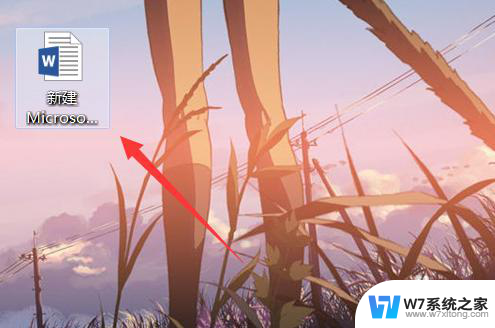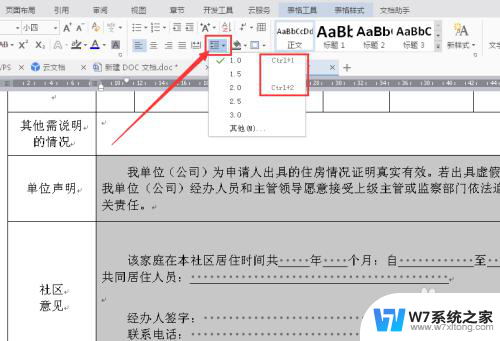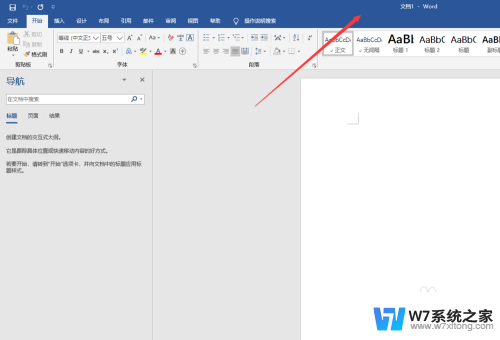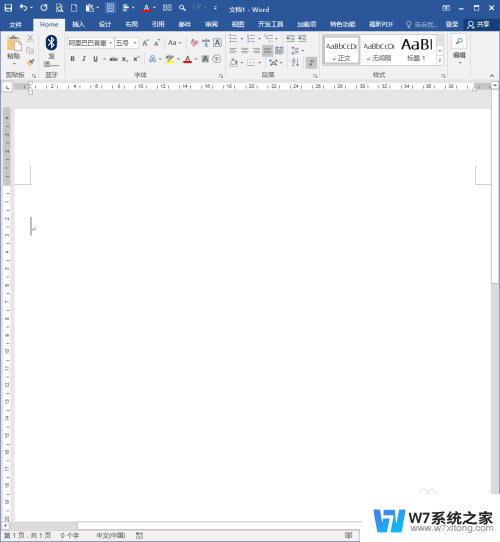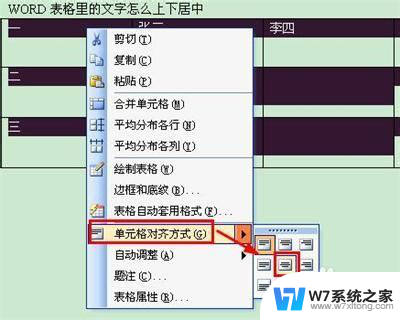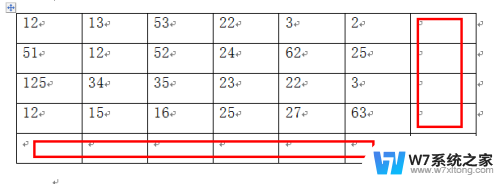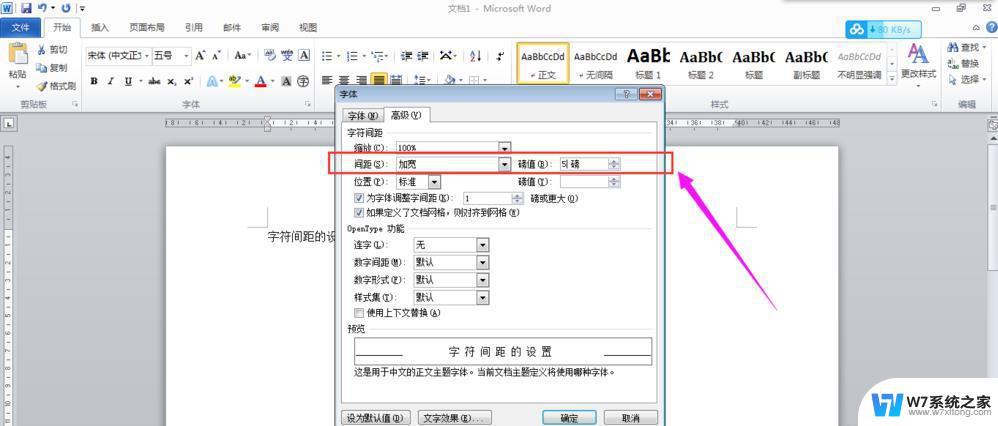word表格调整不了行高怎么办 如何解决Word文档中表格高度不能调整的困扰
在使用Word文档编辑表格时,有时候会遇到表格行高无法调整的问题,这给我们的编辑工作带来了一定的困扰,在处理这种情况时,我们可以尝试使用以下方法来解决:确保表格的所有内容都能完全显示在单元格内,如果内容过长,可能会导致行高无法调整;尝试调整表格的边框和间距,有时候这也会影响到行高的调整。如果以上方法都无法解决问题,可以尝试复制表格内容到一个新的文档中,然后重新设置表格格式。希望以上方法能帮助您解决Word文档中表格高度不能调整的困扰。
具体步骤:
1.打开Word,建立空白文档。
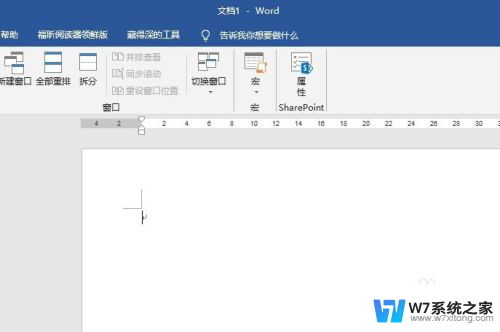
2.插入一个表格,录入文字和数据。
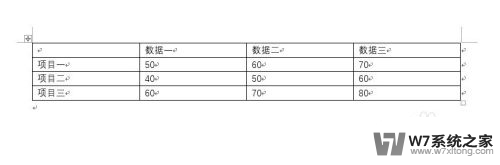
3.对单元格中的文字使用一种水平对齐和垂直对齐方式,并适当增大字号。
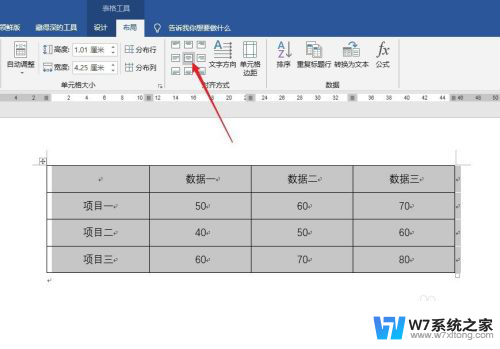
4.在确保字号不变的前提下,需要缩小行距高度。选中表格,在“表格工具”—“布局”中点击“高度”向下的箭头。以调小行高。
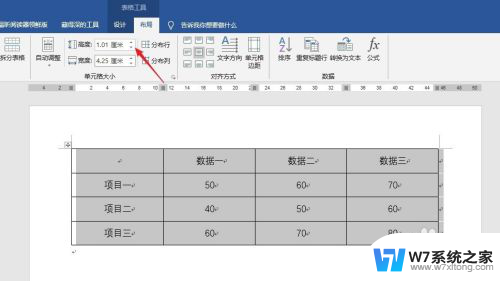
5.当箭头旁的数值随着箭头点击而逐步缩小,行高也逐渐减小。但是当达到一定数值时,无论怎样点击箭头。虽然数值在减小,但实际行高都不能进一步调小。
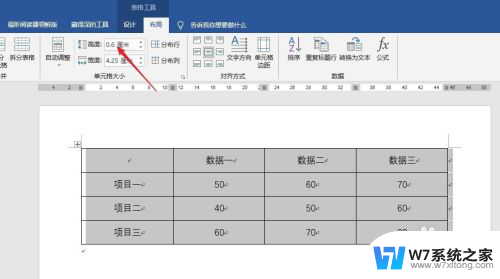
6.这时,如果需要进一步调小行高,就需要采取如下操作。选中表格,点击“开始”—“段落设置”的选项启动按钮。
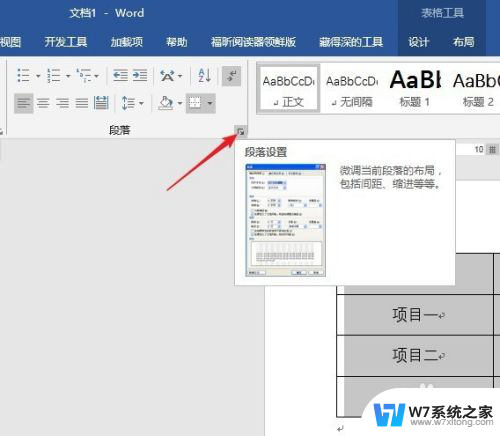
7.在打开的窗口中,设置行距类型为“固定值”。设置一个较小的数值,点击“确定”。
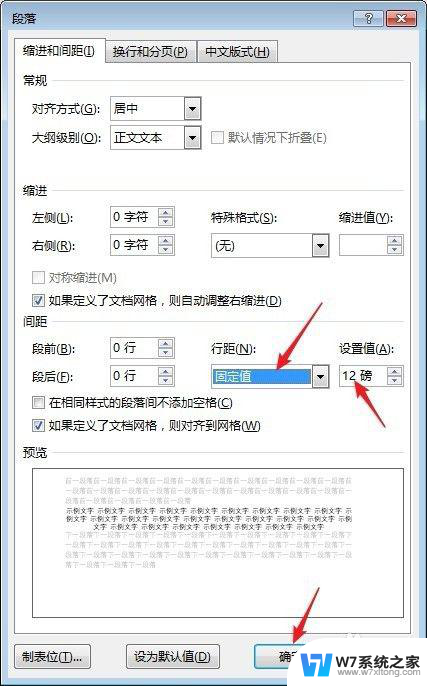
8.可以看到,表格的行距被调小了。
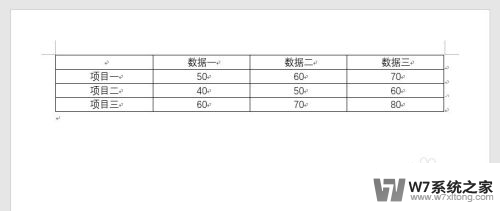
以上就是word表格调整不了行高怎么办的全部内容,有出现这种现象的小伙伴不妨根据小编的方法来解决吧,希望能够对大家有所帮助。