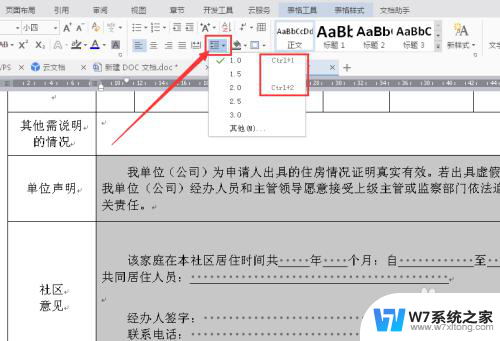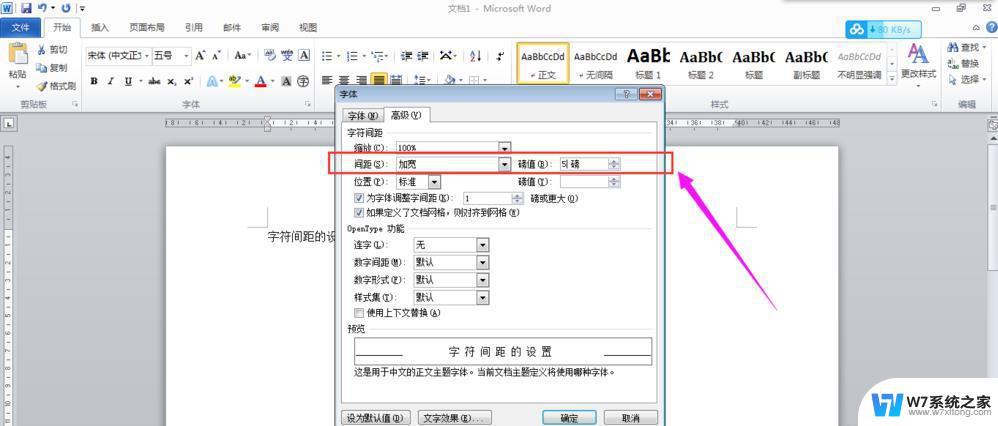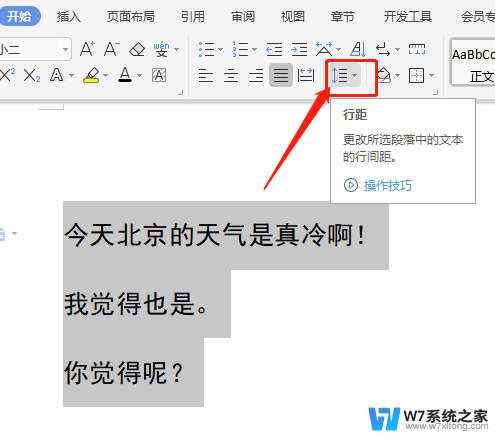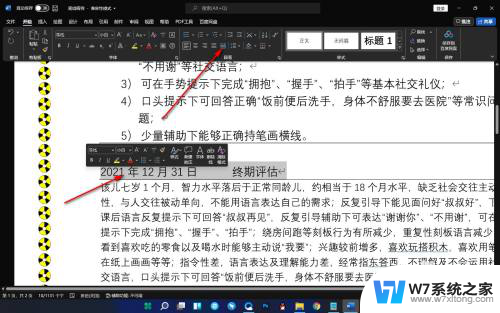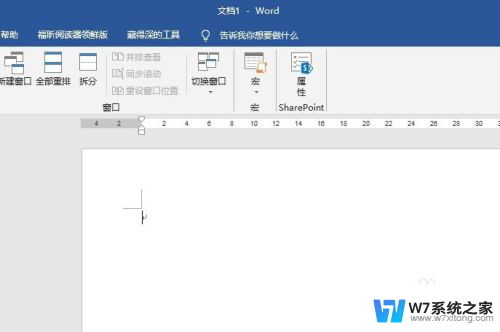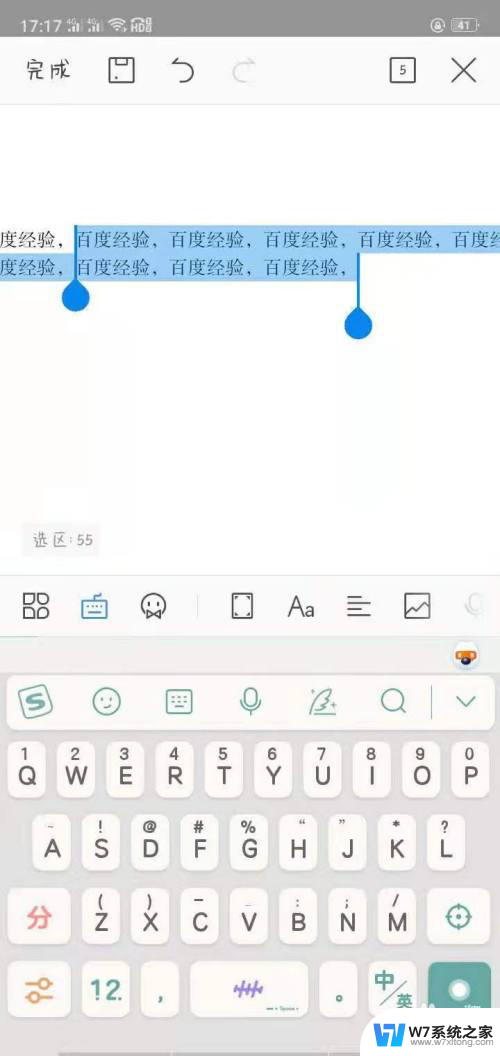word如何调整字体间距 Word文档文字间距调整方法
在Word文档中,调整字体间距是非常重要的,可以让文档看起来更加整洁和易读,在进行文字间距调整时,我们可以通过修改段落格式来实现。通过调整行距、段前段后距离等参数,可以使文字在页面上的分布更加均匀和美观。除此之外还可以根据具体的需求选择合适的字体和字号,进一步提升文档的可读性。通过这些简单的调整,我们可以让我们的文档更加吸引人,让读者更容易理解和接受其中的信息。
具体步骤:
1.打开Word,建立空白文档。
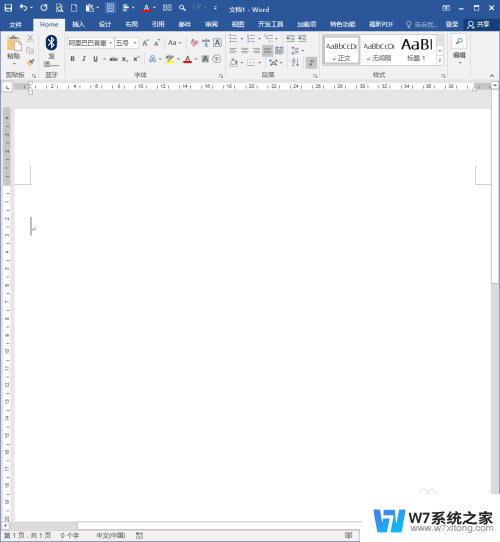
2.在文档中录入少量文字,作为效果演示。
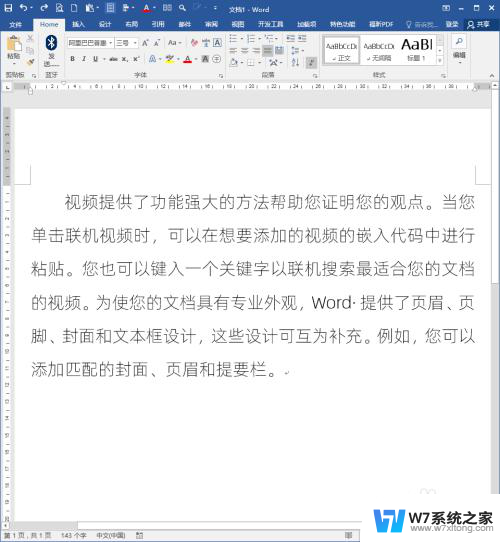
3.选中段落中的某一句话,设置为不同的颜色,用于演示文字间距改变的效果。
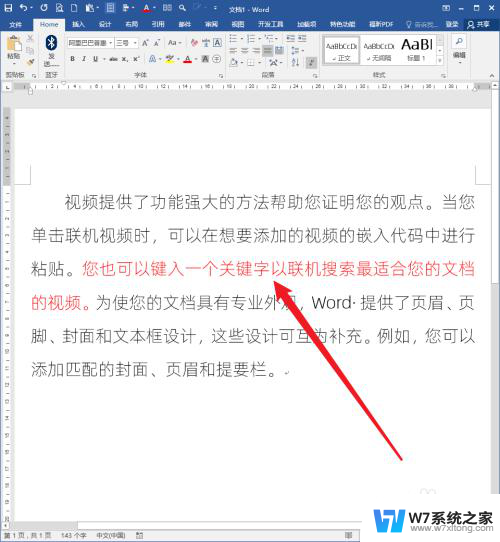
4.第一种方法:在【字体】中设置。选中红色文字,点击【字体】设置启动按钮。
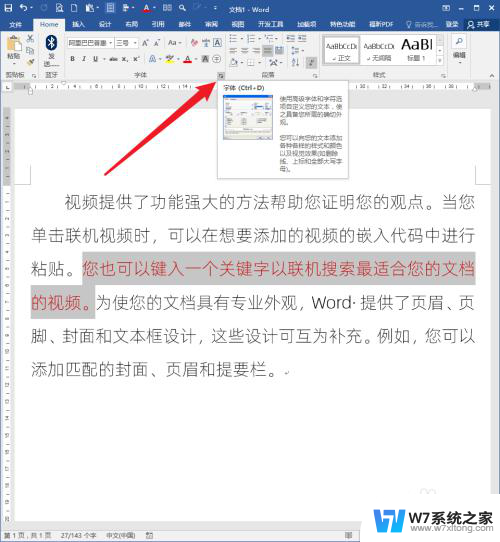
5.在打开的【字体】设置窗口中,切换到【高级】选项卡。在【间距】中可以看到,默认情况下使用的是【标准】设置,所以文字显示很正常。
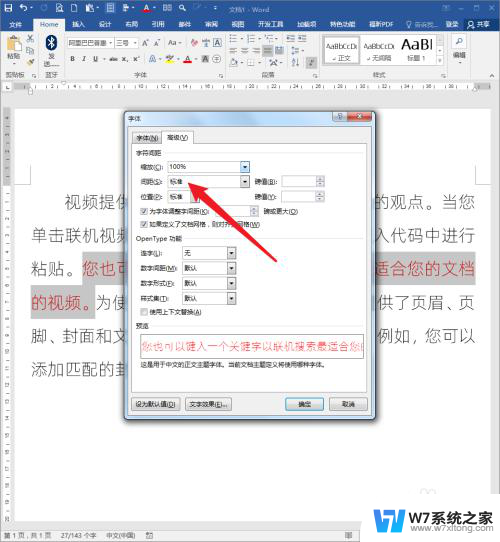
6.选择【间距】中的一个选项【加宽】,在后边的【磅值】中输入一个数值。点击【确定】。
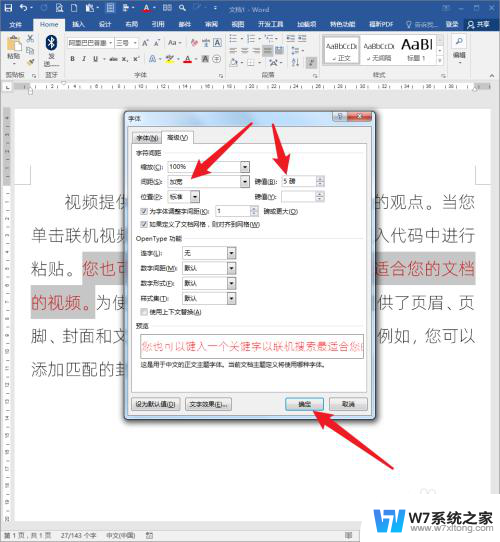
7.则可以看到,红色文字之间的间距明显加宽了。
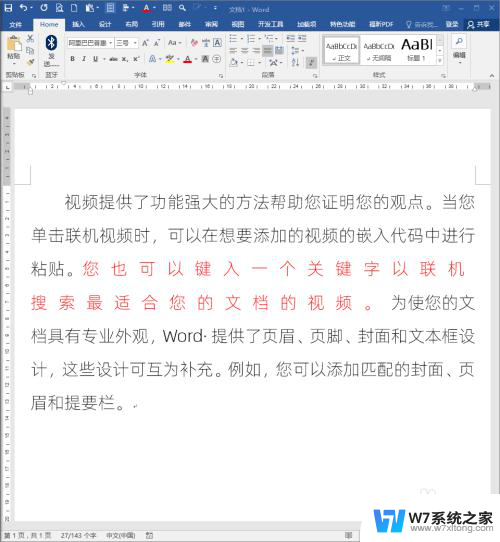
8.相反,【间距】选择【紧缩】,同样在后边的【磅值】中输入一个数值。点击【确定】。
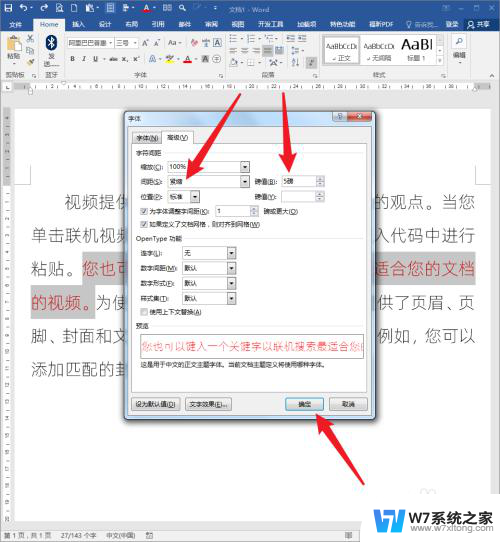
9.则可以看到,红色文字之间已经拥挤不堪,甚至不能分辨了。
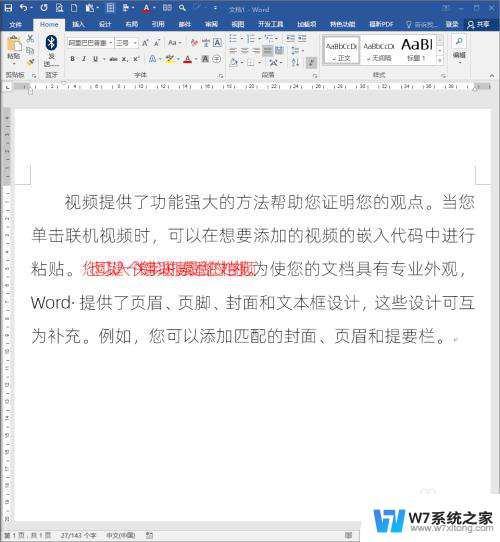
10.第二种方法:使用文档网格设置。这种方法不能改变特定的文字间距,会改变整个页面中的文字间距。不用选定任何文字,点击【页面设置】对话框启动按钮。
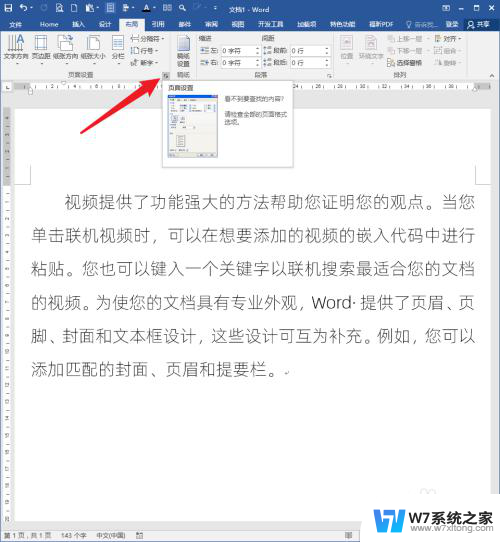
11.在打开的【页面设置】窗口中,切换到【文档网格】选项卡。默认情况下,只指定了行网格。
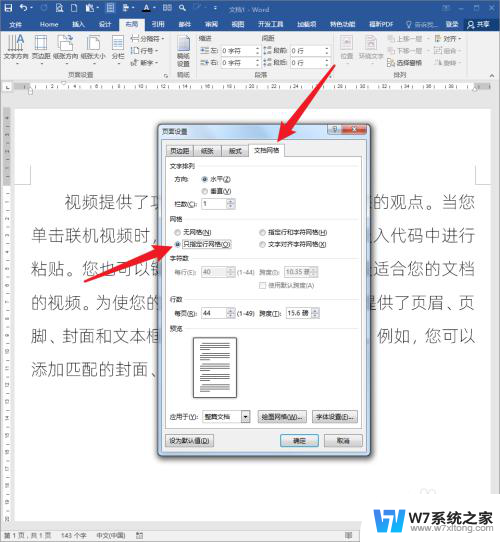
12.点选【指定行和字符网格】,则下方的【字符数】设置项被激活。
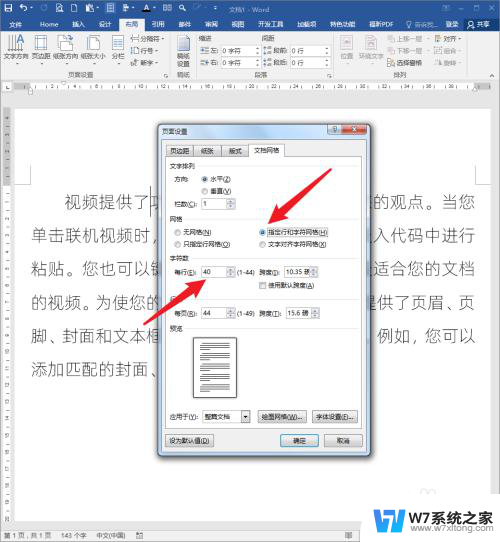
13.把【每行】的【字符数】设置为后边显示的最大值【44】,点击【确定】。
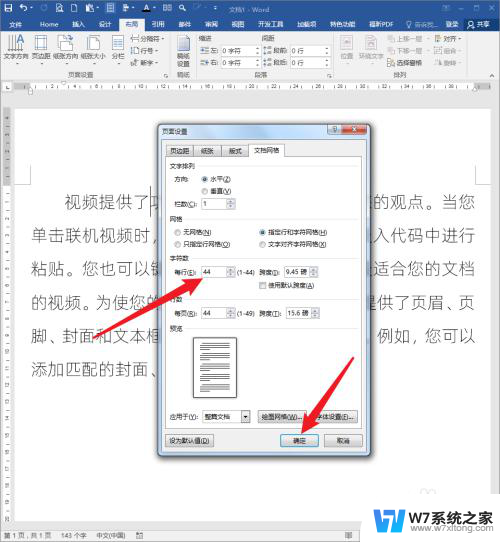
14.则再来看文档,各个文字之间的间距紧缩了(可对比上文第二图看)。
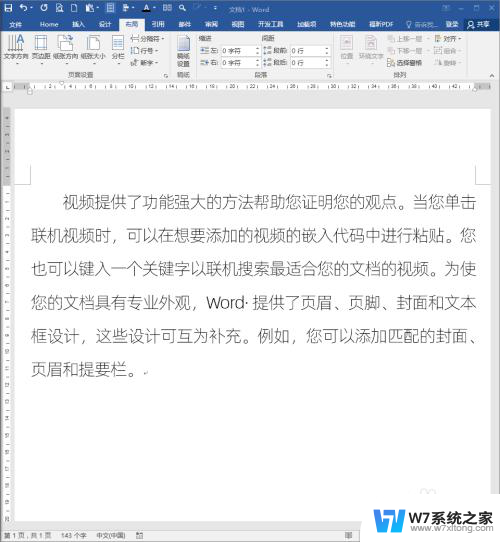
以上就是关于如何调整字体间距的全部内容,如果遇到这种情况,你可以按照以上步骤解决,非常简单快速。