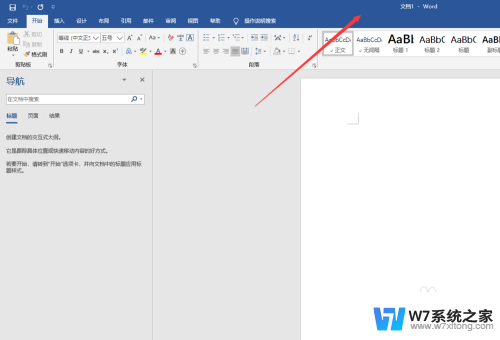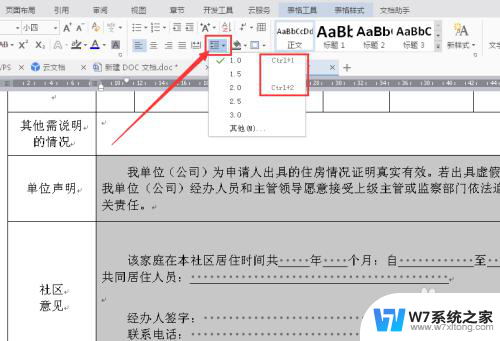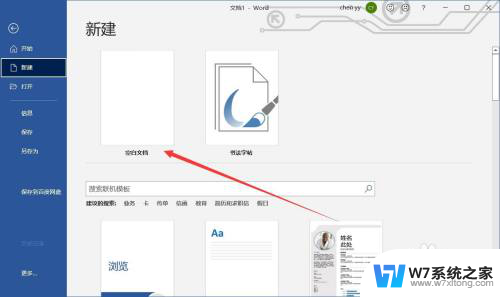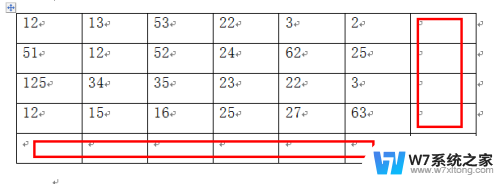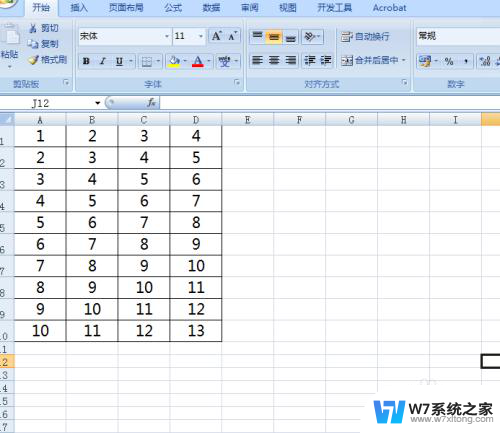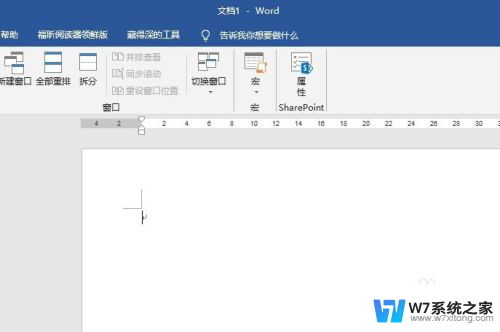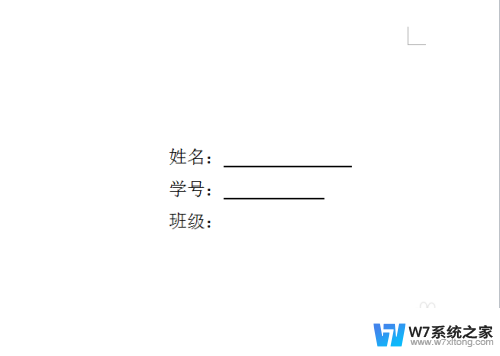word表格中文字怎么上下居中 WORD表格文字上下居中设置
在使用Word表格编辑文档时,我们经常会遇到需要对表格中的文字进行上下居中设置的情况,通过调整文字的垂直对齐方式,可以让表格内容更加整齐美观,提升文档的可读性和美观度。在Word软件中,只需要简单的操作就可以轻松实现文字的上下居中设置,让您的文档呈现出更加专业的效果。通过这种设置,不仅可以提高文档的整体质量,还可以让读者更加轻松地阅读和理解文档内容。
操作方法:
1.第一种表格文字快捷居中方法,选择你要居中的表格。可以选择当个或者全部,然后点击鼠标右键,选择右键菜单下的单元格对齐方式中,选择九种对齐方式最中间的一个就可以了。
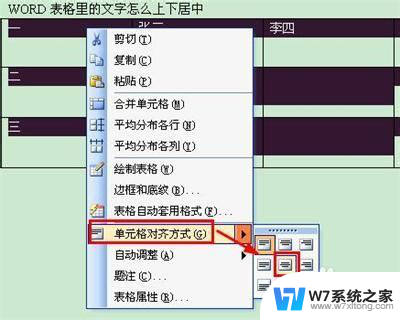
2.第二种表格文字快捷居中方法是使用表格和边框工具,word2003默认是不会显示表格和边框工具的。需要我们手动调用出来。依次点击视图菜单→工具栏→表格和边框,就可以调出表格和边框工具。

3.也可以直接点击word工具栏的表格和边框工具图标。

4.调出表格和边框工具后,如第一步一样,选择中部居中的按钮即可。

5. 第三种方法是进入表格属性窗口,选定需要居中的单元格。右键查看表格属性,选择单元格垂直对齐方式为居中就可以了。
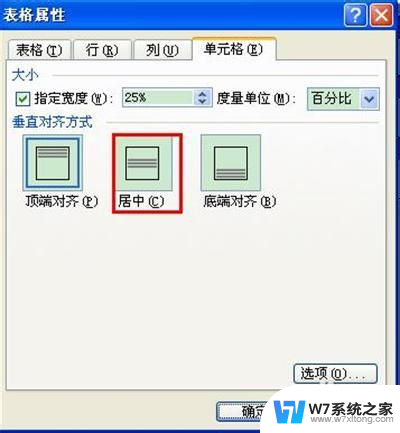
以上就是word表格中文字怎么上下居中的全部内容,如果遇到这种情况,你可以按照以上步骤解决,非常简单快速,一步到位。