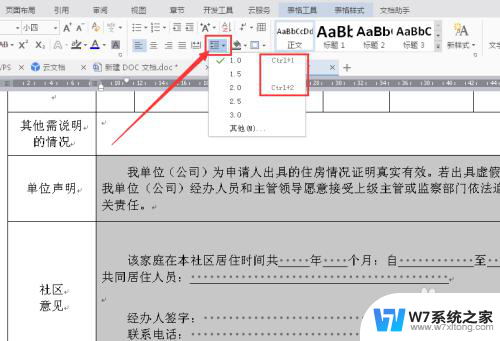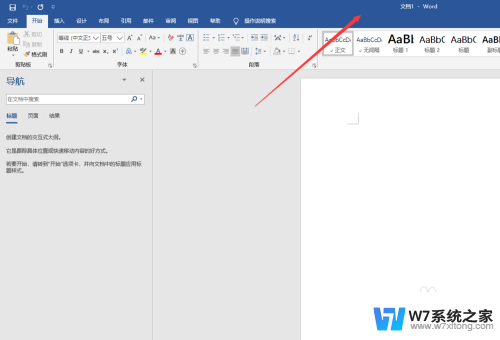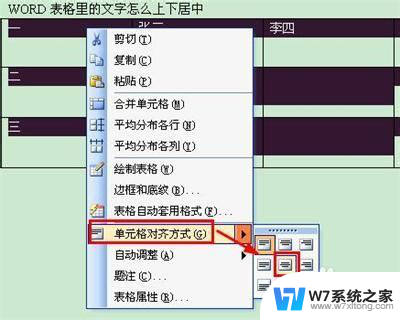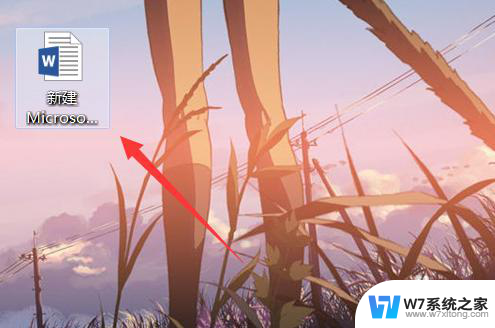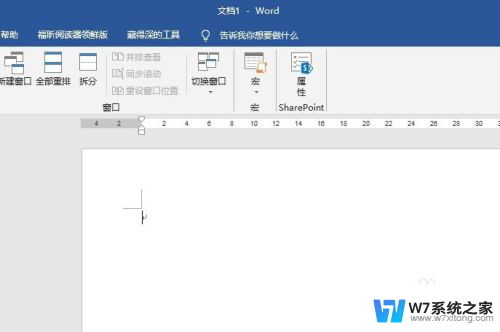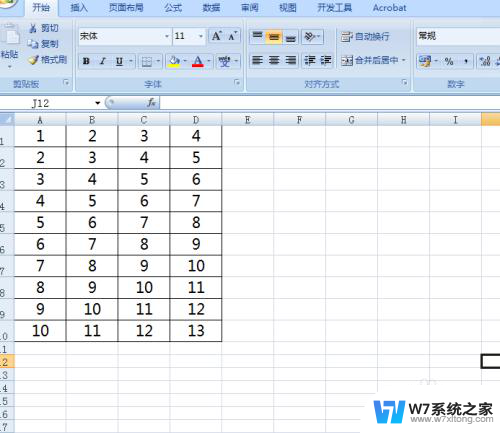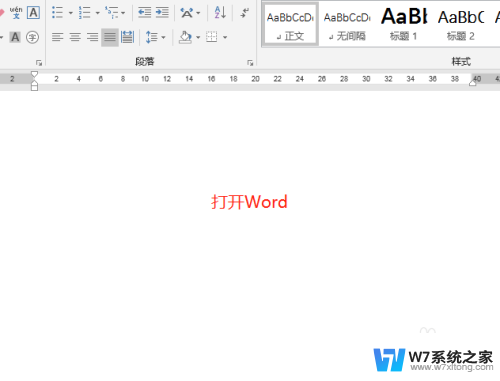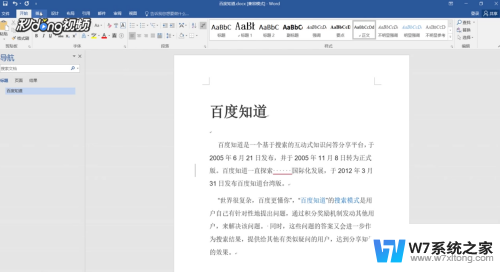word里表格怎么求和 Word中表格求和步骤
在Word中,表格是一种常见的排版方式,能够清晰地展示数据和信息,在处理表格内容时,经常会遇到需要对表格中的数据进行求和的情况。如何在Word中对表格进行求和呢?下面将介绍一些简单的步骤,帮助您快速地完成表格求和操作。选中您需要求和的数据所在的列或行,然后在菜单栏中找到表格工具选项,点击公式按钮,选择需要的求和函数,如求和,即可得到所选数据的总和。通过这些简单的操作,您可以轻松地在Word中完成表格求和,提高工作效率。
步骤如下:
1.首先建立一个示例表格,在工作中遇到的数据会更多。我们只要把这个公式复制黏贴到整个单元格就可以。
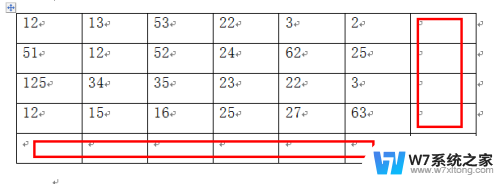
2.word2010与2003有区别,我们首先要选择表格。或者把光标放在需要求和的单元格内,然后点击表格工具-布局-数据
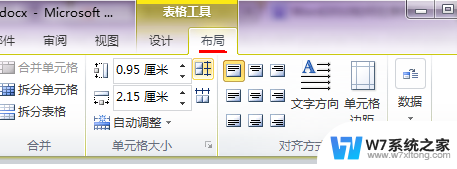
3.数据的黑箭头下隐藏了这个公式功能,如果最大化word就可以直接看到。在word2003中直接点击菜单-表格-公式即可。
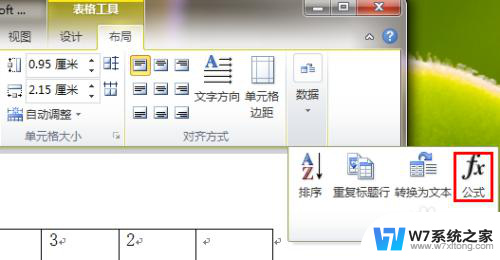
4.我们把光标点击第一列最后求和处,点击公式后弹出对话框,然后在粘贴函数处找到sum函数。
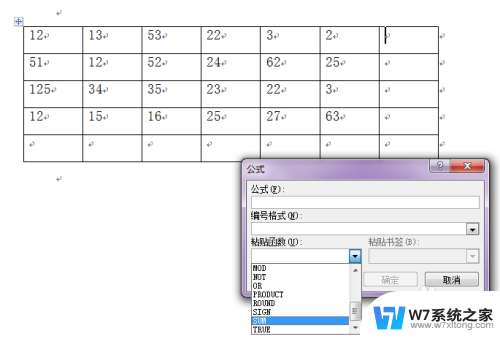
5.当你退出直接点击公式的时候会根据光标的位置自动生成=SUM(ABOVE)或者是=SUM(LEFT),如果没有那么可以自己补全。
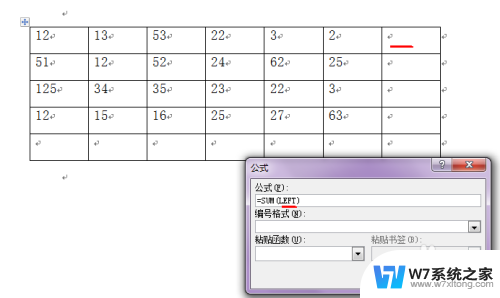
6.LEFT是计算左边数的和,ABOVE是计算上面单元格内数据总和。Word表格如何用求和公式,就这么简单,数据再多也不怕。大家可以试试哦,注意版本。
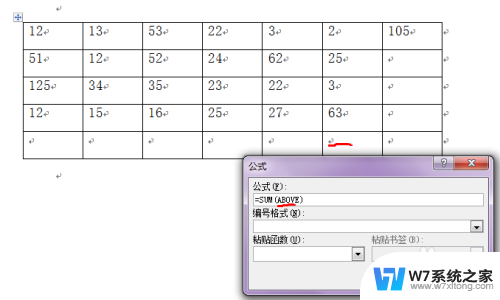
以上就是word里表格怎么求和的全部内容,有出现这种现象的用户可以尝试根据本文提供的方法解决,希望对大家有所帮助。