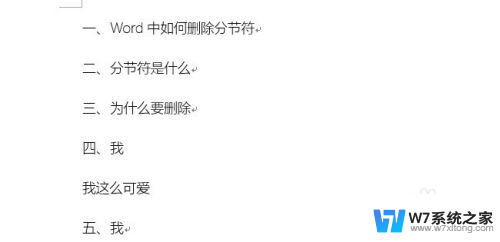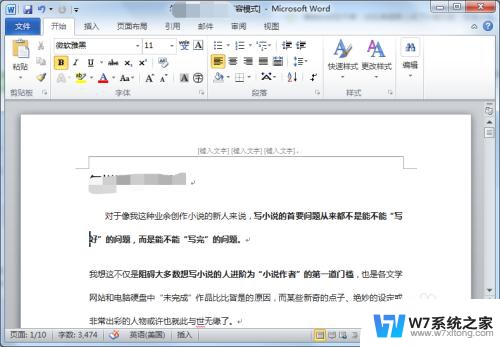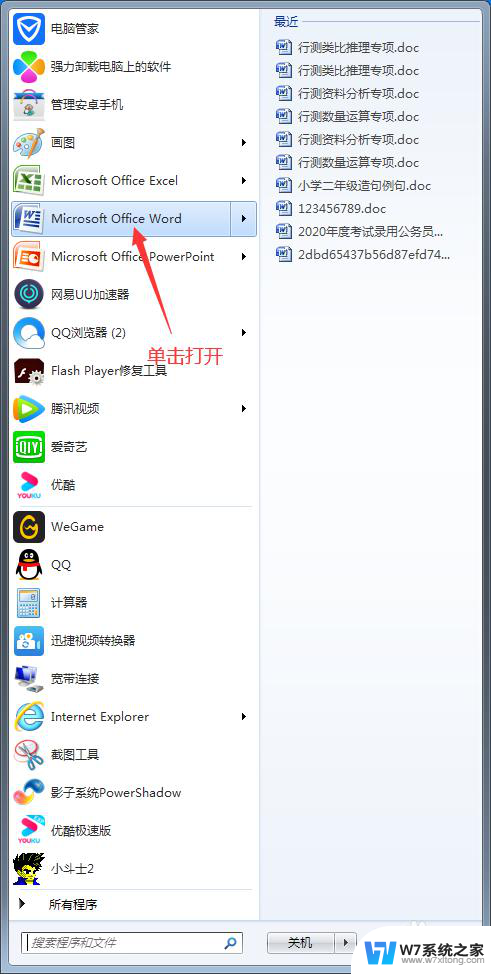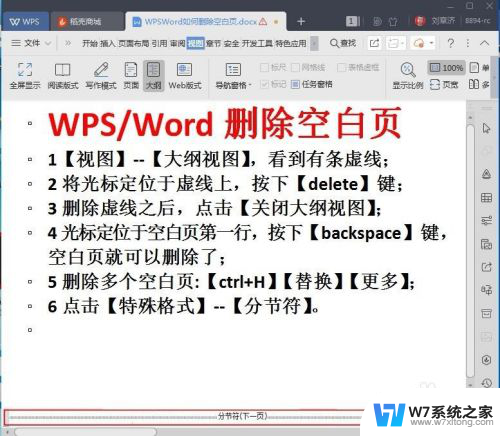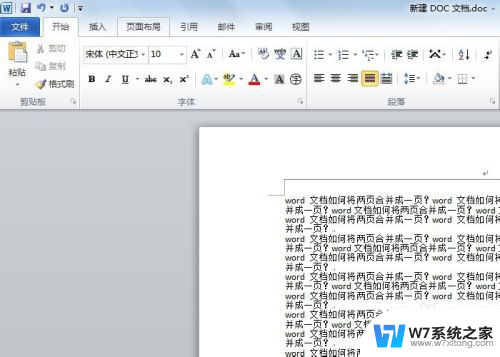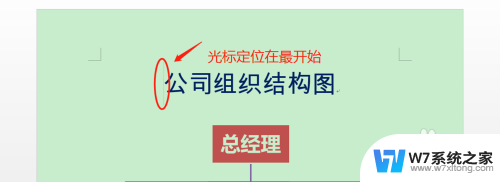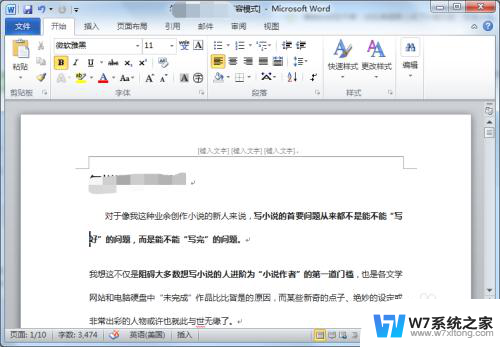如何删除word分页符 Word如何取消文档中的分页符
在编辑Word文档时,我们经常会遇到需要删除分页符的情况,分页符是用来指示文档中不同页面的分隔线,但有时候它们会打乱整个布局,给我们带来不便。要删除分页符,只需在Word文档中找到相应位置,然后按下删除键即可。如果想要取消整个文档中的所有分页符,可以通过查找和替换功能来实现。通过这些简单的操作,我们可以轻松处理文档中的分页符问题,让文档更加整洁和易读。
步骤如下:
1.
第一,鼠标双击打开word软件。
把要改的文章拖入软件中打开。如图所示,文章的上部分与下部分是分开的,下部分在另一页中。

2.第二,查看分页符位置。
点击文字上方的任务栏——点击“视图”——点击操作栏左侧的“大纲视图”——这样就可以看到你的文章中是否存在分页符。
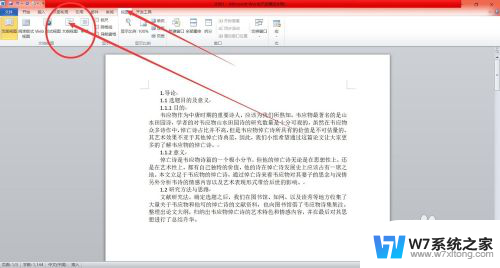
3.第三,找到需要删除的分页符。
如图所示,我们调节成为大纲视图之后。就可以清楚的看到文章中的分页符了,找到需要先删除的地方。
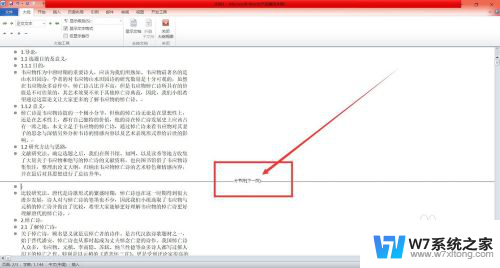
4.第四,删除分页符。
找到该分页符后——鼠标左键点击它——按住删除键,就可以完成分页符的删除啦。删除之后,点击视图——页面视图——就可以回到编辑中。
这样,分页就取消了。
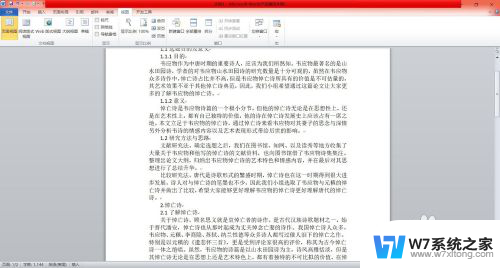
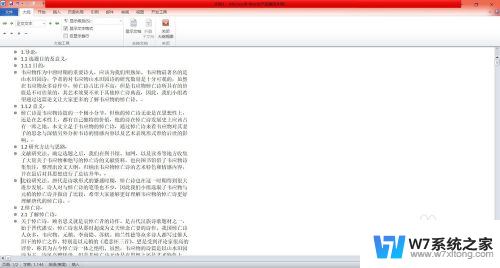
以上就是如何删除Word分页符的全部内容,有需要的用户可以根据以上步骤进行操作,希望对大家有所帮助。