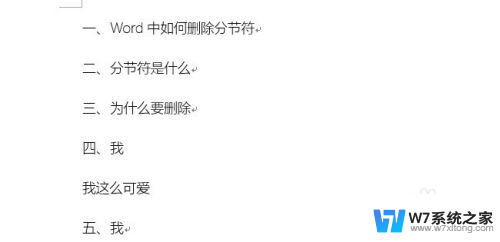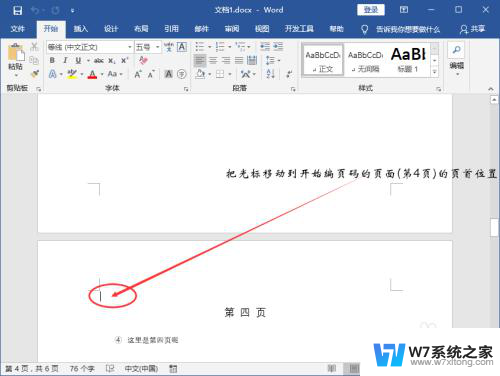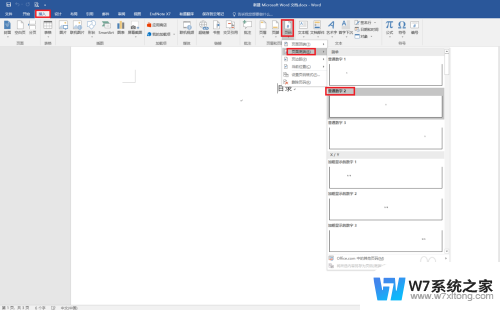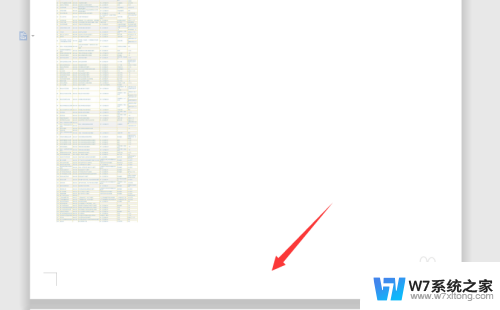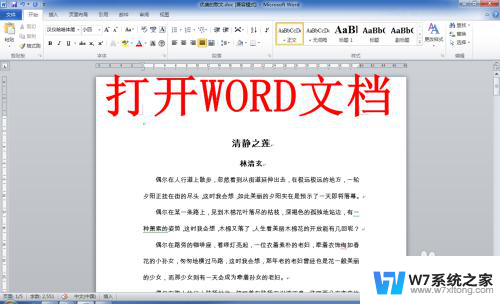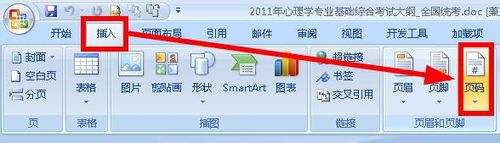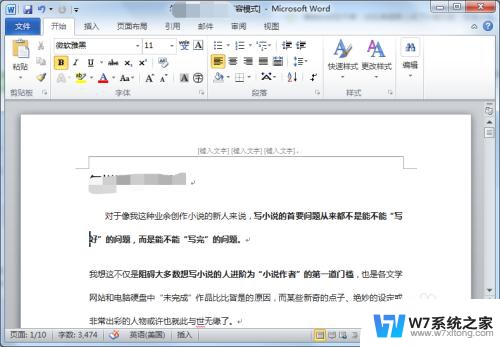word中显示分页符 word分页符怎么设置
在Word中显示分页符是很方便的,只需要在页面底部点击插入选项卡,然后选择分页符即可,分页符的设置可以帮助我们更好地控制文章的分页,使得排版更加清晰整洁。同时分页符还可以帮助我们在打印的时候更好地控制每一页的内容,使得阅读更加方便。分页符的设置在Word中是一个非常实用的功能,可以帮助我们更好地处理文章排版和打印的问题。
方法如下:
1.小编使用的是Word 2007版本,我们双击运行Word软件。此时会默认新建一个空白的Word文档,如图所示:

2.我们可以看见开始菜单区的【页面布局】选项,我们点击切换到页面布局选项功能区。如图所示:
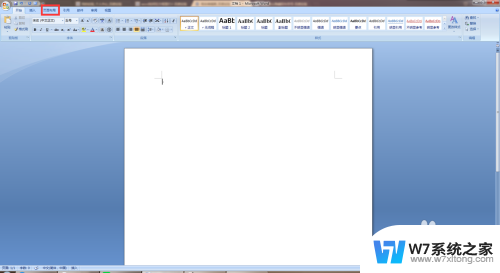
3.此时在页面布局功能区面板,有一个【分隔符】的功能,我们点击分隔符,如图所示:
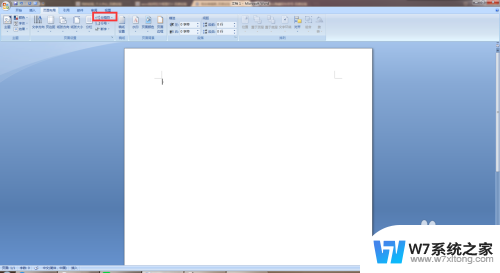
4.然后在弹出的分隔符面板中选择【分页符】,点击后即可添加分页符,那么如果显示分页符呢?如图所示:
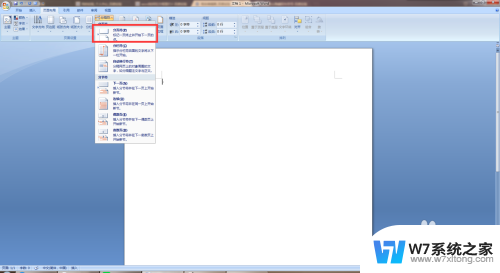
5.我们点击左上角的系统图标,在展开的系统面板内点击最下方的【Word选项】,如图所示:
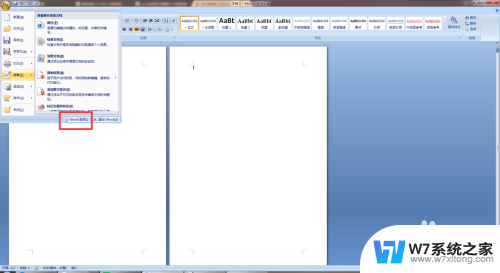
6.此时我们会打开Word的设置页面,我们需要点击切换到【显示】选项卡页面,如图所示:
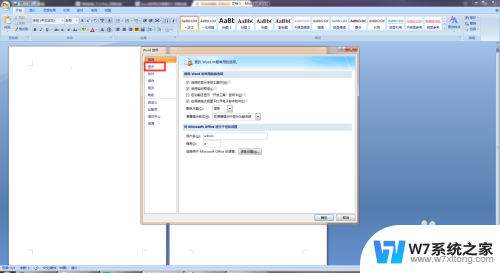
7.此时我们就可以看见显示的相关设置了,我们需要勾选【显示所有格式标记】就可以显示分页符了。如图所示:
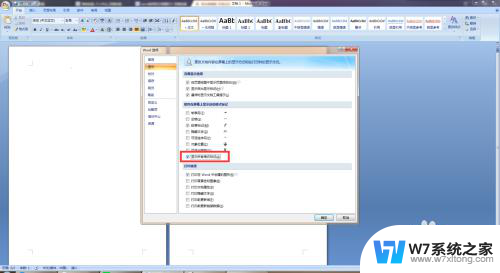
以上就是Word中显示分页符的全部内容,如果有不明白的地方,可以按照小编的方法进行操作,希望能够帮助到大家。