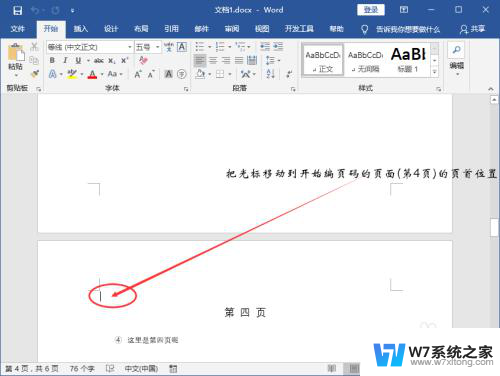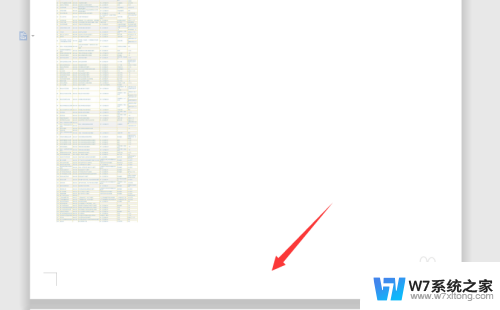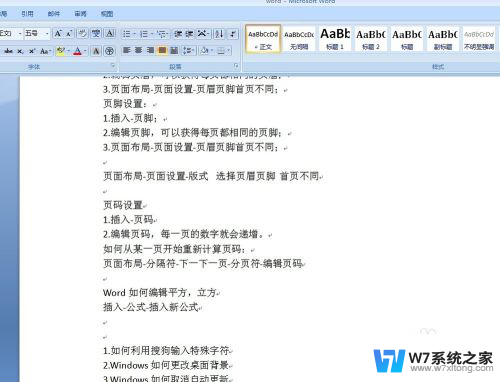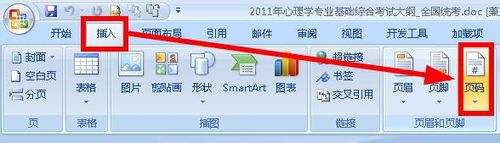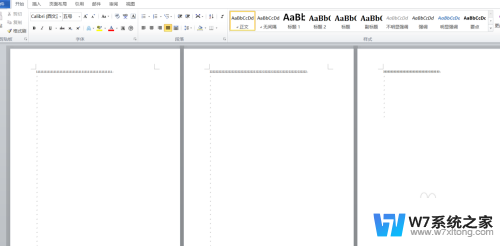word怎么不从第一页开始添加页码 如何在Word中设置页码从第二页开始
在使用Word编辑文件时,我们有时会遇到一个问题,即页码为何不从第一页开始添加,这可能会引起一些困惑,特别是在需要在文档的第二页开始编号时。但不用担心,Word提供了一种简单的方法来设置页码从第二页开始。通过在页面布局选项中找到插入选项,我们可以轻松地调整页码的起始位置。只需点击页码选项,然后选择从第二页开始编号,即可解决这个问题。这样我们就能够在Word中灵活地设置页码,使得文档的排版更加规范和清晰。
具体步骤:
1.点击【插入】,再点击【页码】。在其中选择【页面底端】,最后点击【普通数字 2】。
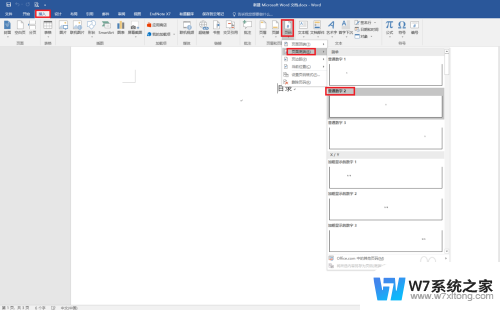
2.点击【关闭页眉和页脚】。此时,正文的页码是“3”。
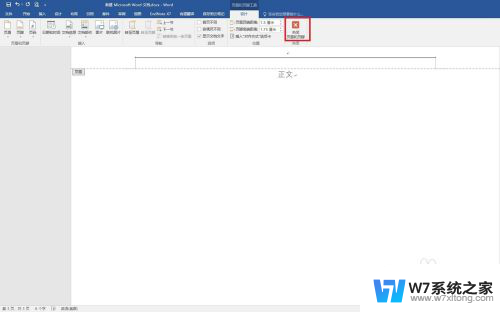
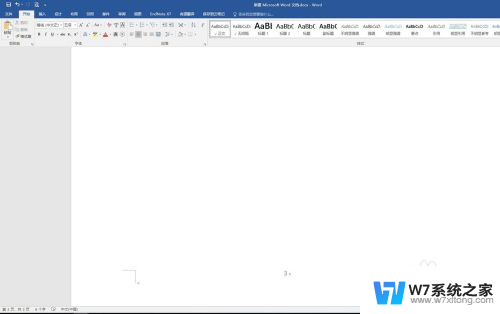
3.将光标定位到正文开始的位置。
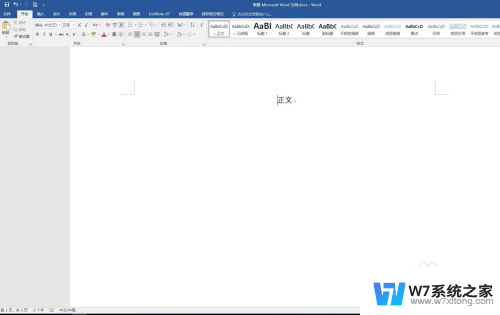
4.点击【布局】,再点击【分隔符】,最后点击分节符的【下一页】。
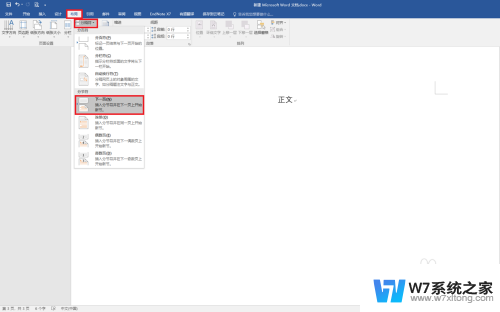
5.双击正文的页码,会看正文页码的右侧有“与上一节相同”的字样。
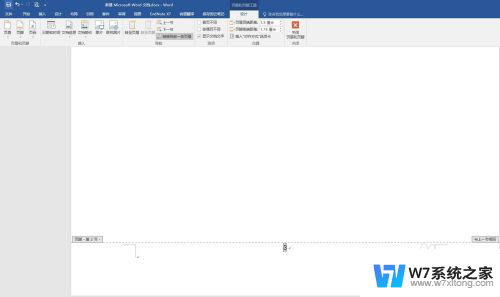
6.点击【链接到前一条页眉】。“与上一节相同”的字样会消失。
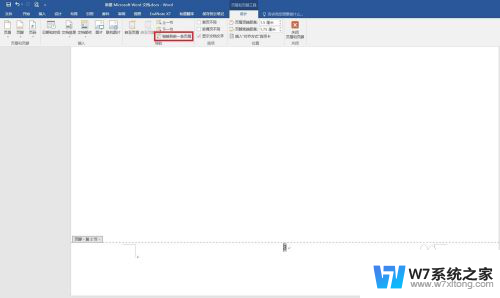
7.点击【页码】,再点击【设置页码格式】。
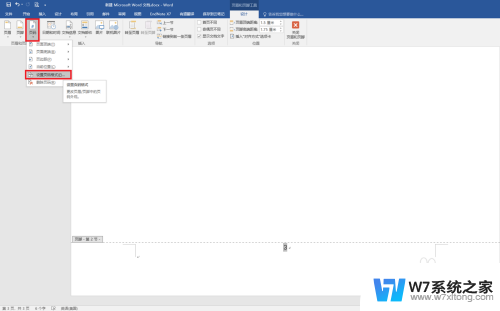
8.选择【起始页码】,点击【确定】。
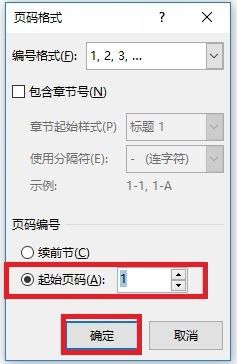
9.这样,就从正文部分开始添加页码,正文第一页的页码为“1”。目录和摘要部分的页码,如果不需要,可以直接删除,也可以修改。
以上就是word怎么不从第一页开始添加页码的全部内容,如果有遇到这种情况,那么你可以根据以上步骤来解决,非常简单快速,一步到位。