相关教程
-
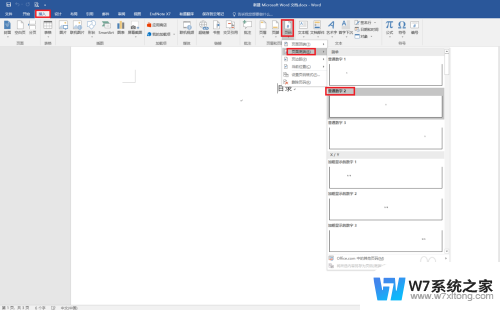 word怎么不从第一页开始添加页码 如何在Word中设置页码从第二页开始
word怎么不从第一页开始添加页码 如何在Word中设置页码从第二页开始2024-04-16
-
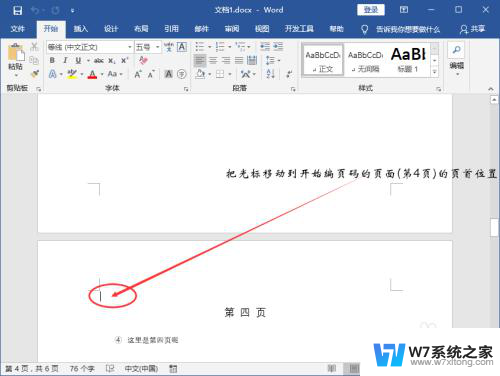 word怎么在指定页设置页码 Word页码从指定页开始设置方法
word怎么在指定页设置页码 Word页码从指定页开始设置方法2024-08-08
-
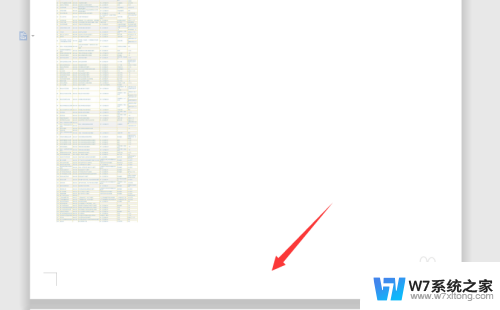 word文档怎么设置第一页 在文档中怎么设定某页为第一页
word文档怎么设置第一页 在文档中怎么设定某页为第一页2024-08-29
-
 页眉页脚设置完成后怎么确认 Word页眉页脚的设置步骤
页眉页脚设置完成后怎么确认 Word页眉页脚的设置步骤2024-03-23
-
 wps如何去除页眉和页脚 WPS中Word删除页眉页脚的步骤
wps如何去除页眉和页脚 WPS中Word删除页眉页脚的步骤2024-03-17
-
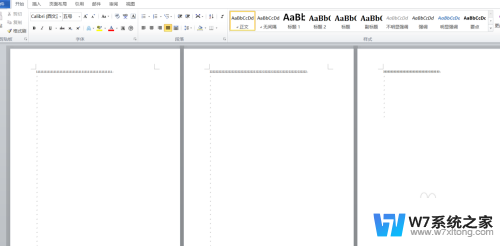 word页脚如何设置 Word文档页脚设置方法
word页脚如何设置 Word文档页脚设置方法2024-09-19
-
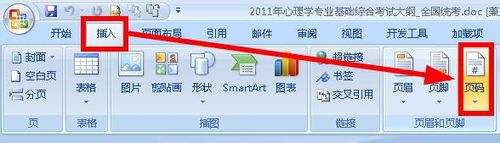 怎样在word文档里加页数 word设置页眉页脚
怎样在word文档里加页数 word设置页眉页脚2024-03-10
-
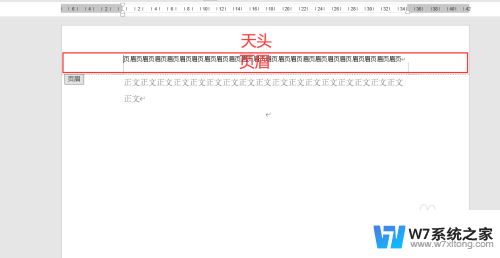 如何设置页眉页脚边距 页眉页脚边距调整
如何设置页眉页脚边距 页眉页脚边距调整2024-08-16
-
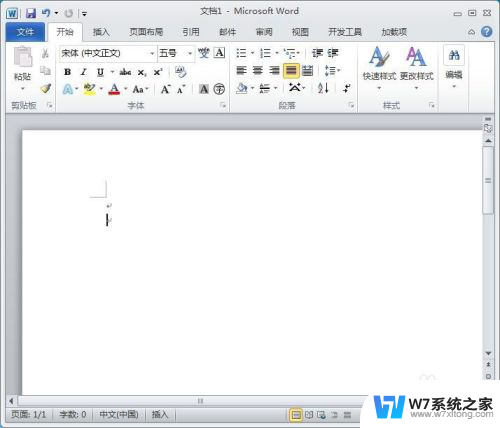 word设置页面背景在哪 页面背景设置方法
word设置页面背景在哪 页面背景设置方法2024-03-29
-
 word中显示分页符 word分页符怎么设置
word中显示分页符 word分页符怎么设置2024-04-24
-
 电脑突然没有蓝牙功能了 电脑蓝牙连接功能不见了
电脑突然没有蓝牙功能了 电脑蓝牙连接功能不见了2025-04-14
-
 耳机连电脑没有麦克风 耳机插电脑只有声音没有麦克风
耳机连电脑没有麦克风 耳机插电脑只有声音没有麦克风2025-04-14
-
 单元格如何设置下拉框选项 Excel单元格下拉选项设置方法
单元格如何设置下拉框选项 Excel单元格下拉选项设置方法2025-04-14
-
 电脑怎么看有没有固态硬盘 怎么辨别电脑中的固态硬盘
电脑怎么看有没有固态硬盘 怎么辨别电脑中的固态硬盘2025-04-14
-
 苹果11怎么截屏截长图 苹果11手机截长图方法
苹果11怎么截屏截长图 苹果11手机截长图方法2025-04-14
-
 右击鼠标没有新建选项 Windows电脑鼠标右键没有新建文件夹选项
右击鼠标没有新建选项 Windows电脑鼠标右键没有新建文件夹选项2025-04-14