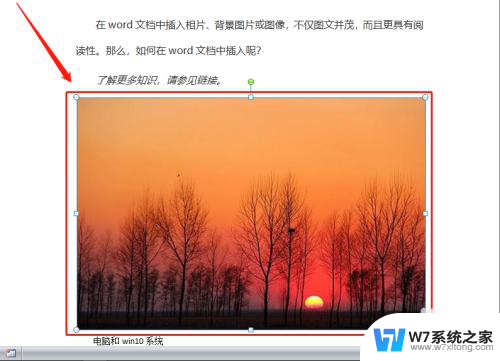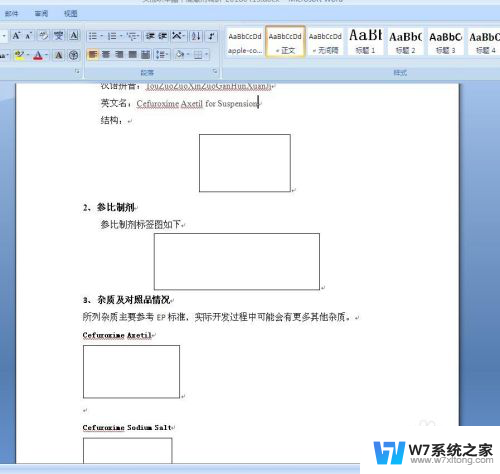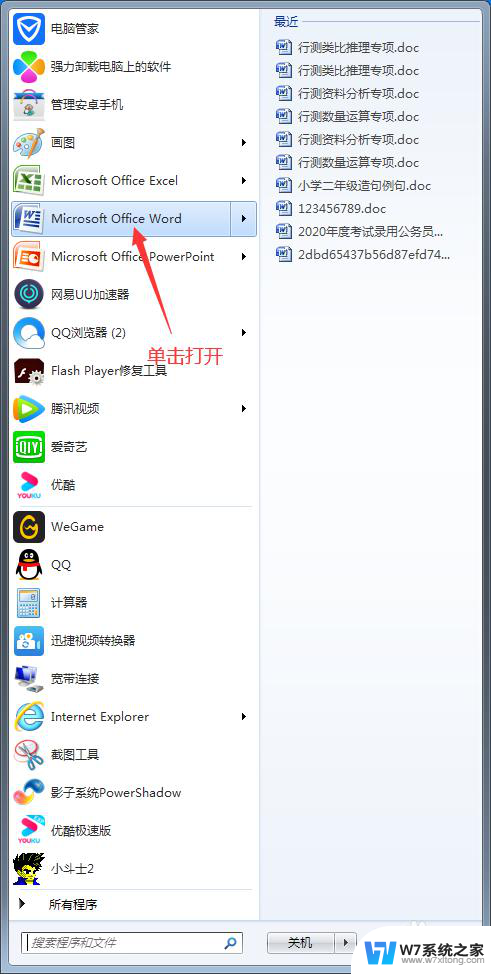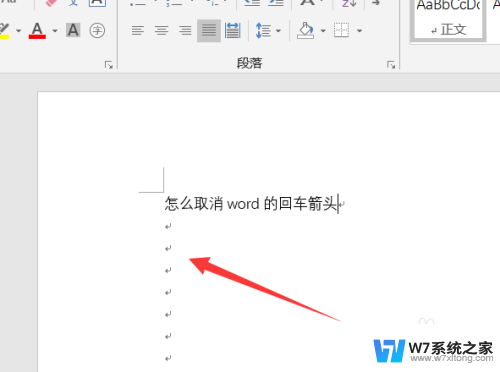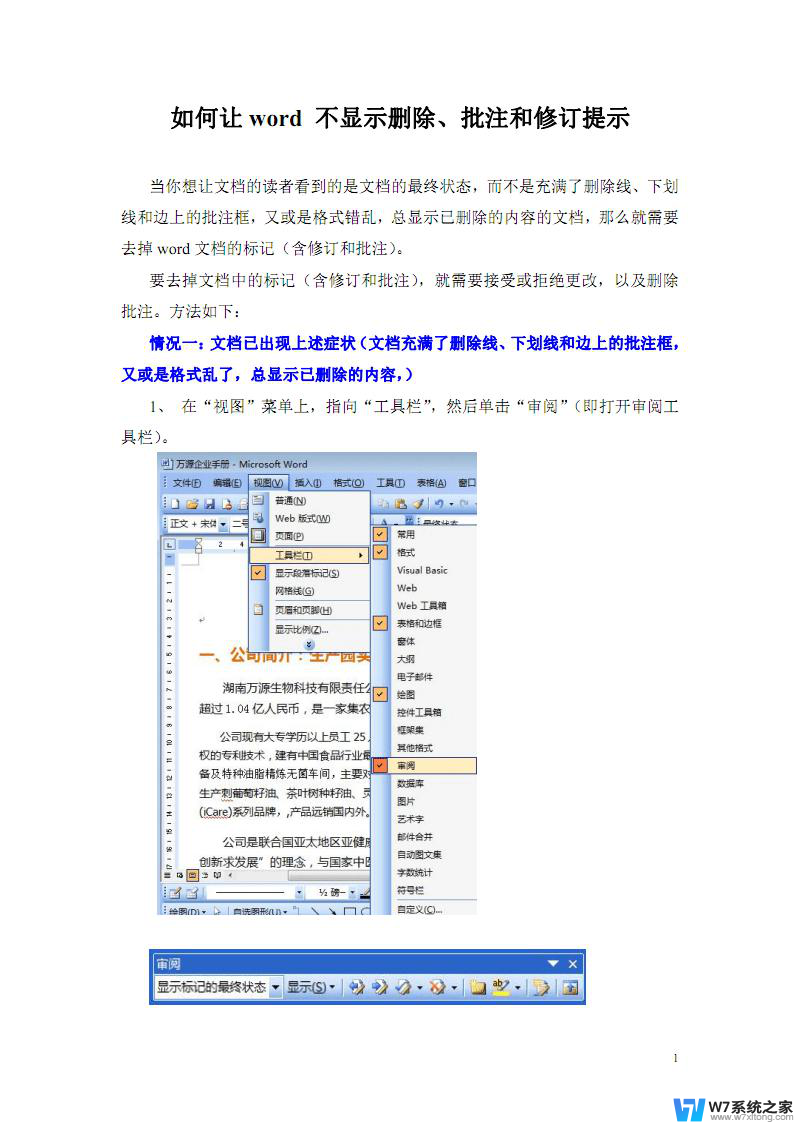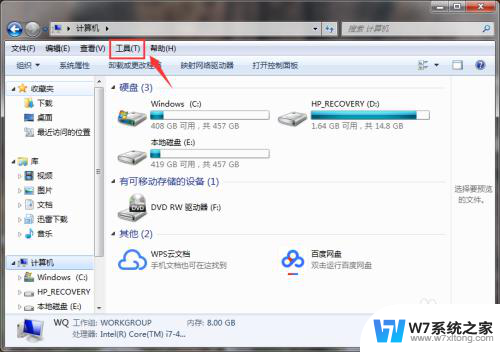word文档回车符号怎么显示 如何在Word文档中隐藏或显示段落标记
更新时间:2024-02-21 12:46:50作者:yang
在我们日常的工作和学习中,Word文档无疑是一个必不可少的工具,而在使用Word时,我们可能会遇到一些需要隐藏或显示段落标记的情况。如何在Word文档中隐藏或显示段落标记呢?通过简单的操作,我们可以轻松地实现这一功能。隐藏段落标记可以使文档看起来更加整洁,而显示段落标记则有助于我们更好地编辑和调整文本。接下来我们将一起来了解具体的操作方法。
方法如下:
1.打开你编辑的Word文档。
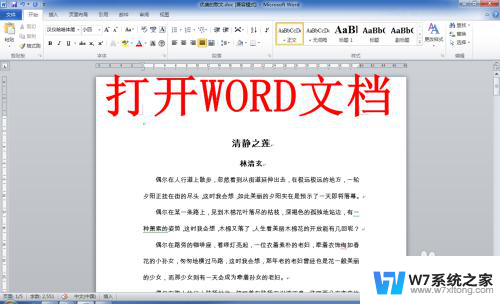
2.点击左上角的“文件”,然后点击在下拉菜单中的“选项”。
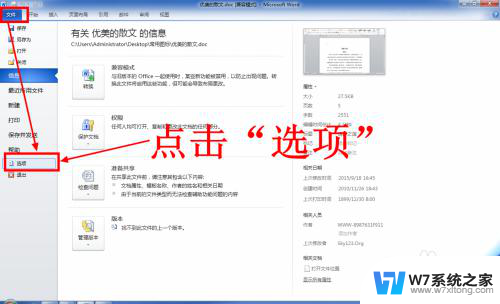
3.在打开的Word选项窗口中,点击左侧的“显示”。
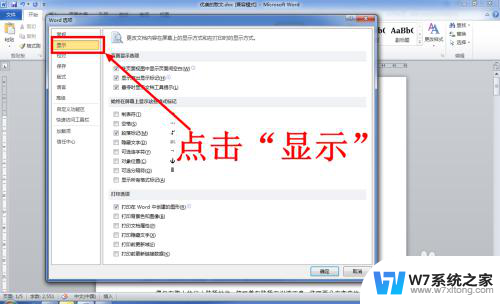
4.在显示选项卡中,找到“段落标记”选项。
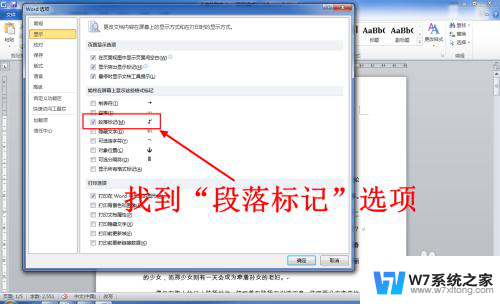
5.取消段落标记的勾选状态,然后点击“确定”。
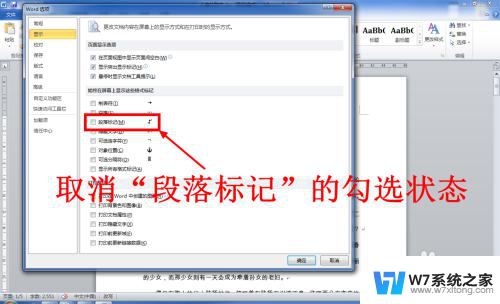
6.这时回到Word文档编辑页面,你会发现回车符已经消失了。

以上是关于如何显示Word文档中的换行符的全部内容,如果您遇到这种情况,可以按照以上方法进行解决,希望对大家有所帮助。