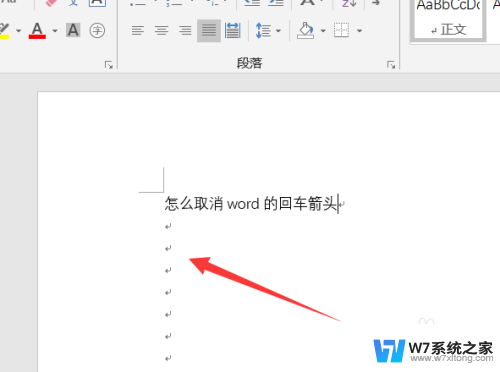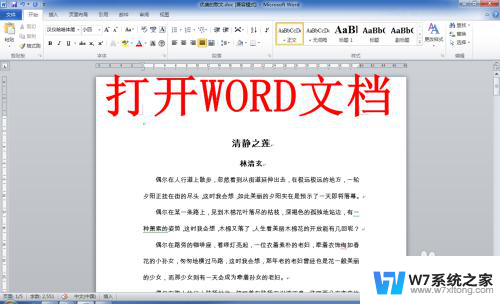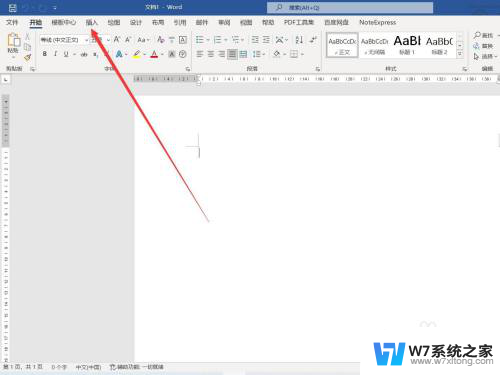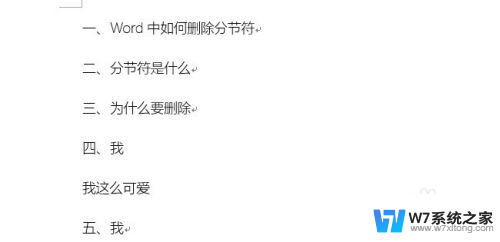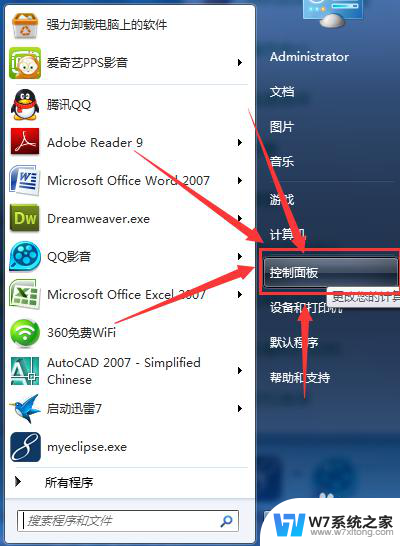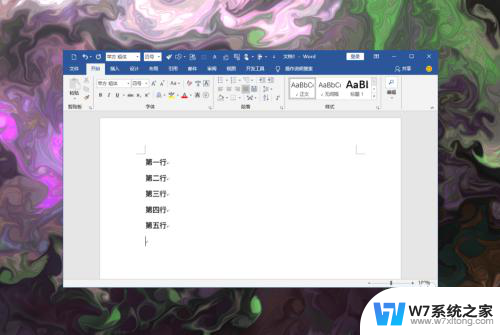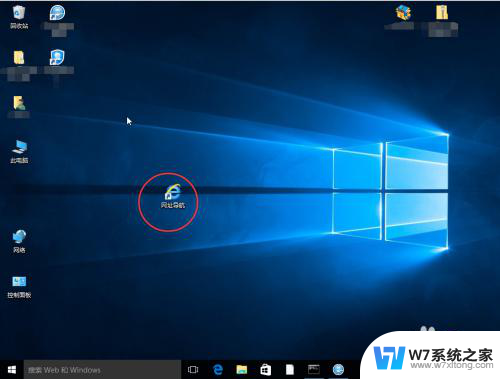word里的箭头符号在哪 Word文档如何插入箭头符号
在Word文档中插入箭头符号是一种常见的需求,特别是在制作流程图、示意图或者标注文档时,要在Word文档中插入箭头符号,可以通过以下几种方法实现。可以在Word文档中选择插入选项卡,然后点击符号按钮。在弹出的符号对话框中,可以选择箭头分类,并浏览不同类型的箭头符号。还可以通过在文档中使用插入形状工具,在线条选项中选择不同的箭头样式。无论是哪种方法,都可以帮助你在Word文档中轻松插入箭头符号,提升文档的可读性和美观度。
操作方法:
1.打开电脑,点击开始菜单,单击打开Word软件,进入Word文档主界面;
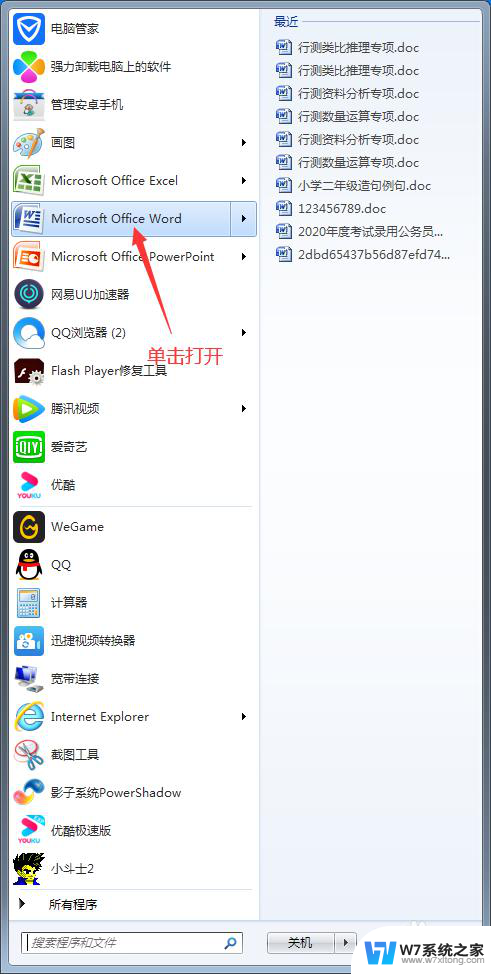
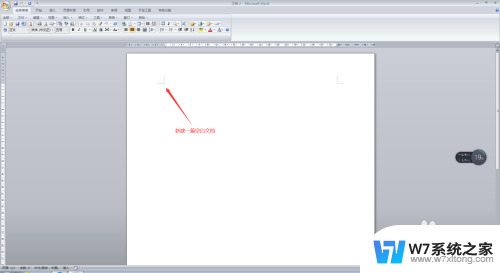
2.在进入Word文档主界面后,输入我们所需要的内容。此时,将鼠标停在我们需要插入箭头符号的位置;
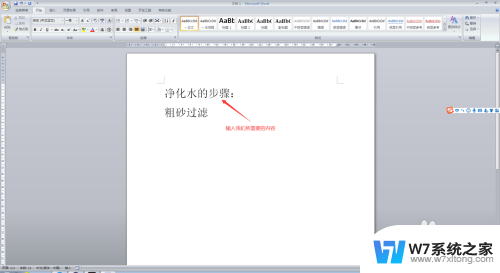
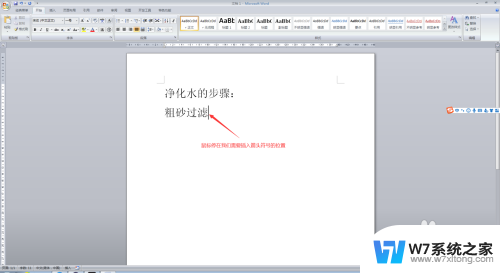
3.此时,我们点击Word界面最上方菜单栏中的【插入】。在插入菜单栏中,找到【符号】,点击其下方的下拉按钮;
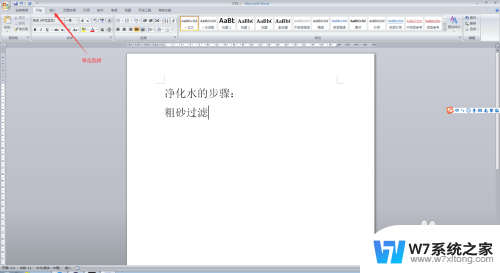
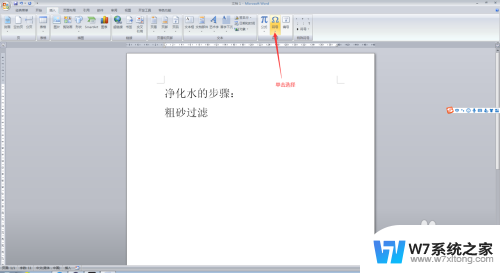
4.在符号的下拉菜单中,我们选择【其他符号】,进入符号选择主界面;
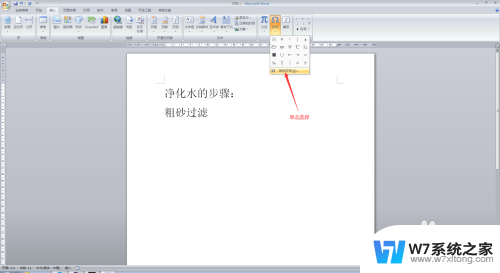
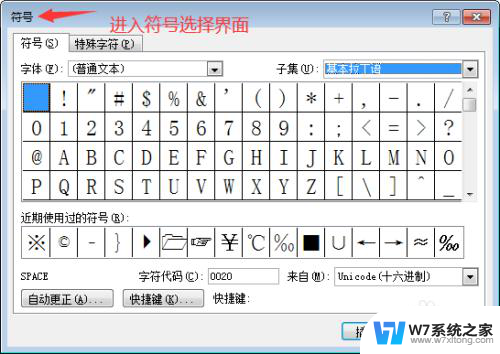
5.在进入符号选择主界面后,在【子集】一栏,点击下拉按钮,选择【箭头】,进入箭头符号选择界面;
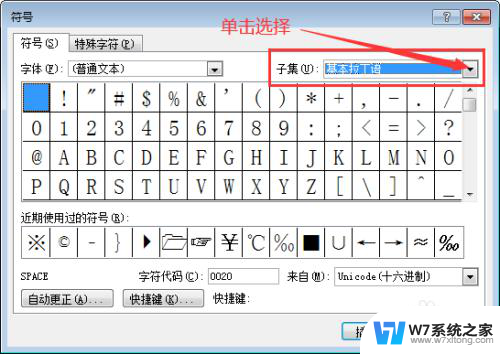
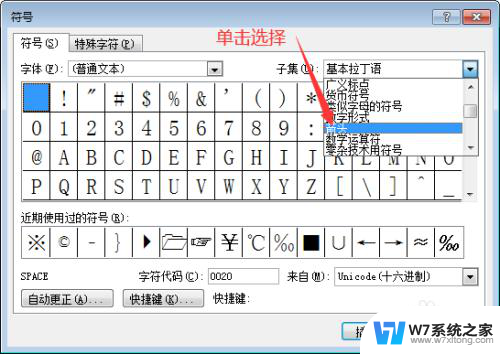
6.在进入箭头符号选择界面后,选择我们所需要的箭头符号。然后点击下方的插入按钮,并将该界面关闭,此时,我们会发现,我们所需要的箭头符号便插入完成了,此时,我们就完成了在Word文档中插入箭头符号的任务了。
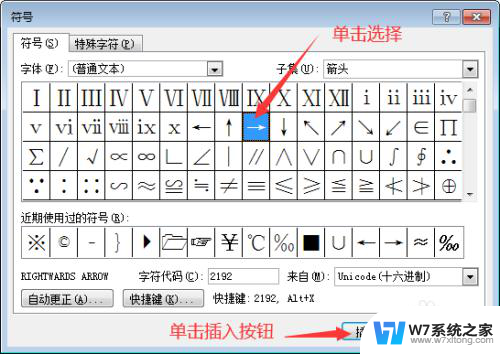
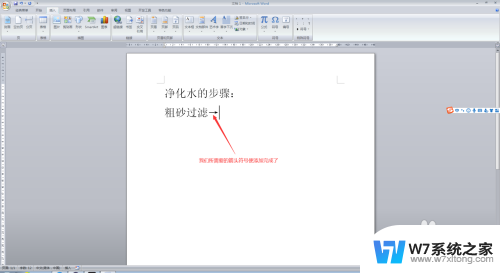
以上就是Word中箭头符号的位置的全部内容,对于那些不清楚的用户,可以参考我的步骤进行操作,希望对大家有所帮助。