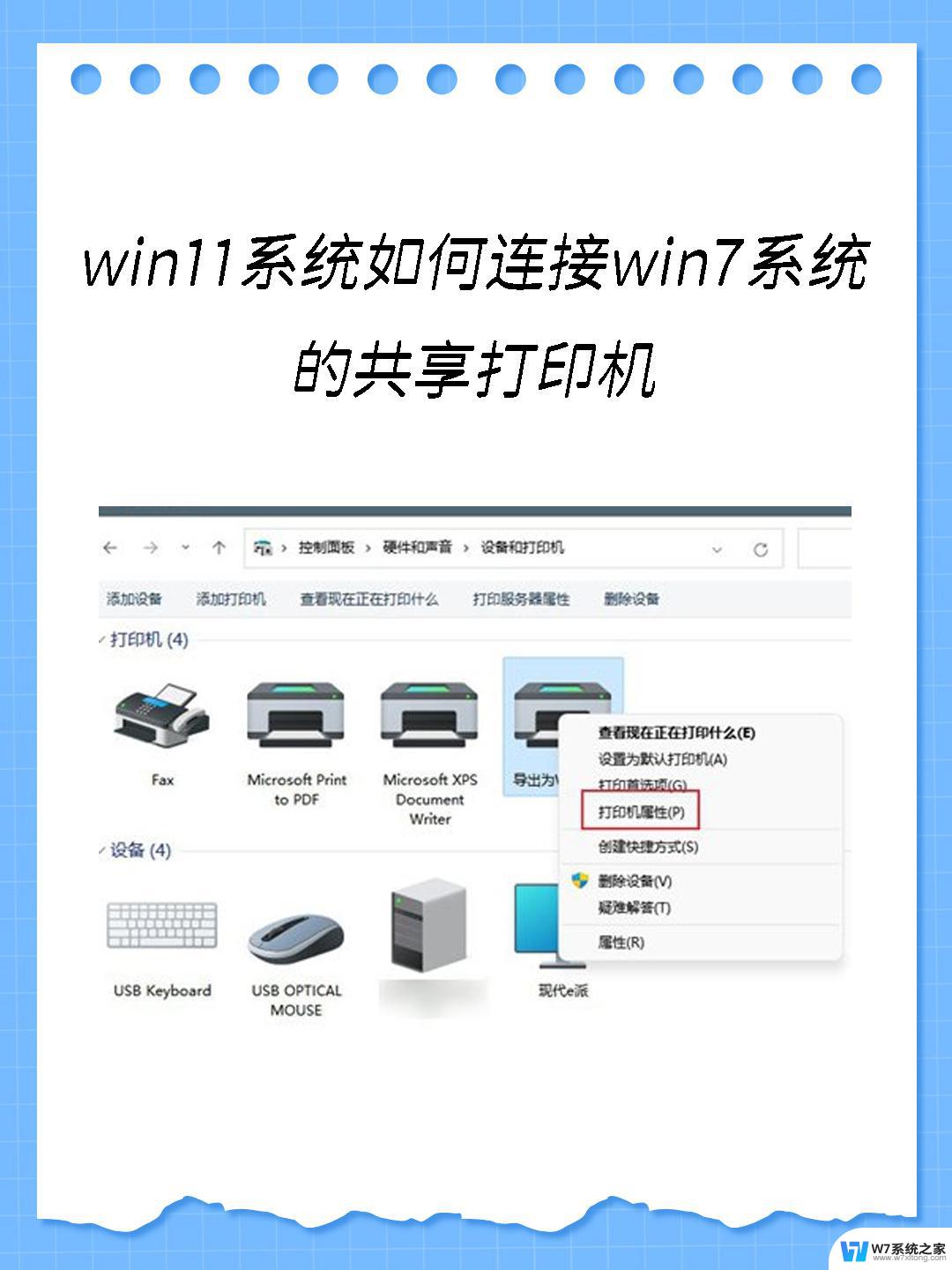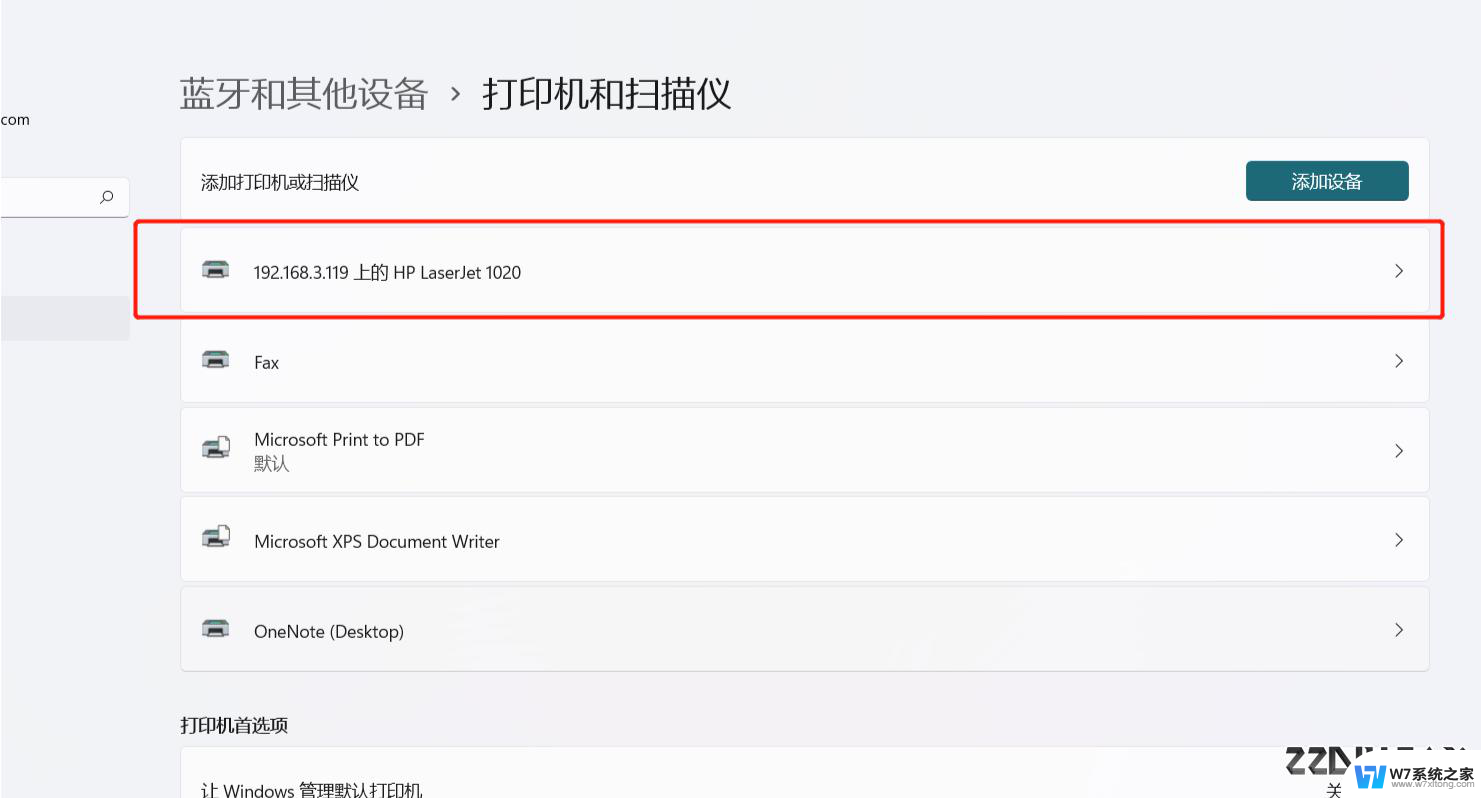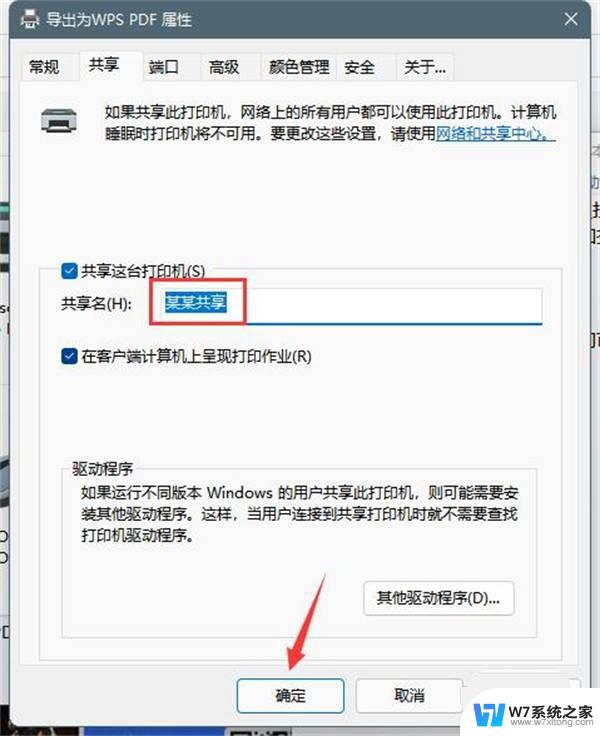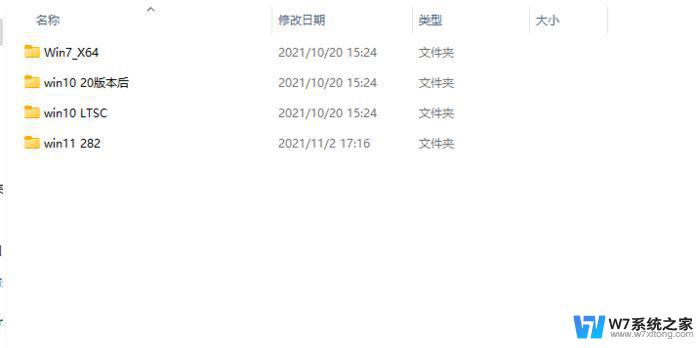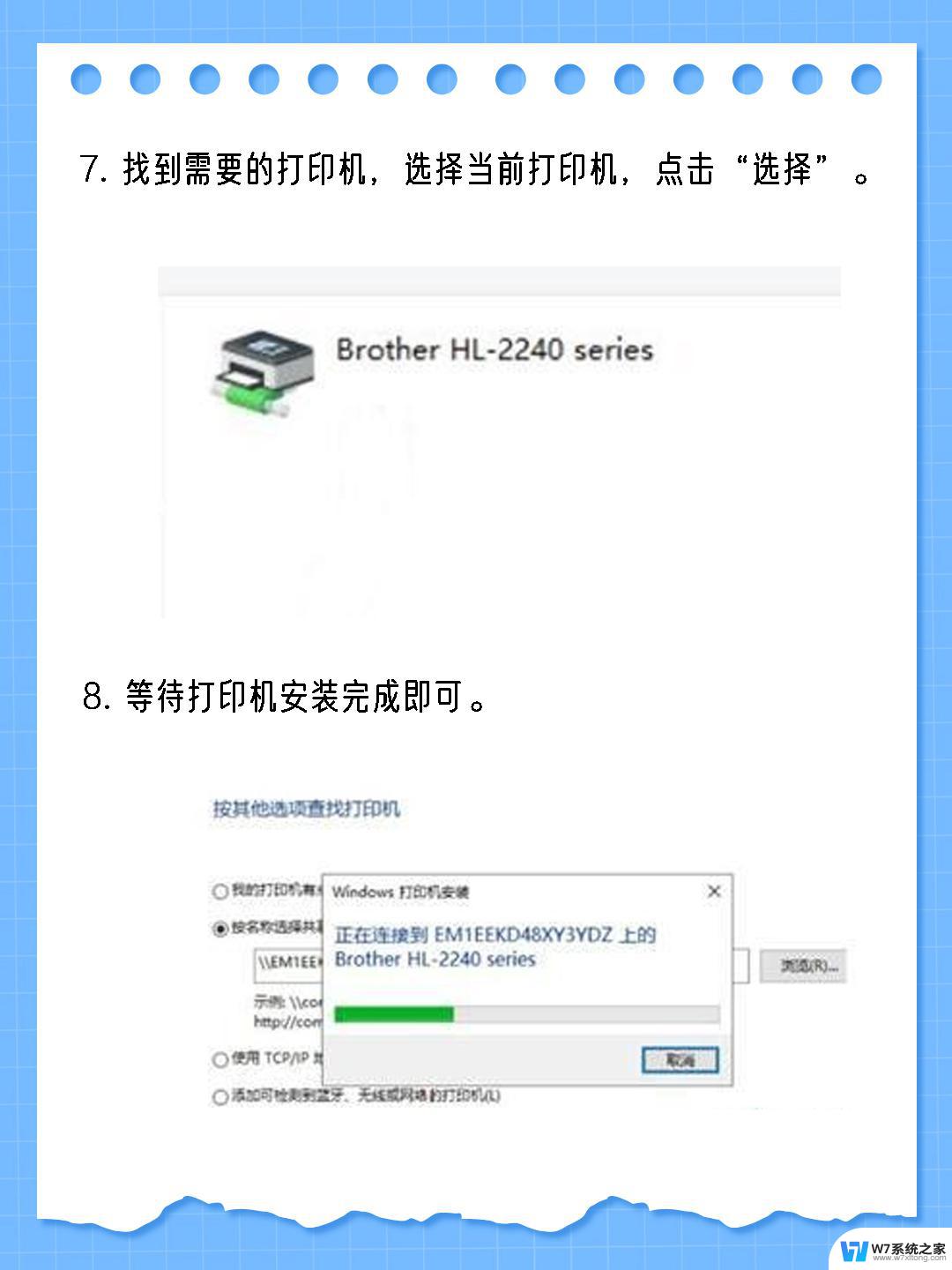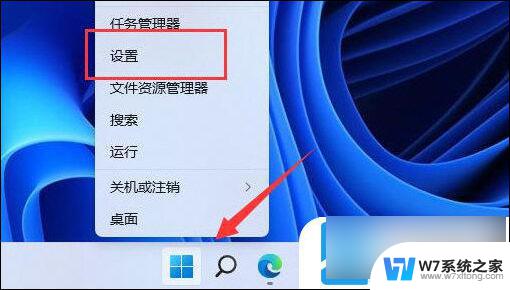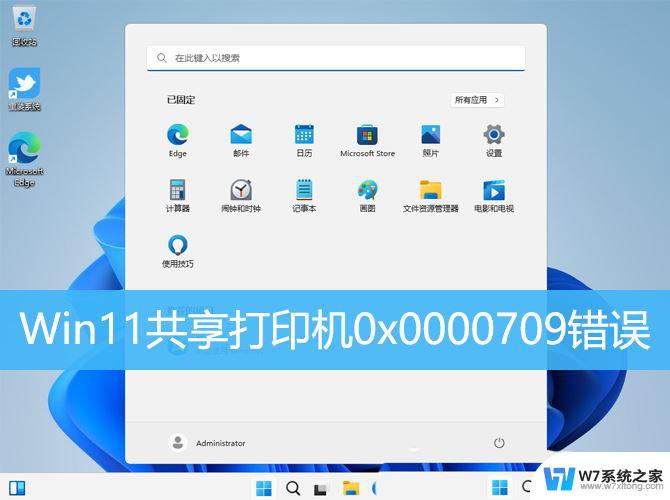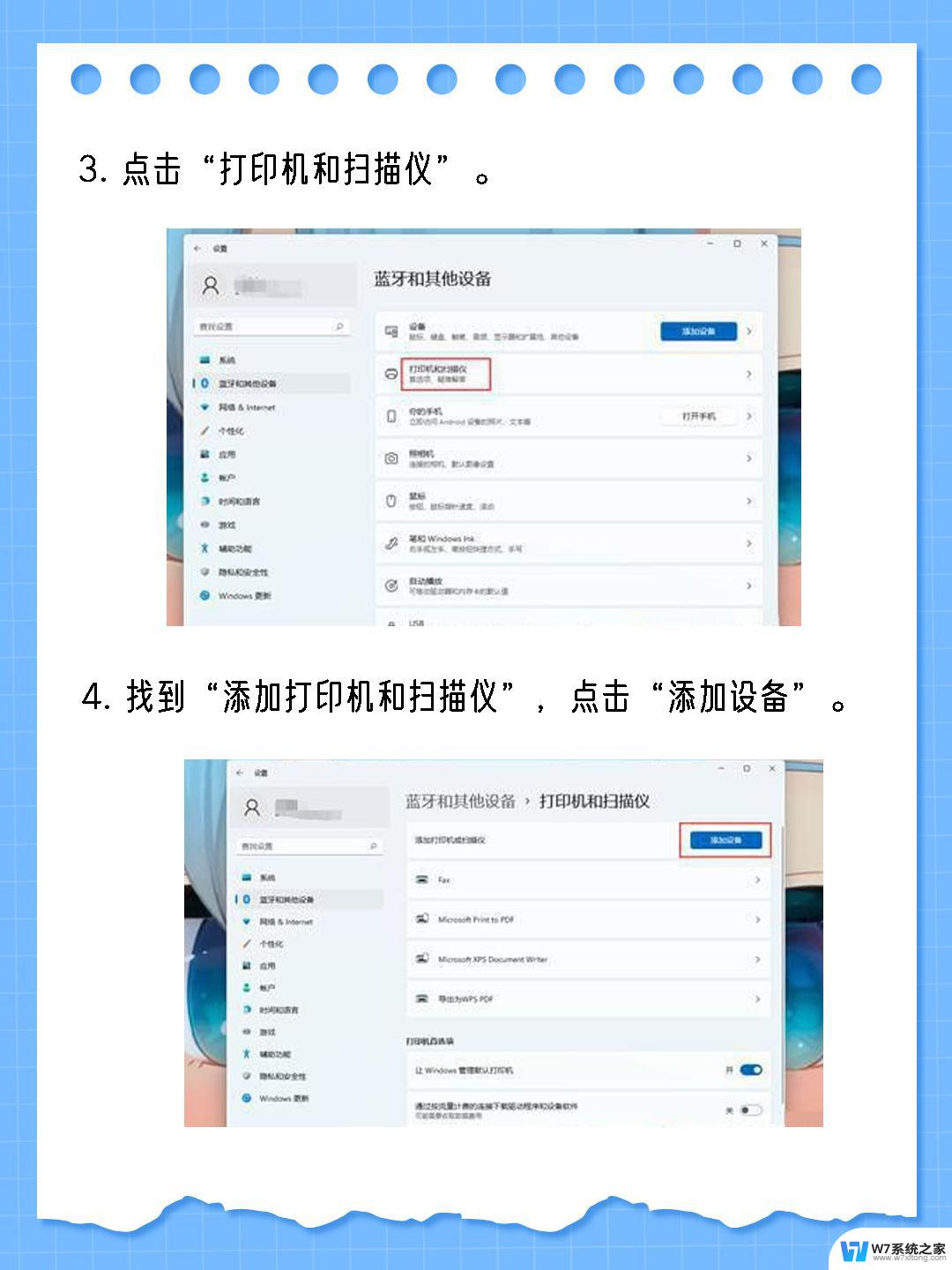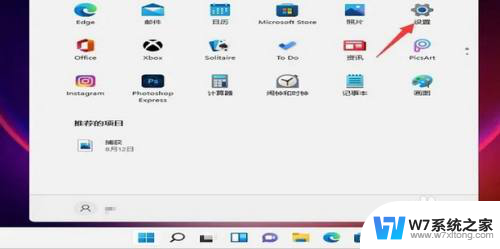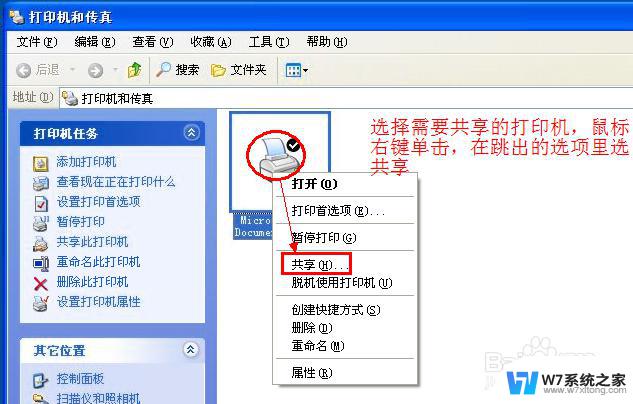windows11打印管理 Windows11家庭版如何共享打印机
随着Windows 11的推出,打印管理成为了一个备受关注的话题,特别是对于Windows 11家庭版用户而言,了解如何共享打印机变得尤为重要。共享打印机不仅可以节省成本,还能提高工作效率。对于一些用户来说,设置共享打印机可能会有些困惑。在本文中我们将探讨Windows 11家庭版如何实现打印机共享,以帮助用户更好地利用打印资源。无论是在家庭环境中还是小型办公室中,共享打印机都能为我们带来便利与效益。接下来让我们一同了解Windows 11家庭版共享打印机的操作步骤。
具体步骤:
1.打开win11的打印机机和扫描设置
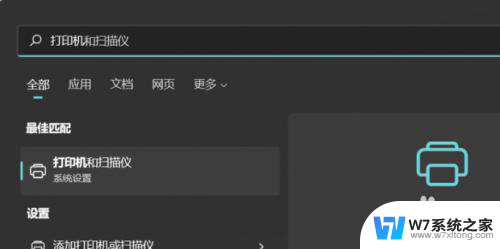
2.选择要共享的打印机,打开打印机属性,进行打印机共享
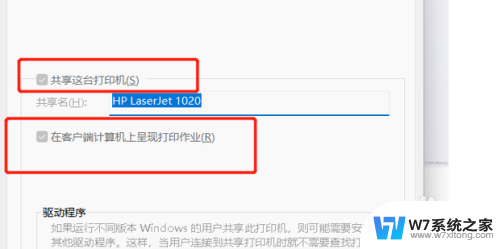
3.从控制面板打开,控制面板\所有控制面板项\网络和共享中心\高级共享设置
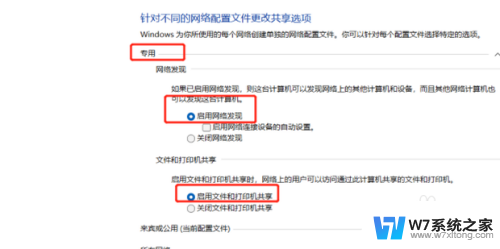
4.查看公共共享打印机的ip地址,使用命令
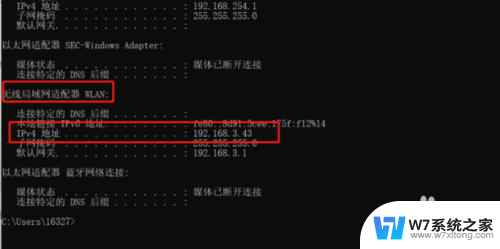
5.如果网卡是无线网卡,找无线网卡的ipv4地址。有线网卡就找有线网卡的ipv4地址,在运行中输入这个IP地址
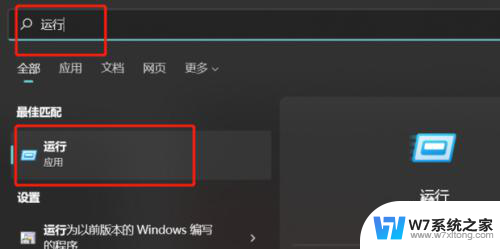
6.回车后提示需要输入密码,这里输入共享打印主机的用户名和密码就可以了。会展现网络打印机
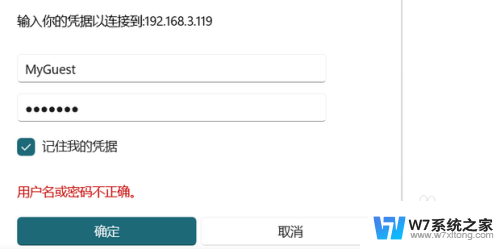
7.进行连接
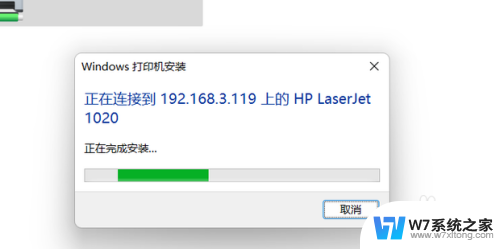
8.连接成功后,来到打印机和扫描仪
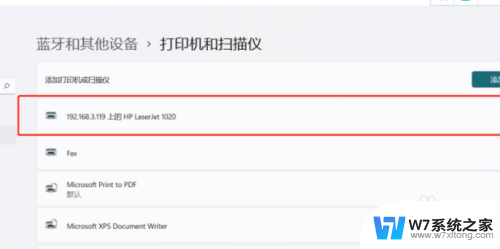
9.设置为默认打印机
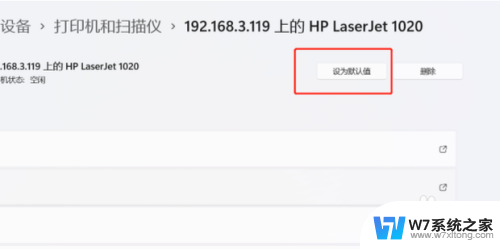
10.进行打印页测试
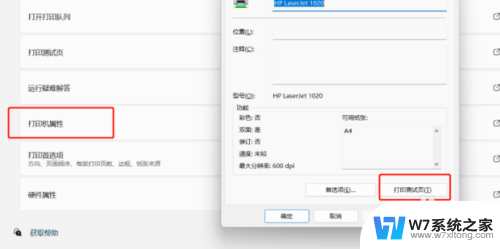
以上是关于Windows 11的打印管理的全部内容,如果有任何疑问,您可以按照小编提供的方法进行操作,希望这些信息能对大家有所帮助。