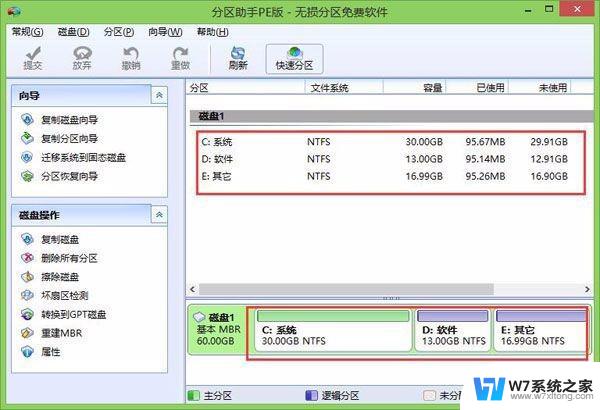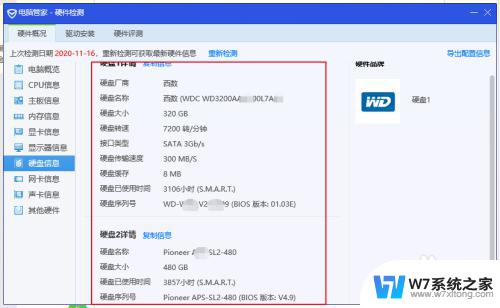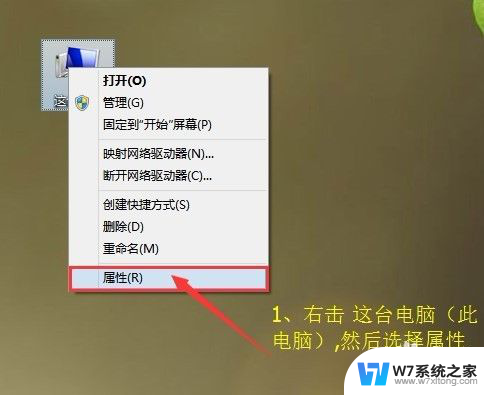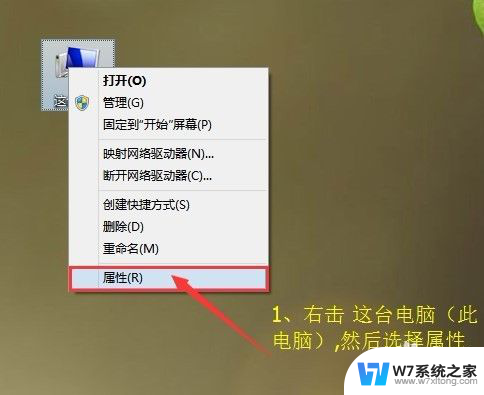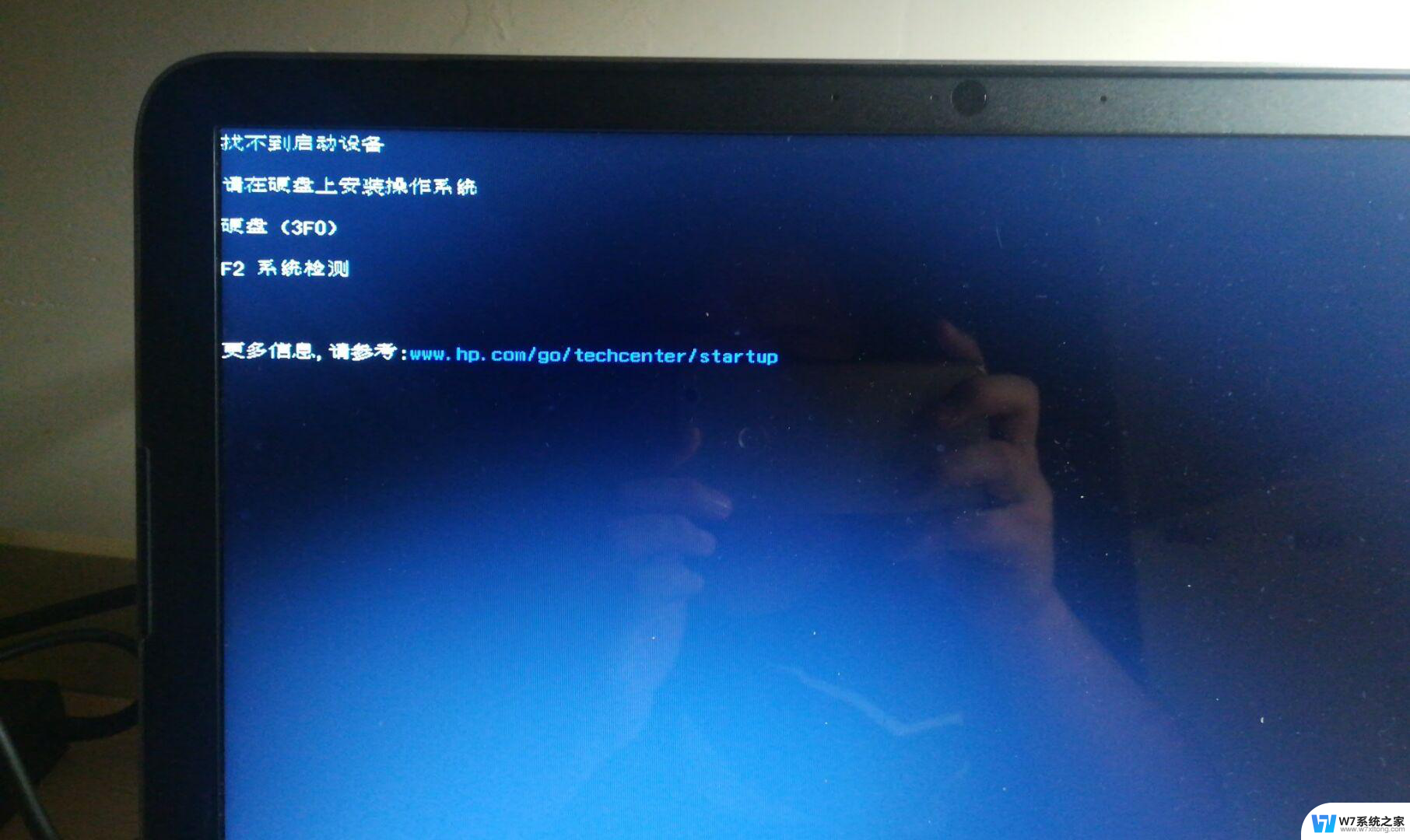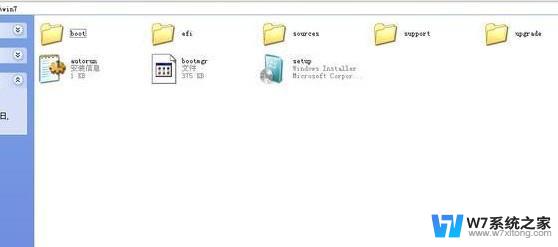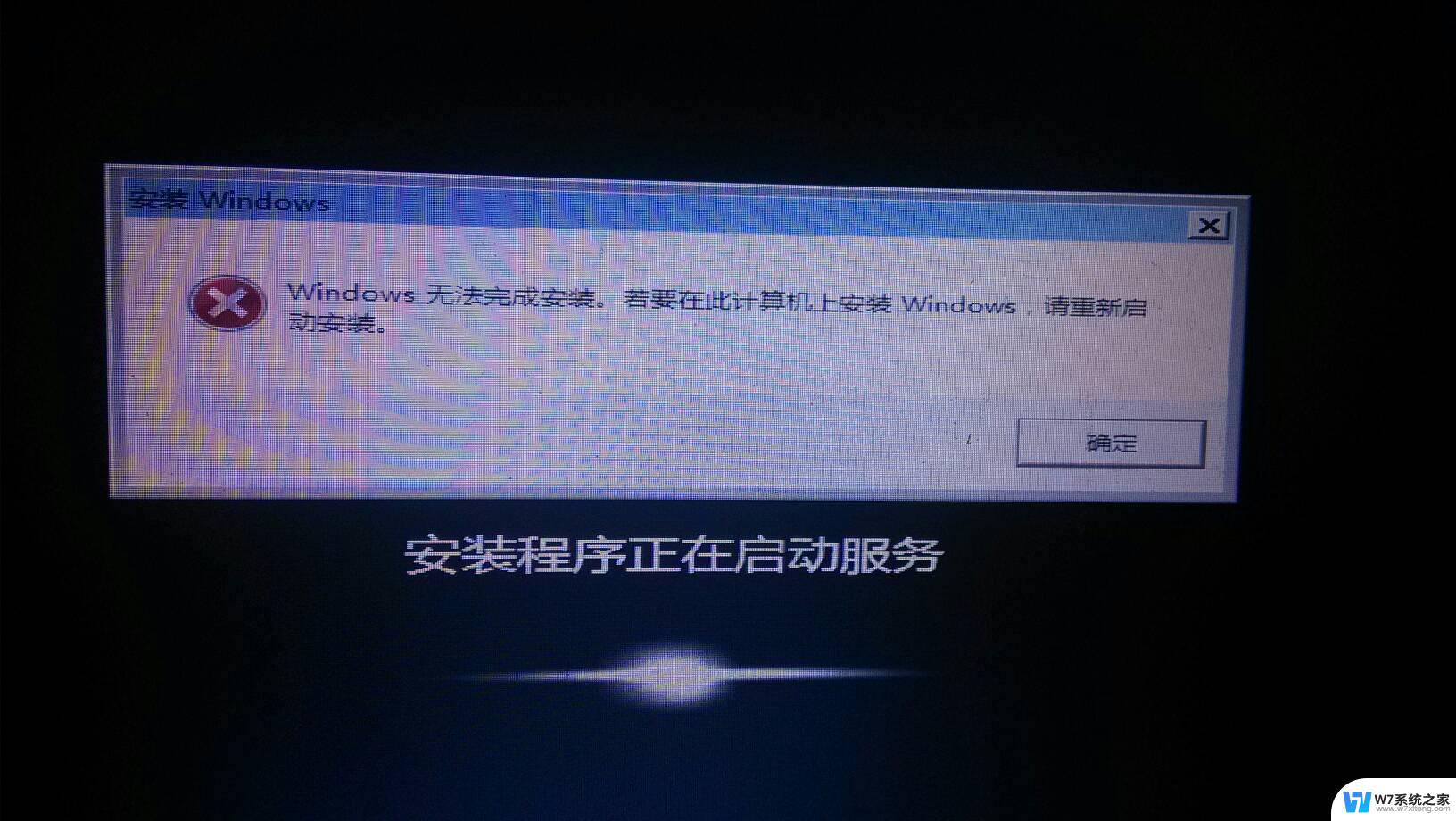分区disk四个怎么分 安装操作系统前如何正确分区和格式化硬盘
在安装操作系统之前,正确的分区和格式化硬盘是至关重要的,分区disk是将硬盘划分为不同的部分,每个部分可以独立管理和使用。而如何正确分区则取决于个人需求和使用目的。通常情况下,可以将硬盘分为系统分区、数据分区、应用程序分区和备份分区等。系统分区用于安装操作系统和系统文件,数据分区用于存储个人或工作文件,应用程序分区用于安装软件和应用程序,备份分区用于备份重要数据。在分区完成后,还需要对硬盘进行格式化,以便操作系统能够正确识别和使用硬盘空间。正确的分区和格式化硬盘可以提高系统的稳定性和性能,确保数据的安全性和完整性。在进行操作系统安装之前,我们应该充分了解分区disk的原理和操作步骤,以确保正确分区和格式化硬盘,为操作系统的安装和使用奠定坚实的基础。
新装机的电脑由于硬盘是全新的硬盘,所以分区格式并不需要担心数据安全。对于硬盘分区,有以下常用的几款硬盘分区工具:PartitionMagic、DISKGEN等,软件操作简单易上手。全新电脑是没有系统的,所以我们需要系统或U盘系统,其内部均自带有PartitionMagic、DISKGEN等硬盘分区软件,所以重点我们是准备U盘系统或光盘系统盘。
 硬盘如何分区 详解硬盘分区格式化
硬盘如何分区 详解硬盘分区格式化
如果您购买有系统光盘,系统光盘里就自带有PE工具,内部包含各种硬盘分区工具;如果您需要自己制作U盘系统,那么需要下载PE工具到U盘,这里比较推荐大白菜U盘系统以及老毛桃PE工具盘。本文以网络中流行的老毛桃PE工具盘为内核,未大家介绍如何硬盘分区。
老毛桃PE工具下载地址:https://m.jb51.net/softs/75257.html
下载完成以上工具后,我们需要将其制作成U盘系统或刻录成光盘系统,这里我们比较推荐大家制作成U盘系统,如果是光盘系统大家可以自己买系统盘,那就是别人已经做好的了。如何制作大家可以进上面的老毛桃官网看看,有详细教程,这里不详细介绍。
有了光盘系统或U盘系统之后,接下来我们就可以将U盘或光盘放入电脑了,首先我们需要设置一下电脑的启动顺序,这时我们需要进入BIOS,把光驱设为第一启动设备。调整启动顺序一般有多种方法,现在的主板厂商为了方便用户使用。把调整启动顺序设置成快捷键,在电脑开机显示画面的时候按住快捷键即可调整,具体是哪个快捷键,不同的主板会有不同的设置,只需按照画面提示进行操作即可。
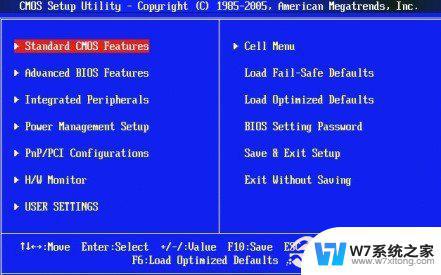 开机启动项BIOS设置
开机启动项BIOS设置
如有不懂请阅读:bios设置光驱启动 bios设置u盘启动视频教程
还有另外一种就是没有快捷键提示的主板了,这时。我们需要在电脑显示开机画面的一瞬间按住DEL键进入BIOS,然后选择按DEL键,进入主板BIOS界面,选择Advanced BIOS Features然后选择Boot Seguence,进入“Boot Seguence”界面,有1st/2nd/3rd Boot Device,将1st Boot Device设置为“CD-ROM”就可以了,别忘记在2nd设置成硬盘“HDD”,然后按F10保存退出就可以了。完成了这一步,接下来我们就可以用准备好的光盘进行分区操作了。
接下来我们就可以把准备好的光盘放进光驱,重启,这时机器就从光盘启动了,稍等片刻会出现如下PE操作界面:
 老毛桃PE启动工具界面
老毛桃PE启动工具界面
如上图,我们可以看到PE工具中拥有很多实用功能,这里我们选择第一项:“运行老毛桃Win PE经典版(加速模式)”,大家根据自己机器的情况选择进入相应模式的PE系统。之后我们即可进入PE操作系统,有点类似于我们一般的windows系统,内部操作全中文,非常容易上手,进入PE桌面如下图:
 老毛桃PE桌面界面
老毛桃PE桌面界面
进入到PE桌面系统后,我们从开始菜单-- 程序中找到硬盘分区工具PartitionMagic,运行软件。接下来,即可进入PartitionMagic硬盘分区工具。
 硬盘分区工具PartitionMagic软件界面
硬盘分区工具PartitionMagic软件界面
进入到PartitionMagic硬盘分区工具之后,我们即可进行硬盘分区了,不过在硬盘分区之前,我们必须思考一个问题。对于硬盘分区我们首先要明白C盘一般是作系统盘,其他盘做存储盘。而C盘系统必须预留比较充足的空间,因为C盘空间过小,会影响系统性能。我们一般分区按照所使用的操作系统而定,假如你现在还在用Windows XP的话,建议留给操作系统的空间为10GB为宜;如果是用Windows 7的话,建议分出30GB—50GB为宜,把其余的容量用于个人数据的存放及软件的安装。这也就是大家常说的C盘。那么,D盘的话建议大家用来当做软件和游戏的安装目录;像E盘、F盘具体该怎么分配就根据大家的意愿自行分配即可,由于目前硬盘普遍达到500G以上,所以一般C盘预留100G比较推荐。另外一般硬盘最好创建3-6个盘符可以比较方便分类存储数据。
下面再来一起介绍下如何硬盘分区,我们首先来看下最终已经分好区的效果:
 硬盘分区效果-硬盘层次关系
硬盘分区效果-硬盘层次关系
在进行硬盘分区时,我们需要了解,创建的C盘是为引导分区(也称主分区),然后后面的D盘等等统称为扩展分区,具体对应的D盘或E盘等单个磁盘称为逻辑分区。
明白以上层次关系之后,我们就可以开始硬盘分区了,首先创建主分区(也就是大家说的系统盘(C盘))。
首先在左侧选用硬盘,然后在顶部菜单中找到新建分区,也可以直接在硬盘容量图示上面右键,选择新建分区,首先选择主分区,如下图:
 创建硬盘主分区
创建硬盘主分区
如上图,创建的主分区即为创建系统(C盘),在新大小中输入要创建C盘的容量大小。一般根据硬容量大小为C盘创建合理大小,C盘系统建议至少留50G以上(如果硬盘容量很小,建议分配30G以上)。
选择好主分区容量之后,点“确定:进入如下界面,选择硬盘分区格式:
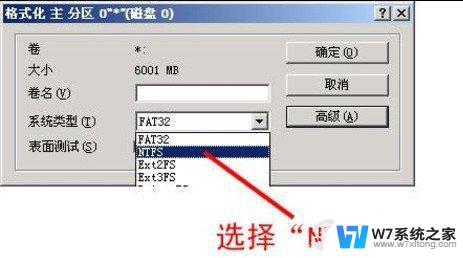 硬件分区格式选择
硬件分区格式选择
这里建议大家都选用NTFS硬盘分区格式,因为该格式不管是可分大小还是安全性对于个人用户都是最好的。如有疑问可以阅读下:fat32转ntfs命令 fat32转ntfs方法大全
完成以上步骤之后,我们选择硬盘剩余容量部分,创建扩展分区,方法一样,如下图:
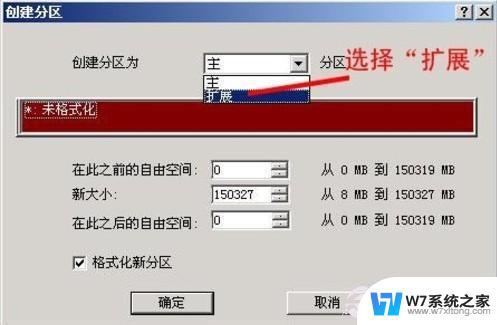 创建硬盘扩展分区
创建硬盘扩展分区
创建扩展分区后,我们选中扩展分区,再在扩展分区内部创建逻辑分区,如下图:
 在扩展分区内创建逻辑分区
在扩展分区内创建逻辑分区
由于扩展分区内,可包含多个逻辑分区,所以创建多个逻辑分区注意分配好每个逻辑分区容量即可。
最后一步:需要将主分区设置成活动分区,该步骤必不可少,C盘必须设置为活动分区,不然安装系统可能无法进入系统下,设置主分区(C盘)为活动分区的方法如下图:
 设置主分区(C盘)为活动分区
设置主分区(C盘)为活动分区
以上步骤全部结束之后,硬盘分区也大功告成了。,这里再为大家解释下以上相关名词,加深菜鸟朋友的理解。创建的主分区就是我们的系统盘,一般是C盘(该盘必须设置成活动盘)。创建的扩展分区是除了C盘以外所有磁盘的统称,具体的如D盘,E盘等称为逻辑磁盘。
全新硬盘的分区格式操作步骤就这么多了,是不是也十分简单了,虽然看着篇幅可能不少,但实际操作全中文界面,步骤并不多,因此硬盘如何分区还是十分简单的。硬盘分区结束后重新启动电脑即可生效,之后就可以去安装操作系统了。
以上是关于如何分区磁盘的全部内容,如果您遇到这种情况,可以按照小编的方法解决,希望能对大家有所帮助。