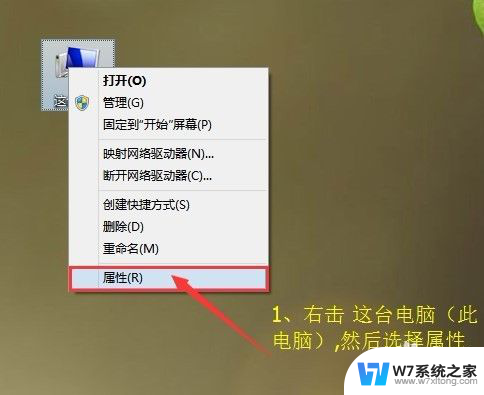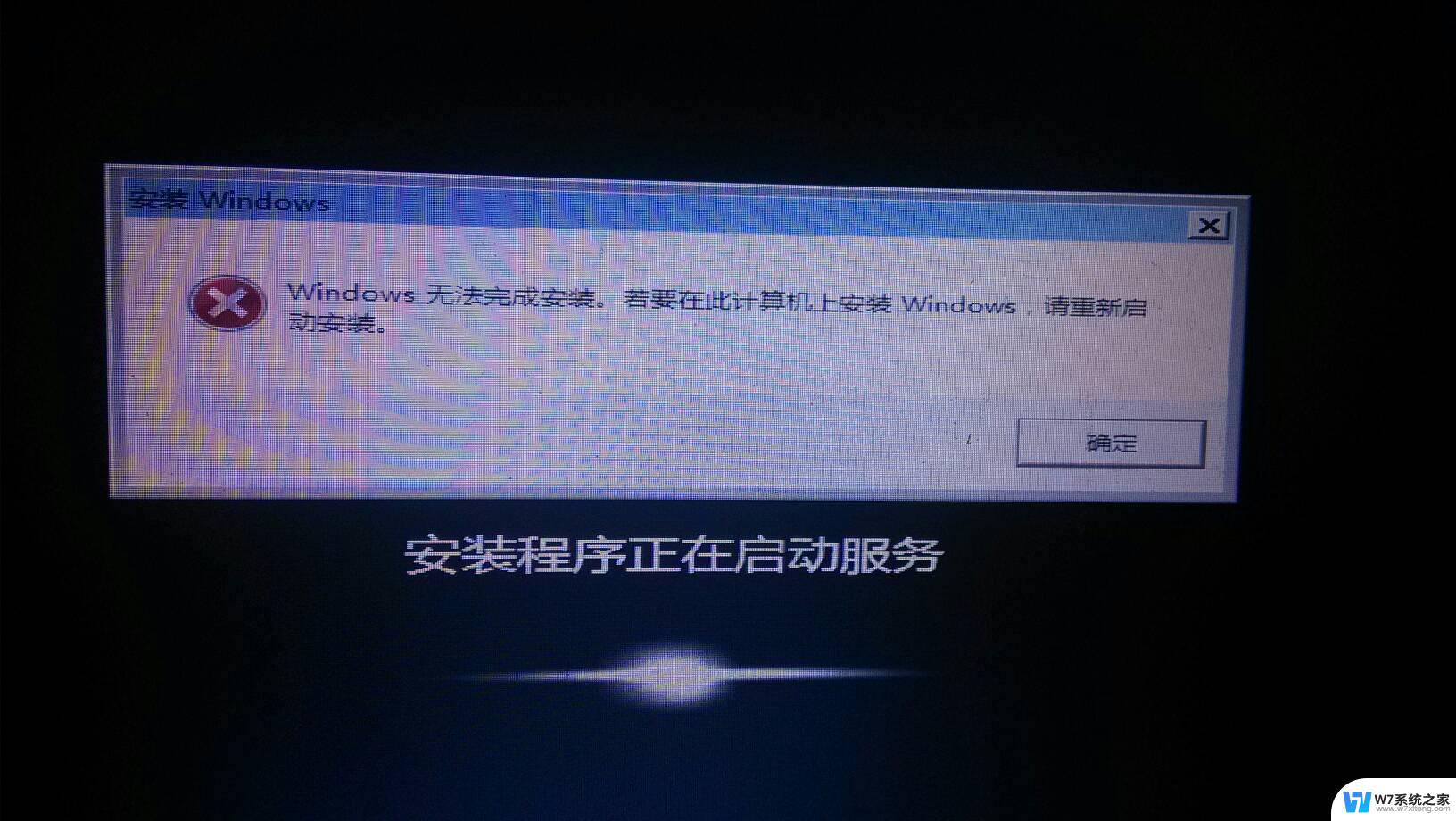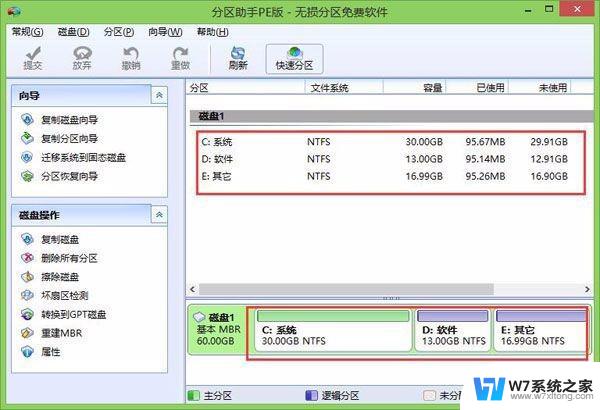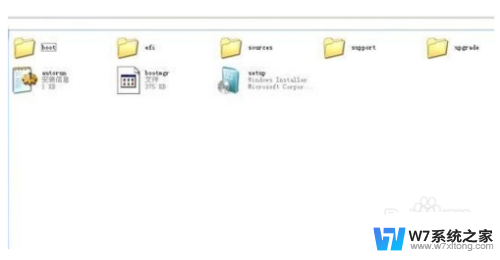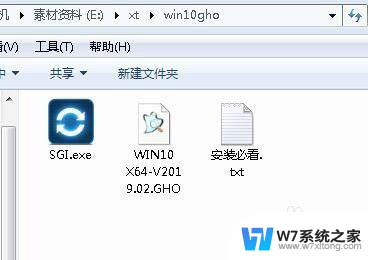win10装系统怎么分区 win10如何对磁盘进行重新分区而不重装系统
在使用Windows 10操作系统时,有时我们需要对磁盘进行重新分区,以便更好地管理和利用硬盘空间,而重新分区的好处在于,我们可以调整磁盘的大小,将一块大磁盘分割成多个较小的分区,或者将多个小磁盘合并成一个大分区。这样我们可以更加灵活地安排文件存储位置,提高系统的运行效率。如何在Windows 10上进行磁盘的重新分区呢?本文将为大家介绍几种简单易行的方法,让您轻松掌握这一技巧。
方法如下:
1.一定要先将系统保护关闭,否则无法自由压缩系统盘。电脑已经使用过一段时间,系统盘也存放了大量数据,可能会导致无法压缩系统盘,需要恢复出厂系统才可以。
右击这台电脑(此电脑),选择属性:
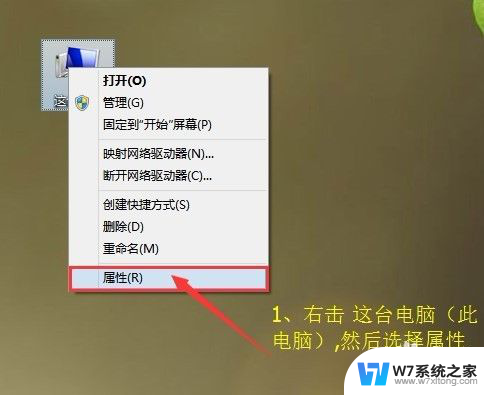
2.选择系统保护,打开配置 禁用系统保护:这边系统保护,已经关闭下面可以正式进行分区操作了。
【注意:这个系统保护在分区操作好,还是建议开启的】
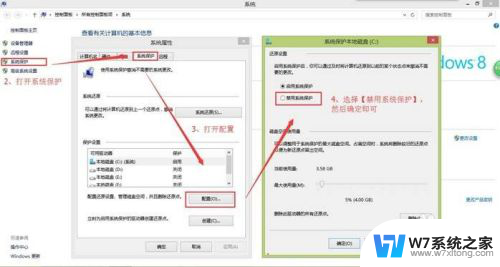
3.以这个磁盘1 G分区进行操作讲解。(预装系统盘一共是4个分区,分别是引导分区、C盘系统分区、D盘Lenovo Recovery和休眠分区,我们只看C分区就可以了,其他的分区不进行操作)
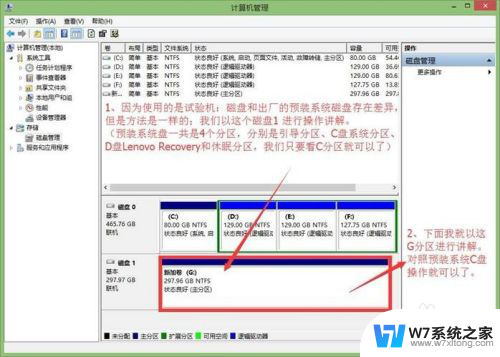
4.先右击G分区(预装系统是C盘),选择压缩卷:后面会出压缩界面 让其其输入压缩值,下面我按照保留系统盘80GB进行操作。
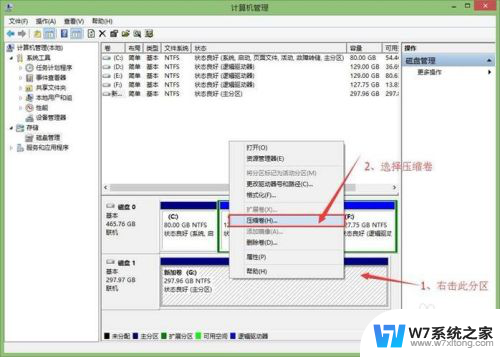
5. 需要保留系统盘80GB,这个位置的值输入=(压缩分区大小—C盘保留大小,这里是80GB)×1024:即=(297.96-80)×1024 。
【注意:值不能有小数,有小数需要去掉】
输入的值:
(297.96-80)×1024=223191.04:因为不能输入小数,我们取值223191
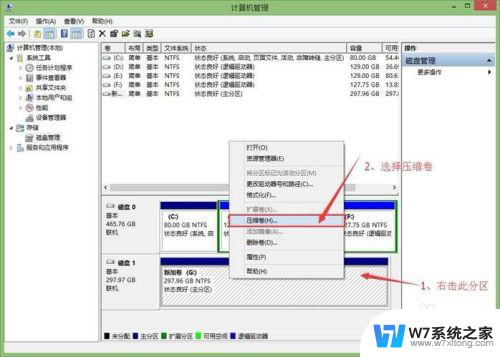
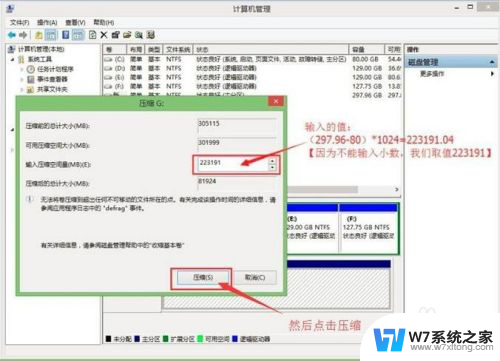
6.现在系统盘的80GB 已经分好了,下面我按照再分2个分区进行讲解。
先右击未分配的空间点击新建简单卷,弹出下一步,输入新建值,再下一步。
新建值=(未分配的总空间值÷分区个数)。即=(217.9÷2)×1024
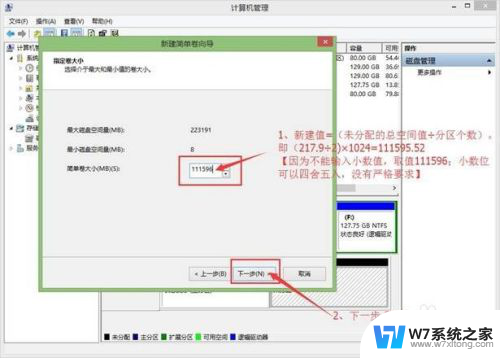
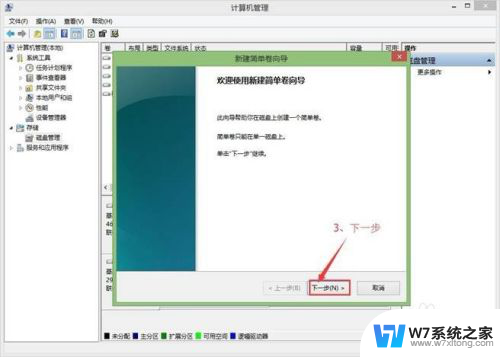
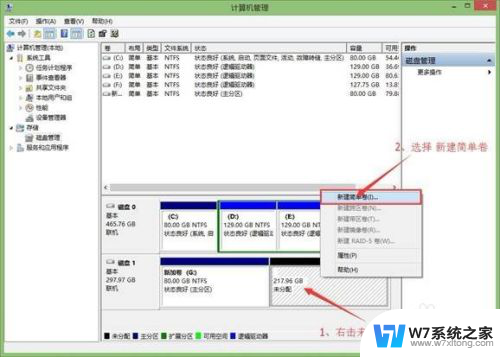
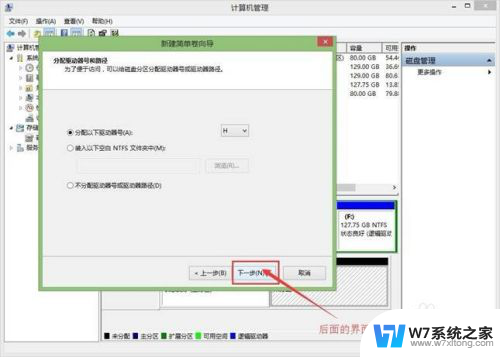
7.现在已经建立好了一个分区,下面在建立最后一个分区。(如果新建不止两个分区的话,后面步骤 新建值输入d步骤 的新建值,即可)最后一个分区,不用输入任何值,直接下一步到完成:
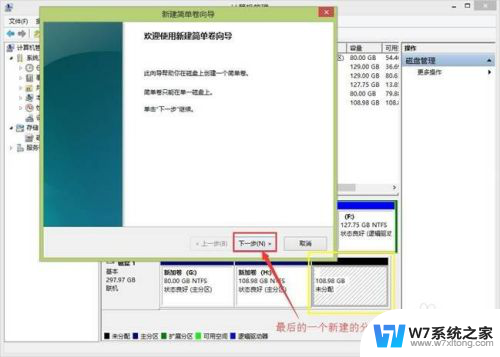
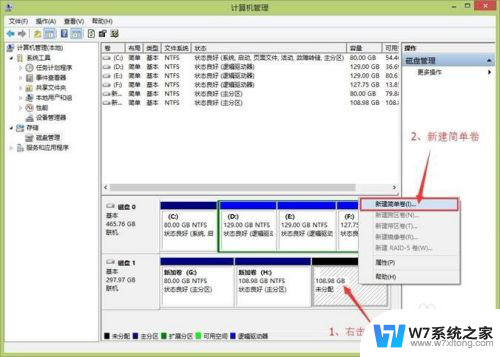

8.但是之前关闭的系统保护,还是需要开启的。还是和第一步一样点击系统保护里面的配置,选择C盘系统盘---配置---启用系统保护,最大使用量可以使用默认值,最小建议4GB。
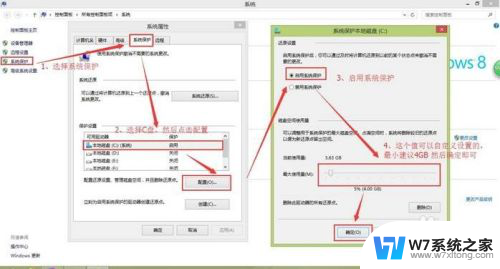
以上就是win10装系统怎么分区的全部内容,如果有任何疑问,用户可以参考小编提供的步骤进行操作,希望对大家有所帮助。