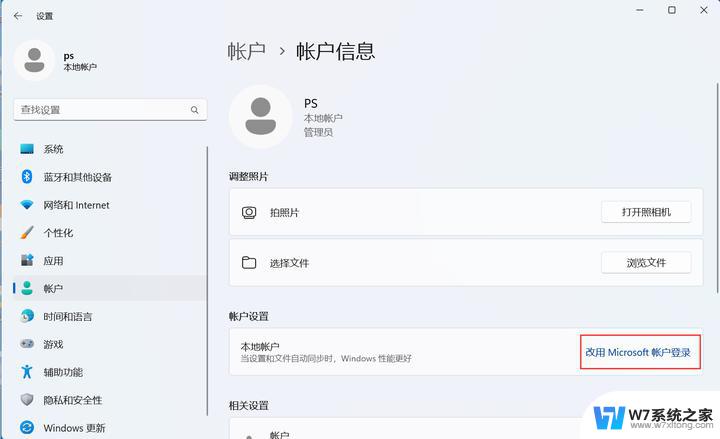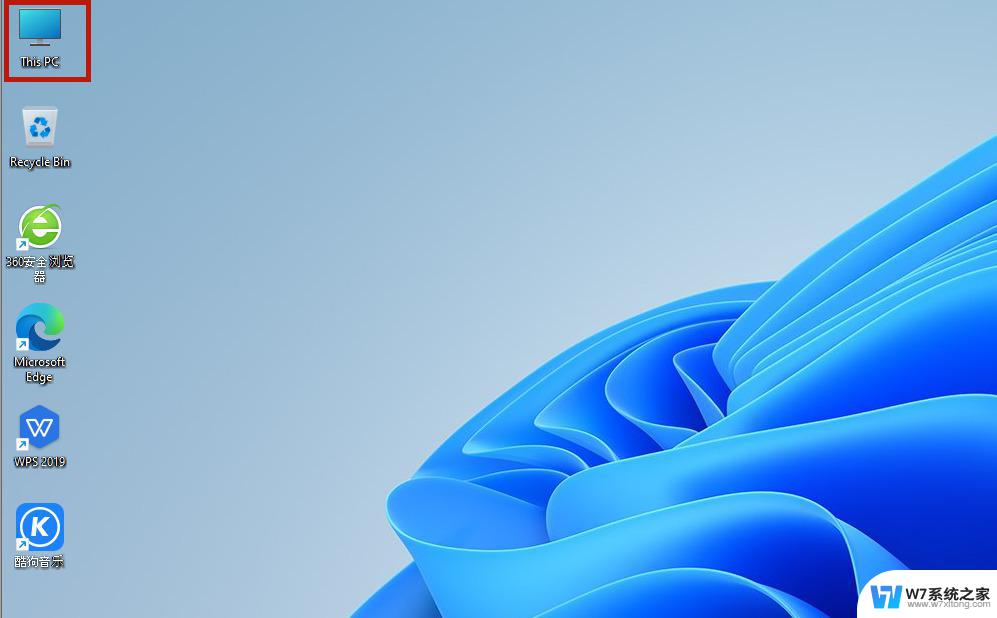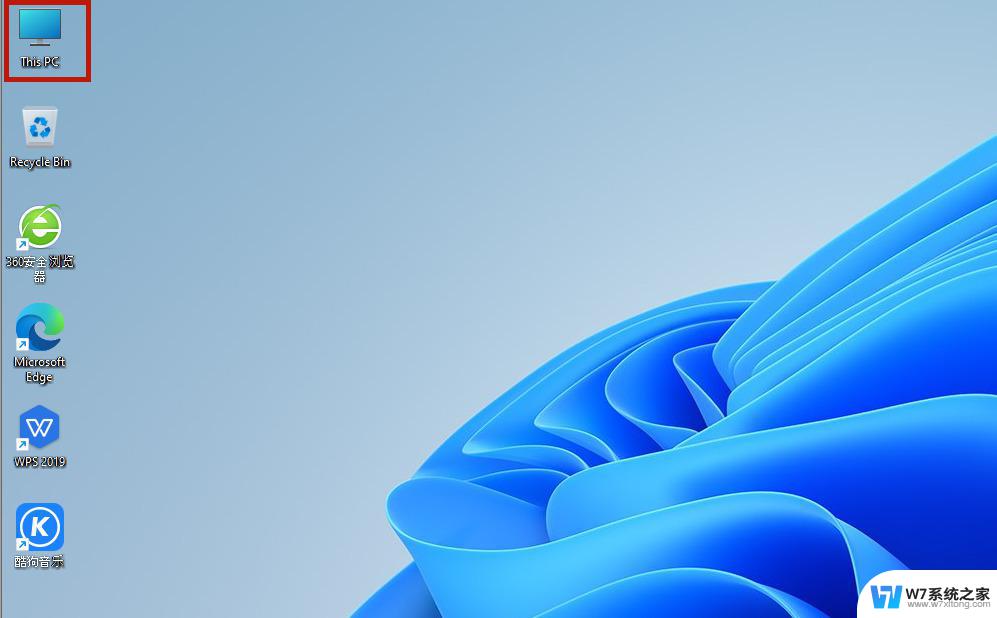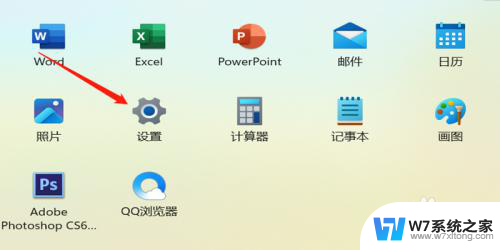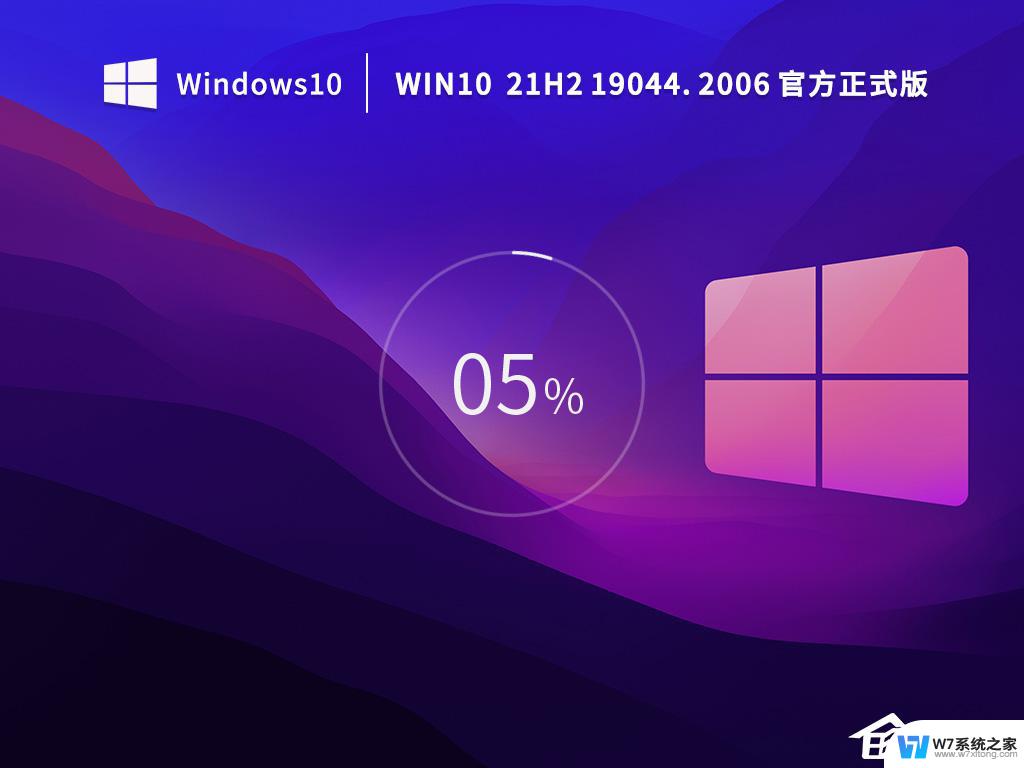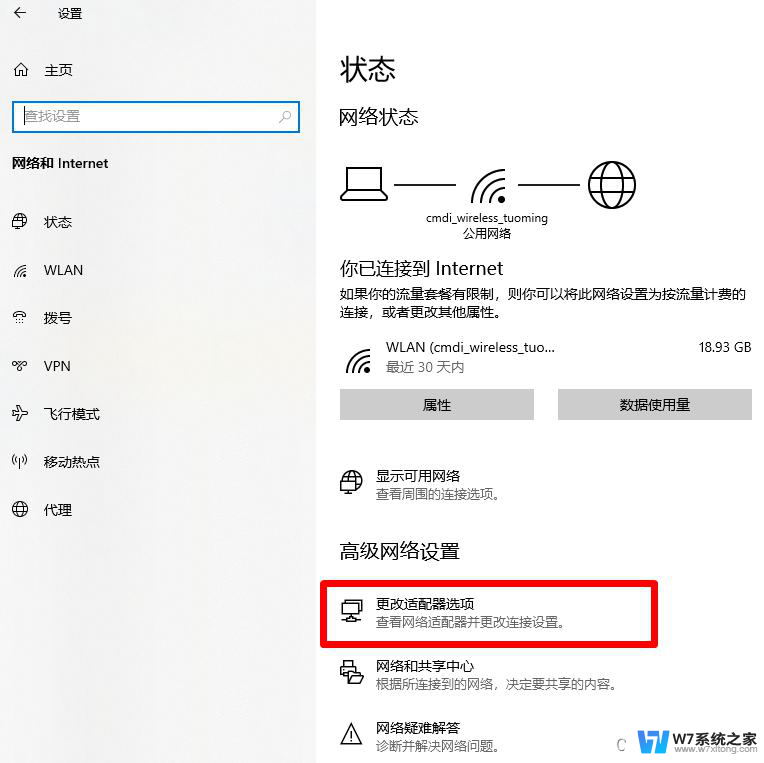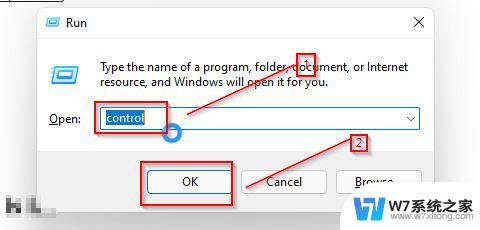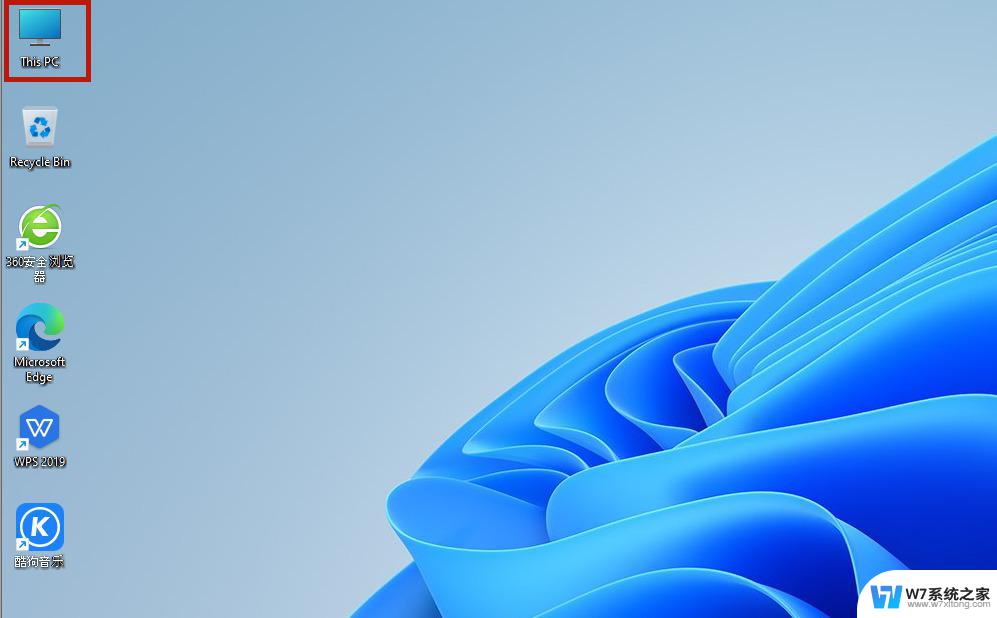win11 改系统语言 Windows11如何更改系统语言
在使用Windows 11操作系统时,有时候我们可能需要更改系统语言以满足个人需求或者工作需要,在Win11中如何进行系统语言的更改呢?下面我们来详细了解一下这个操作步骤。
步骤如下:
1.首先点击任务栏下方的开始菜单,打开设置。
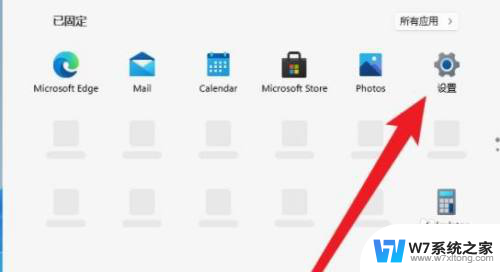
2.在Windows Settings下,点击“Time & Language”。
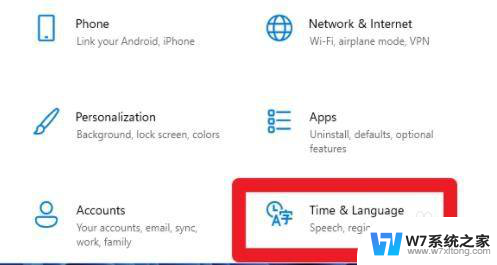
3.在左侧点击Language(语言),并选择右侧的“Add a language(添加语言)”。
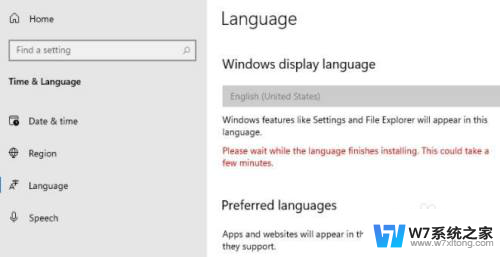
4.Choose a language to Install(选择要安装的语言),搜索China。再选择中文。
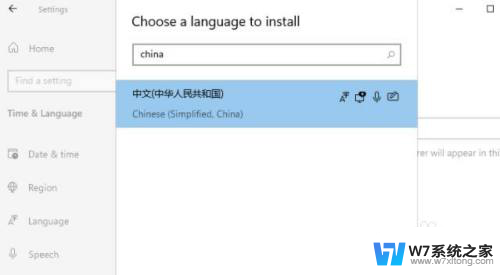
5.在Install Language features(安装语言功能)下,勾选全部选项。最后点击Install安装。
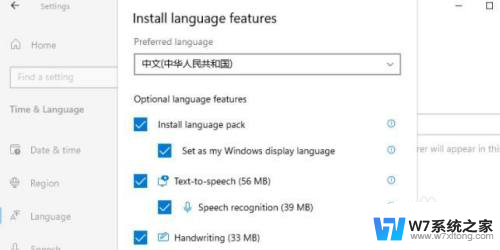
6.此时会提示:Settings Windows display language(设置Windows显示语言),
点击Yes, sign out now,注意安装后,注销或重启才可以生效。
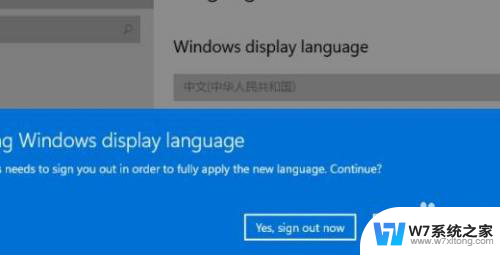
7.此时提示Signing out(正在注销)等待即可。
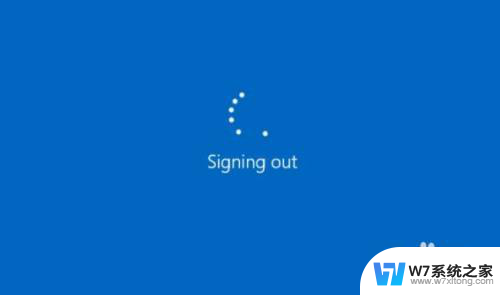
8.最后就可以看到自己的系统已经设置成中文了。
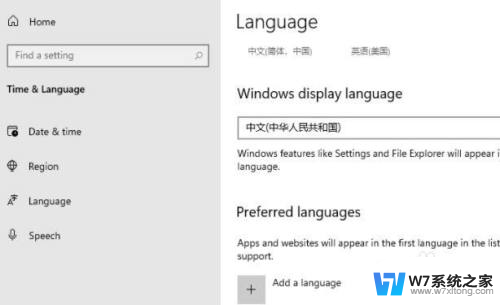
以上是修改Win11系统语言的全部内容,如果遇到相同问题的用户,可以参考本文中介绍的步骤进行修复,希望对大家有所帮助。