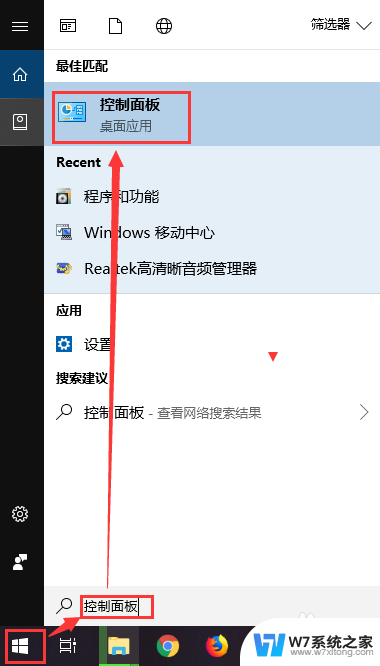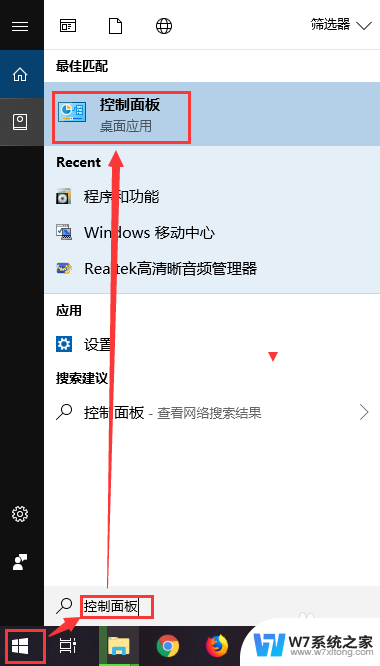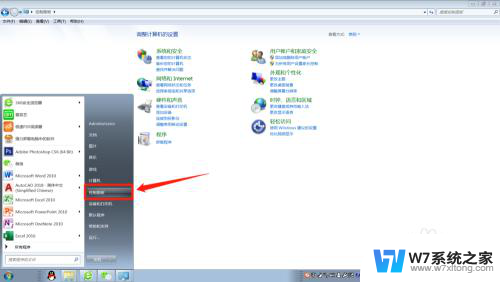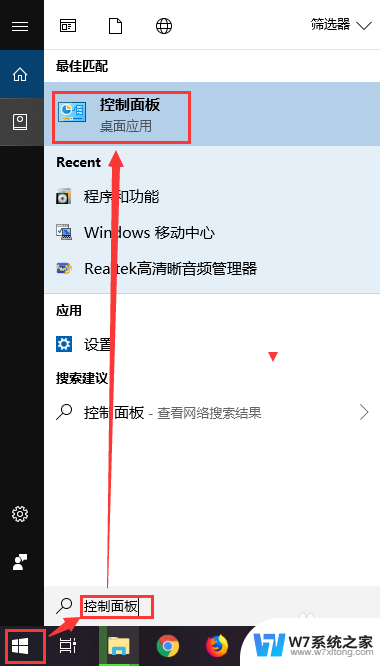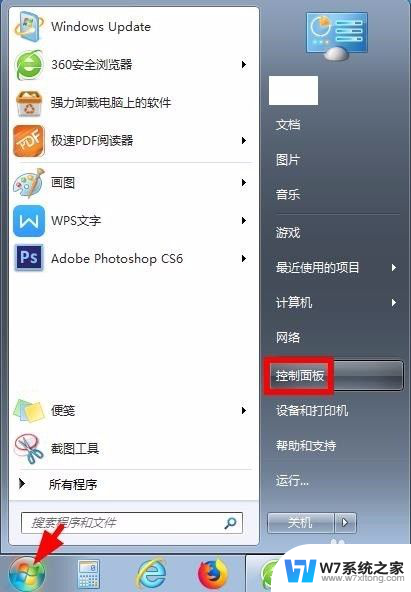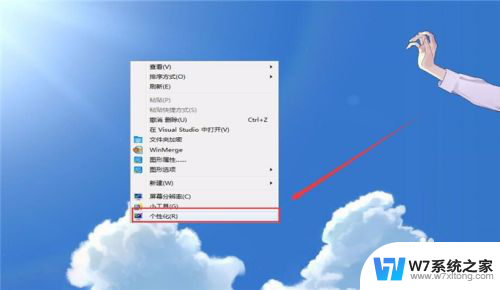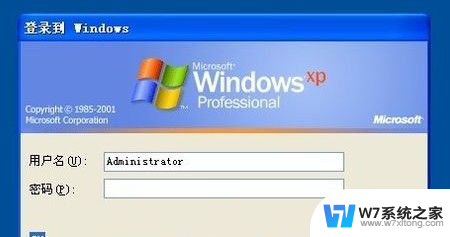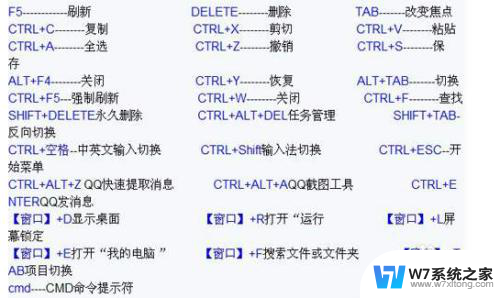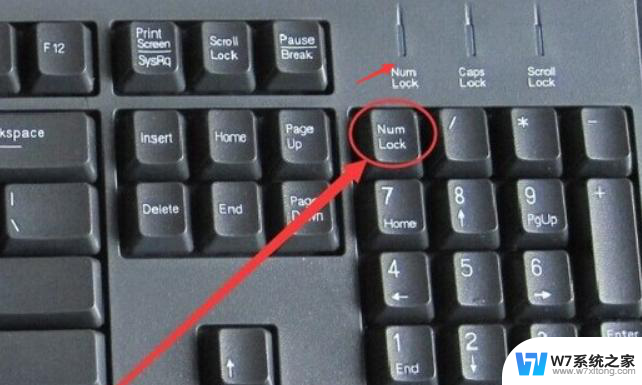笔记本总是自动锁屏该怎么解除 怎么让电脑不再自动锁屏
在日常使用笔记本电脑的过程中,有时候我们会遇到笔记本自动锁屏的情况,这不仅会影响我们的使用体验,还可能导致工作中断,如何解除笔记本自动锁屏的设置呢?我们可以通过简单的操作来进行设置调整,让电脑不再自动锁屏。接下来我们就来了解一下具体的方法和步骤。
具体方法:
1.点击【开始菜单】,打开【控制面板】。
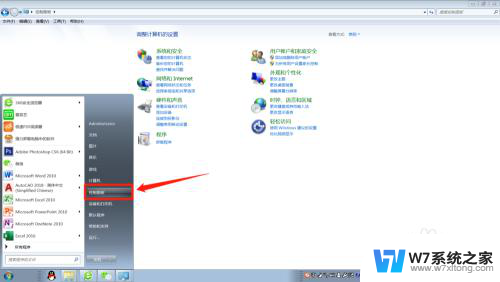
2.在控制面板找到【外观和个性化】进入。
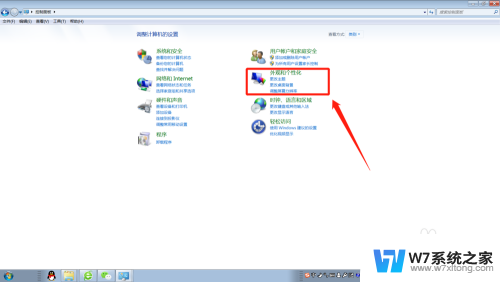
3.在外观和个性化设置页面点击【更改屏幕保护程序】。
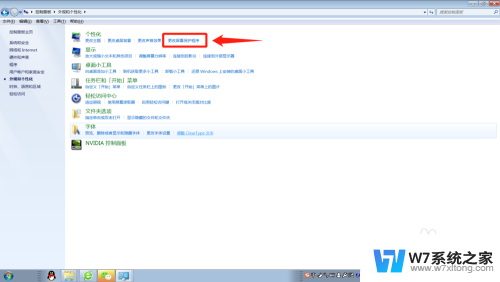
4.将屏幕保护程序的等待时间改大到合适的分钟数,如果不想要屏幕保护程序了。直接选择无。
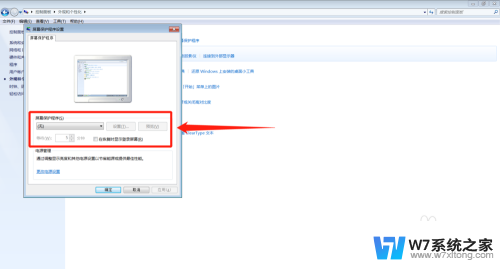
5.这个时候,还得检查下电源设置,点击【更改电源设置】。
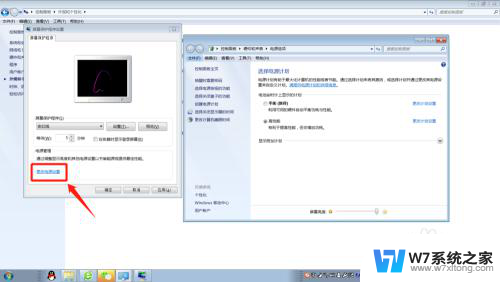
6.选择【选择关闭显示器的时间】或者【更改计算机睡眠时间】进入更改电源设置。
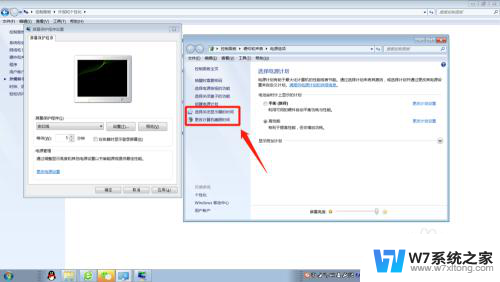
7.将【关闭显示器】和【使计算机进入睡眠状态】的时间调大到合适的分钟数或者直接选择【从不】。
这样就能延长自动锁屏时间或者关闭自动锁屏了。
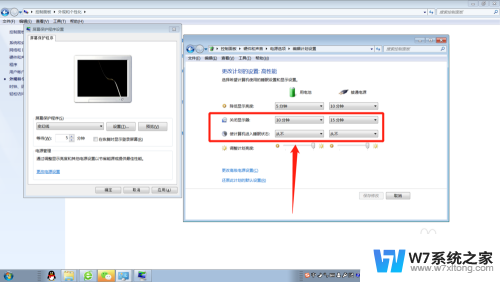
8.小结:1.打开【控制面板】;
2.选择【外观和个性化】;
3.更改屏幕保护程序的等待时间或者直接设置为无;
4.将【关闭显示器】和【使计算机进入睡眠状态】的时间调大或者选择
【从不】。
以上就是关于笔记本总是自动锁屏该怎么解除的全部内容,如果你也遇到了类似的情况,可以按照以上方法来解决。