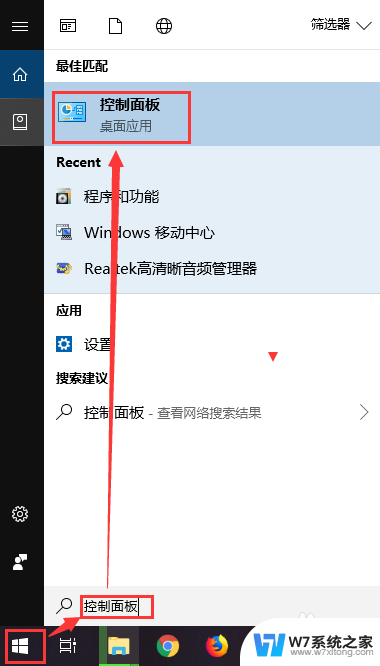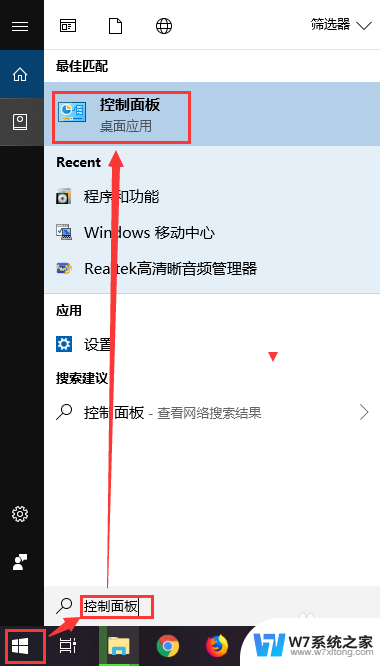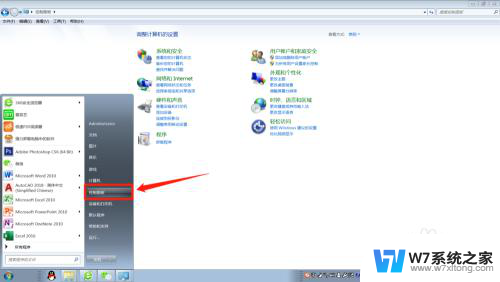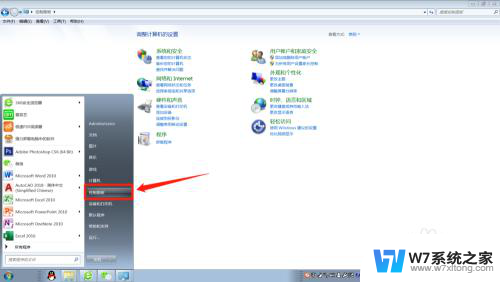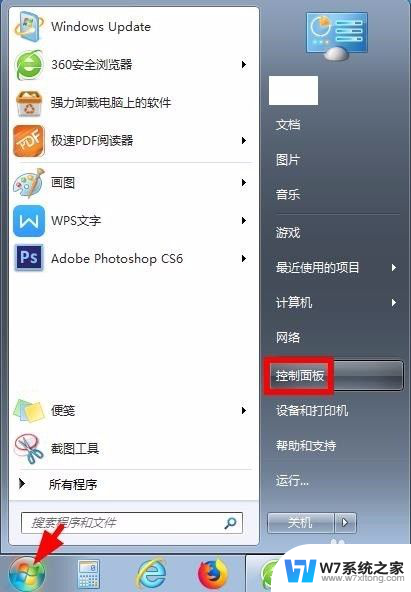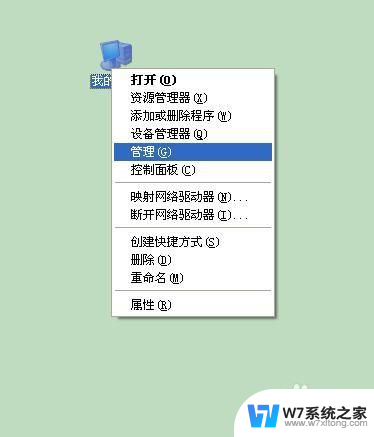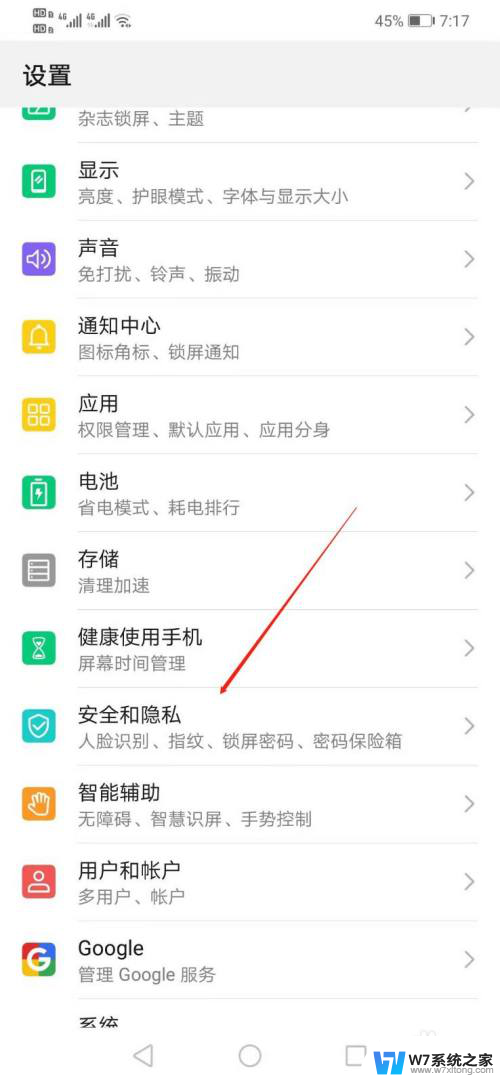如何让电脑一直不锁屏 Windows电脑如何关闭自动锁屏
在使用Windows电脑的过程中,有时我们希望电脑能保持不锁屏的状态,以方便我们进行长时间的操作或观看,Windows系统默认会在一段时间内自动锁屏,这给我们带来了一些不便。如何才能让电脑一直不锁屏呢?接下来我们将介绍一些方法来关闭Windows电脑的自动锁屏功能,让您的电脑始终保持活动状态。
具体方法:
1.点击开始菜单图标,在弹出的窗口中输入控制面板。会自动查询出控制面板的功能,点击控制面板图标
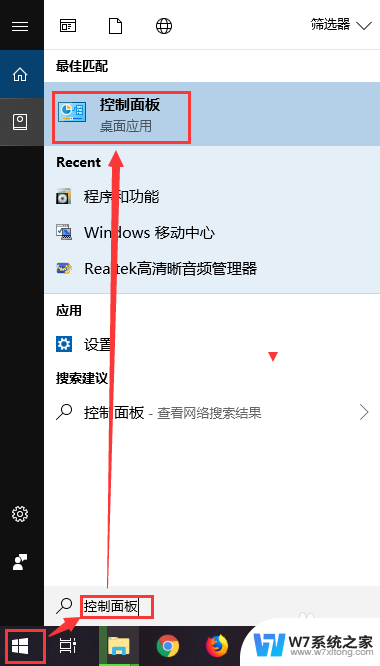
2.弹出控制面板选项窗口,在窗口中找到电源选项,点击电源选项图标

3.在电脑屏幕上弹出电源选项窗口,在窗口的左侧找到“选择关闭显示器的时间”,点击该文字
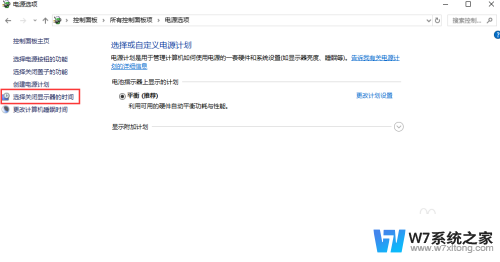
4.进入编辑计划设置界面,这里我们可以设置关闭显示器和使计算机进入休眠状态的时间。默认是有时间限制的,如果一定时间不操作就会执行对应的操作
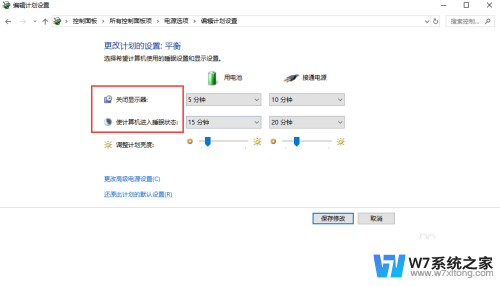
5.我们可以把关闭显示器的时间设置为从不,这样无论你操作与否。都不会关闭显示器,也就不会锁屏了
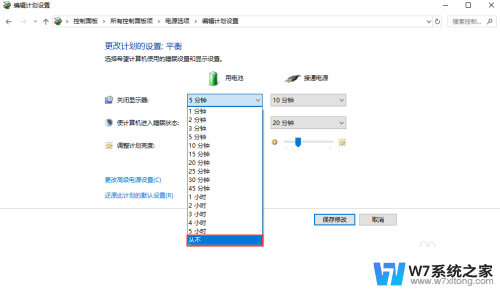
6.把所有带时间的选项都设置成从不,然后点击保存设置,使最新的配置生效即可。你不用再担心你的电脑会锁屏了。
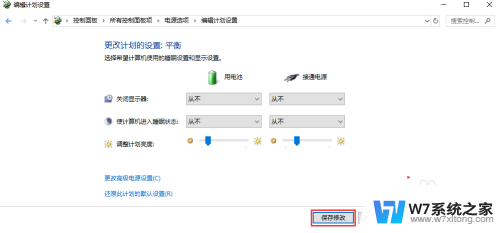
以上就是如何让电脑一直不锁屏的全部内容,如果有不懂的用户可以按照小编的方法来操作,希望这些方法能够帮助到大家。