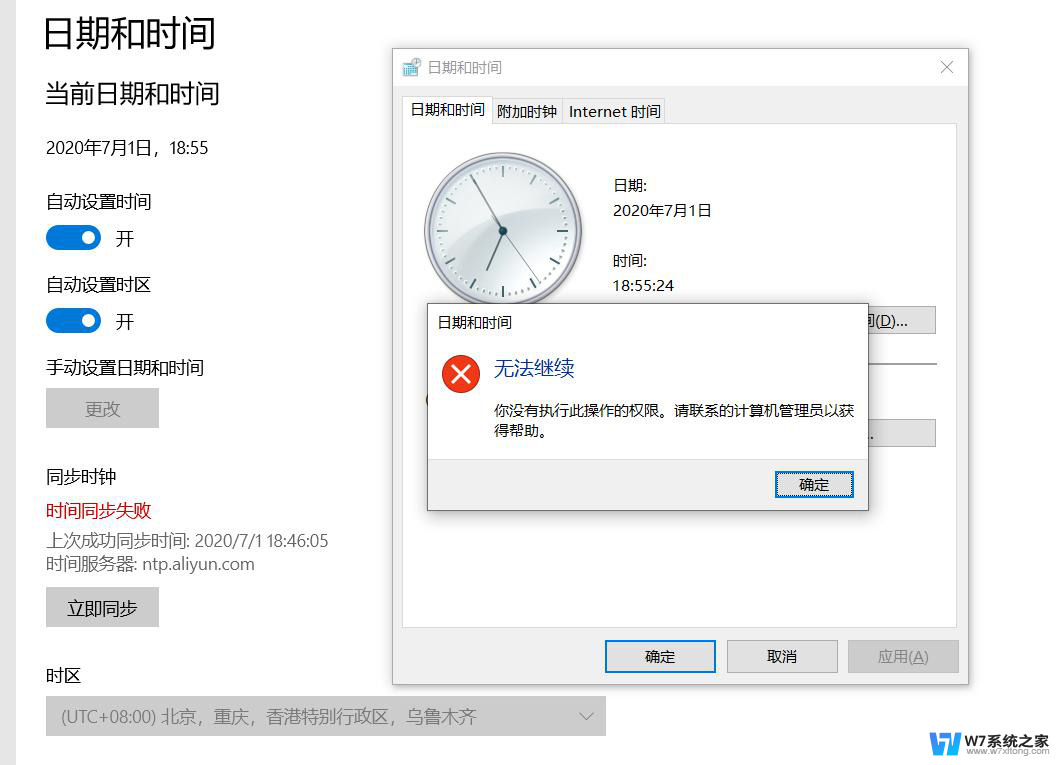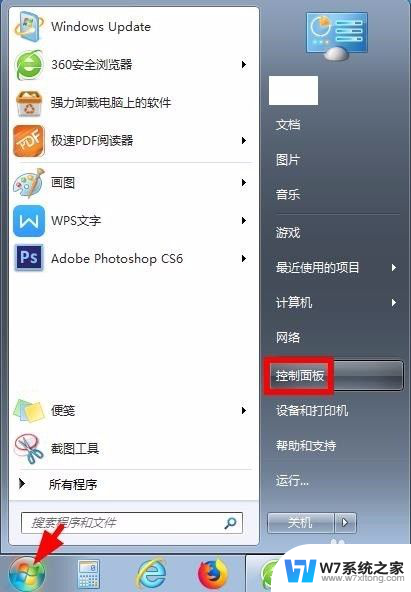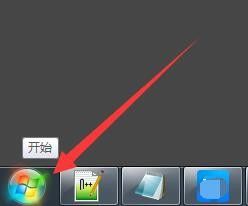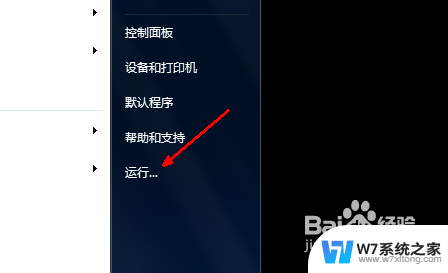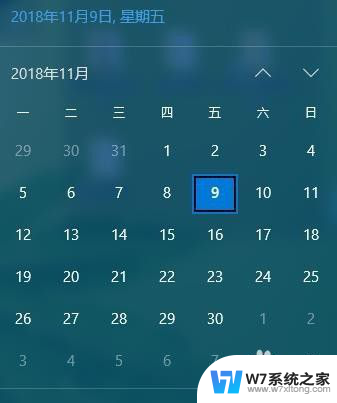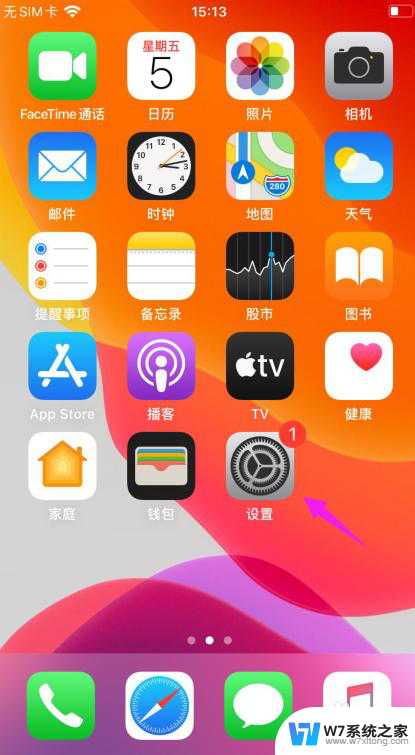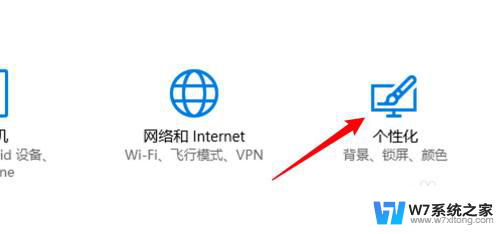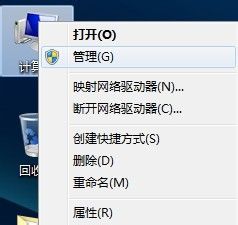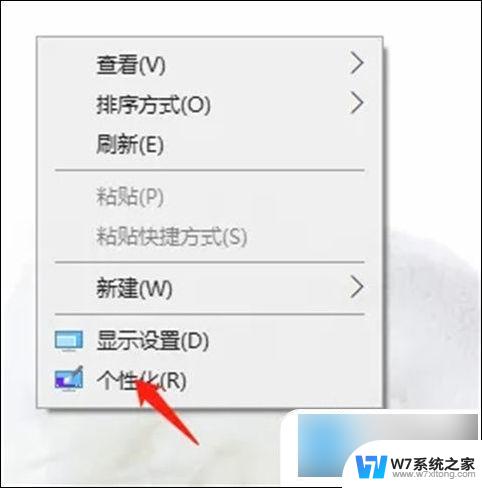电脑怎样设置自动关机时间 电脑自动关机时间设置方法
现代社会中电脑已经成为我们生活和工作中不可或缺的工具,长时间使用电脑不仅会对视力和身体造成伤害,也会浪费电能。为了更好地管理电脑的使用时间,提高工作效率,我们可以设置电脑自动关机时间。通过简单的设置,让电脑在一定时间后自动关机,不仅可以节省能源,还可以有效避免长时间使用电脑带来的身体损害。接下来让我们一起来了解一下电脑自动关机时间的设置方法吧。
具体步骤:
1、在“计算机”上单击右键,点击“管理”。
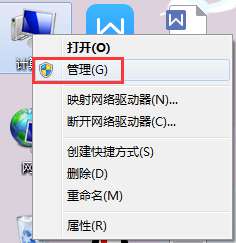
2、然后左键单击“系统工具”栏下的“任务计划程序”,最后在最右侧的“操作”栏中,点击“创建基本任务”。
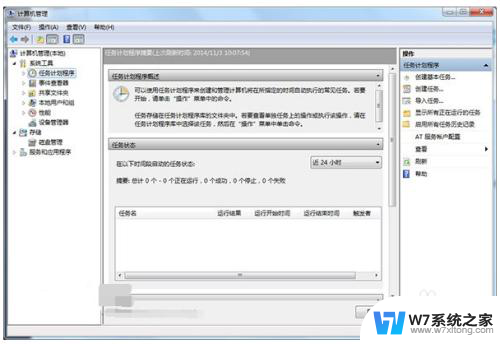
3、在“名称”除填入需要设置的名称,“描述”处可以选择填入描述语言,点击“下一步”。
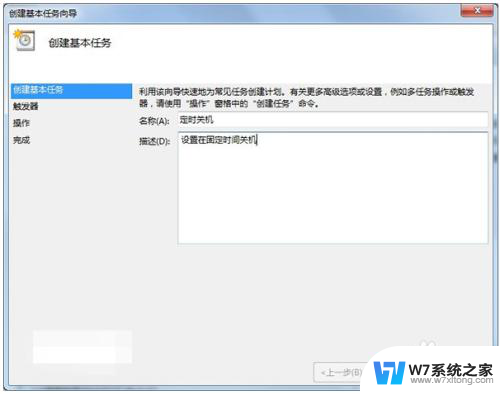
4、希望任务何时开始:只是使用一次,点选“一次”,然后点击“下一步”即可。这里我们选择了默认的“每天”。
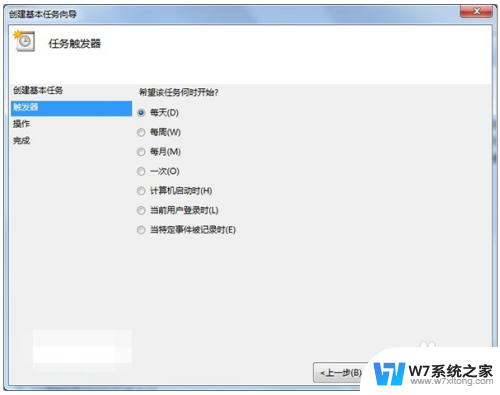
5、依旧是设置晚上11点关机,这里我们修改第二个框中的内容为23:00:00即可。数值可以点选也可以输入。我们还可以在第三个框中更改时间间隔。设置完成后点击“下一步”。
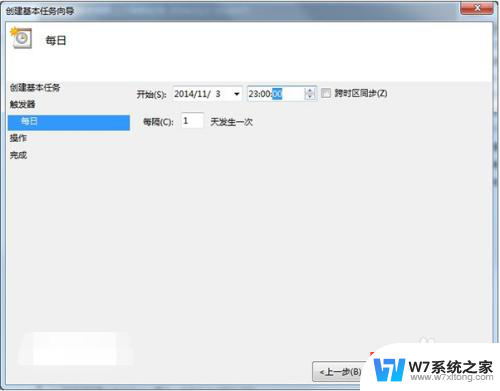
6、这一步使用默认的“启动程序”即可,继续点击“下一步”。
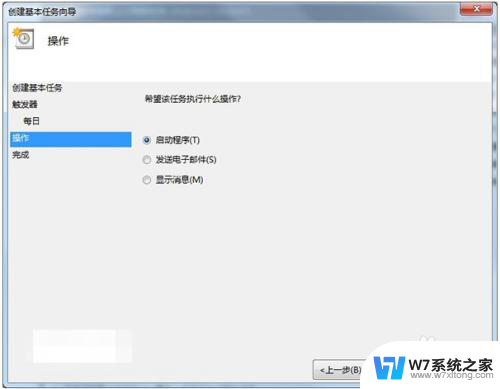
7、进入“启动程序”项,如果系统在C盘。那么在“程序或脚本”框内输入“C:\Windows\system32\shutdown.exe”(注意根据个人实际情况修改盘符);然后在“参数”处填入“-s -t 0”(即立即关机),然后点击“下一步”。
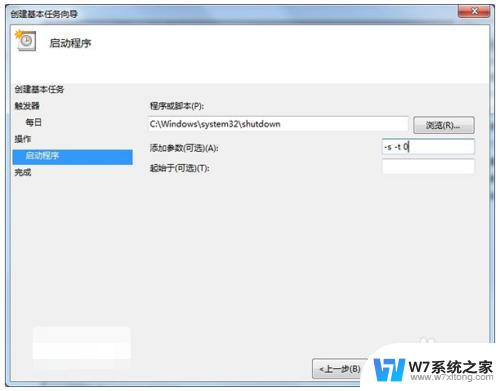
8、看一下大致的内容,没问题的话点击“完成”,我们的系统就会在设定的时间完成关机。
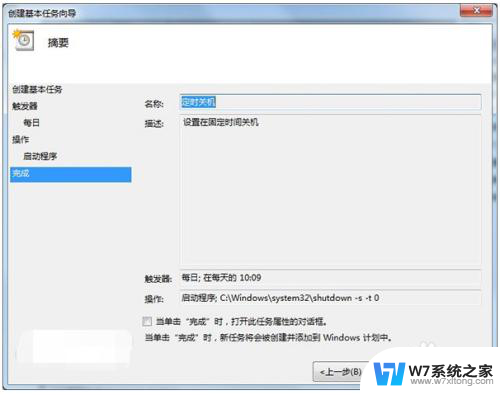
9、小提示:在“任务计划程序库”中找到我们的计划任务,单击右键点击“属性”。可以对其进行详细的修改,来完成我们的关机需求。
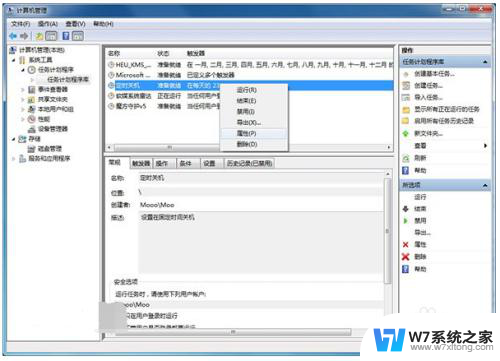
以上就是电脑如何设置自动关机时间的全部内容,如果你遇到相同问题,可以参考本文中介绍的步骤来解决,希望对大家有所帮助。