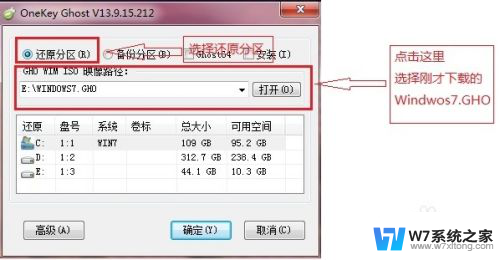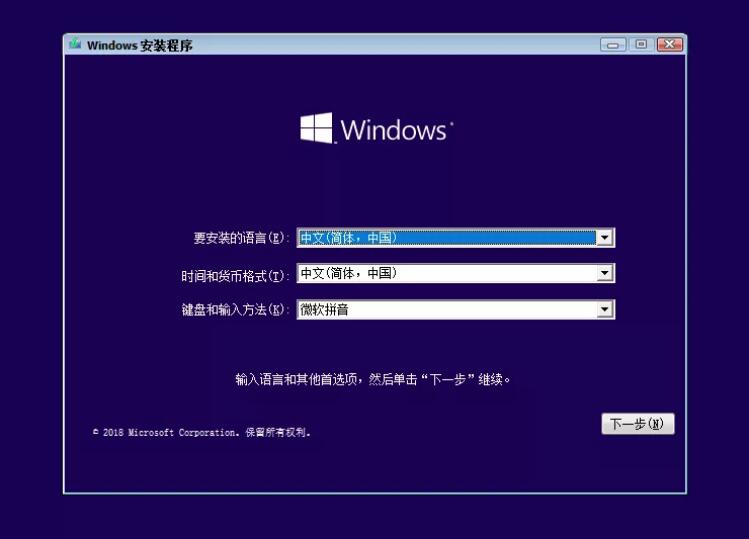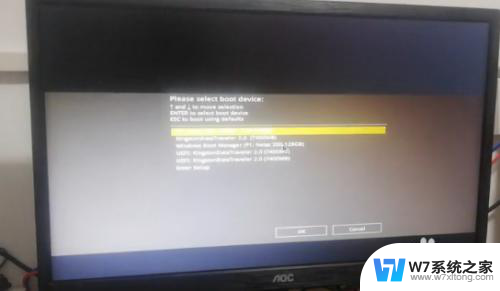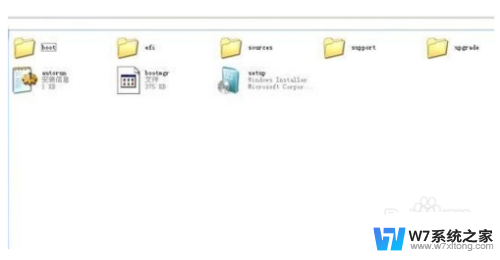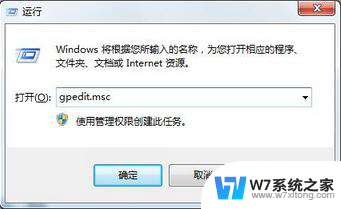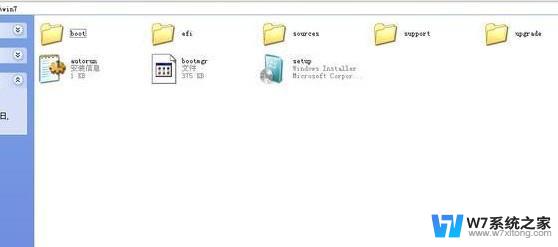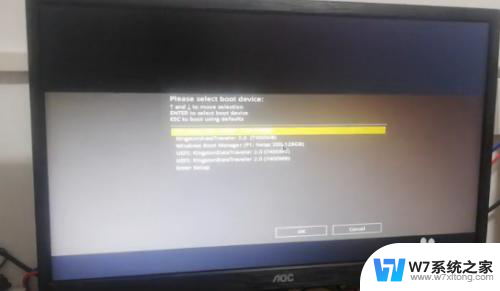电脑启动window 7刷机方法 win7电脑系统重装步骤
在使用Windows 7操作系统的电脑上,有时候我们可能需要进行系统重装来解决一些问题,比如系统运行缓慢或者出现蓝屏等情况,而刷机则是重装系统的一种方法,可以帮助我们清除系统中的一些问题,提升电脑的运行速度。接下来我们将介绍如何在Windows 7电脑上进行系统重装的步骤,让您轻松掌握刷机方法,让电脑焕然一新。

**一、准备工作**
1. **备份重要数据**:在进行系统重装前,务必备份好个人文件、照片、文档等重要数据,以防丢失。
2. **准备安装介质**:可以是Windows 7的安装光盘或U盘启动盘。如果没有,可以从微软官网下载ISO镜像文件,并使用第三方工具如UltraISO制作启动U盘。
3. **检查硬件兼容性**:确认电脑的硬件配置是否支持Windows 7系统,特别是CPU和内存。
**二、设置BIOS/UEFI**
1. **重启电脑**:在开机时按下相应的按键(如F2、F10、Del等)进入BIOS/UEFI设置界面。
2. **调整启动顺序**:将U盘或光盘设置为第一启动项,以便从安装介质启动。
3. **保存并退出**:设置完成后,保存更改并退出BIOS/UEFI。电脑将自动重启并从安装介质启动。
**三、安装系统**
1. **选择安装语言**:进入Windows 7安装界面后,选择安装语言和键盘布局。
2. **点击“现在安装”**:接受许可协议后,点击“现在安装”按钮。
3. **选择安装类型**:根据需要选择“升级”或“自定义(高级)”。通常,重装系统选择“自定义”。
4. **分区与格式化**:在磁盘分区界面,选择需要安装系统的分区进行格式化(注意:这将删除分区内所有数据)。
5. **开始安装**:格式化完成后,点击“下一步”开始安装系统。安装过程中,电脑会重启多次,请耐心等待。
6. **设置系统与账户**:安装完成后,根据提示设置系统语言、时区、网络等基本信息,并创建用户账户。
通过以上步骤,你就可以成功在Win7电脑上进行系统重装了。记得在重装后及时更新系统补丁、安装必要的驱动程序和常用软件,以确保系统的稳定性和安全性。
以上就是电脑启动window 7刷机方法的全部内容,有需要的用户就可以根据小编的步骤进行操作了,希望能够对大家有所帮助。