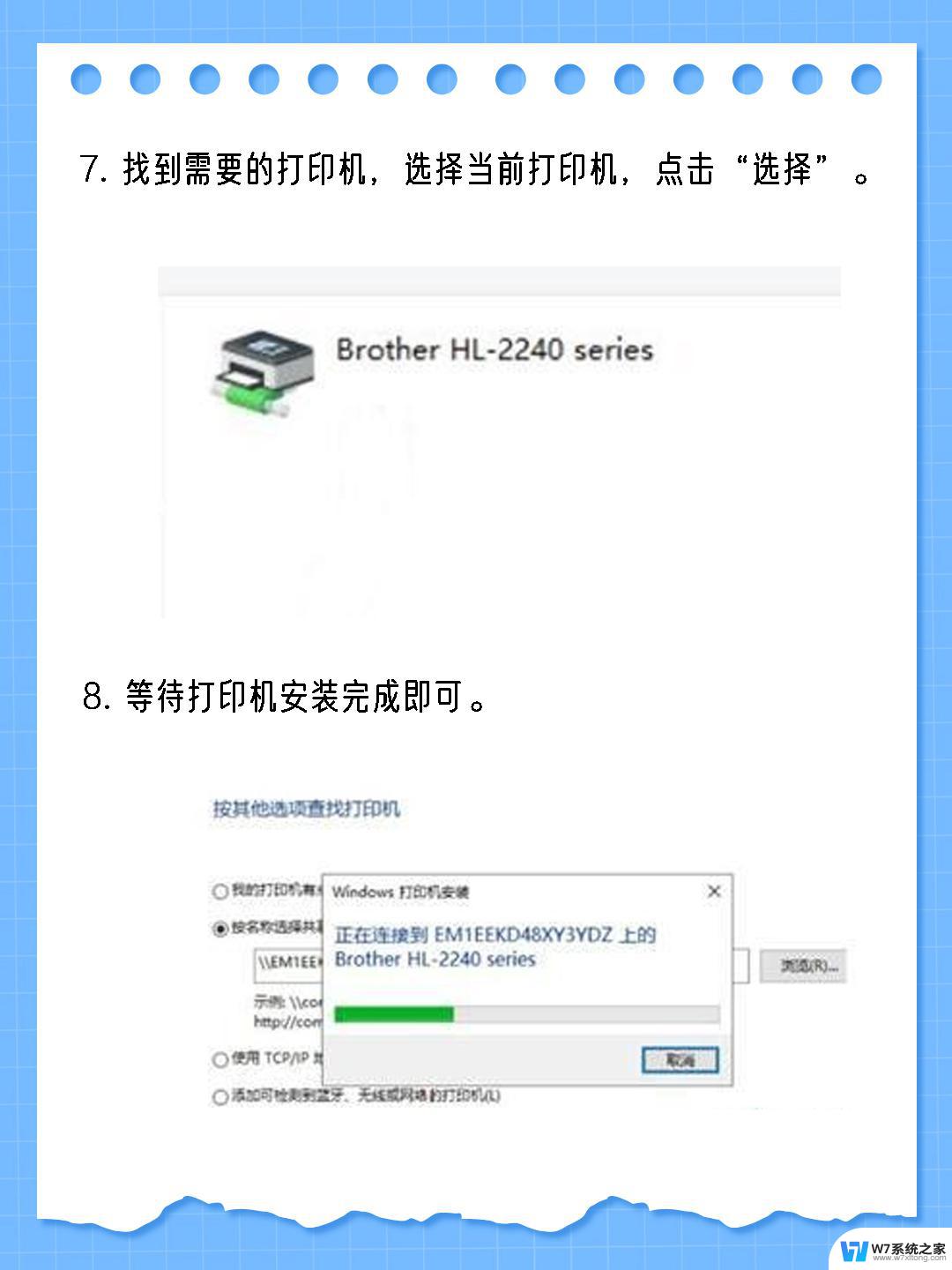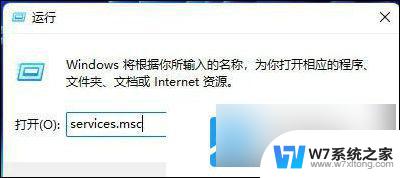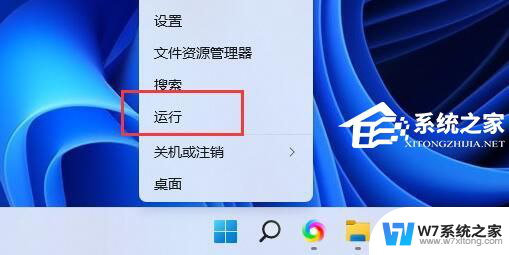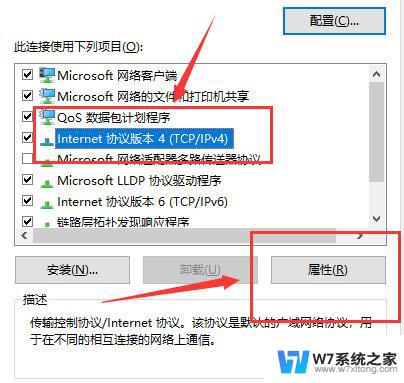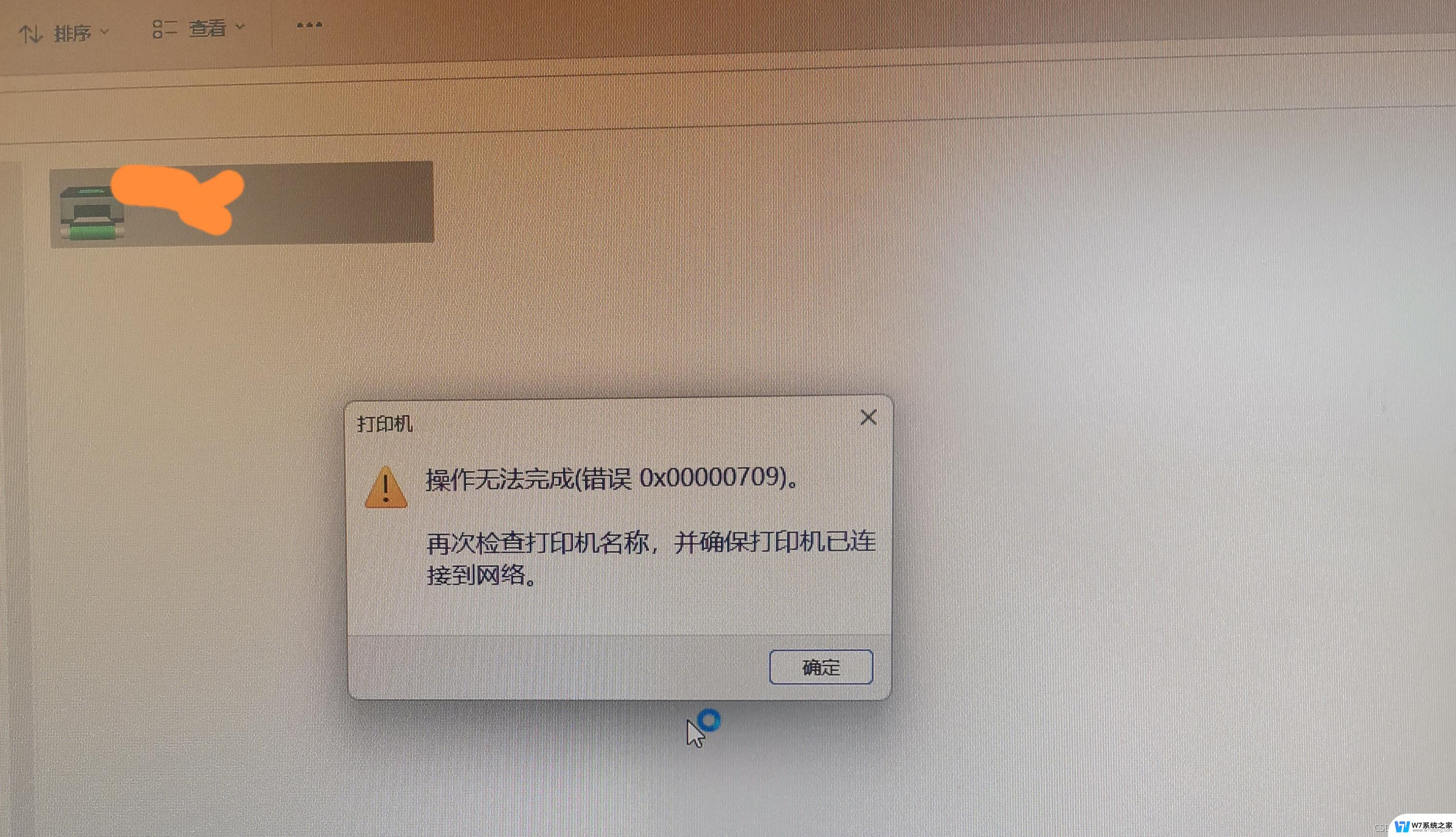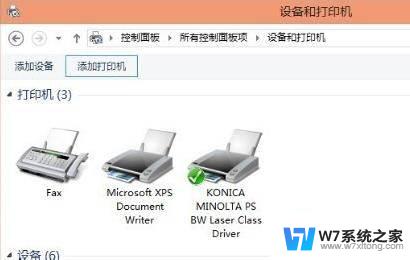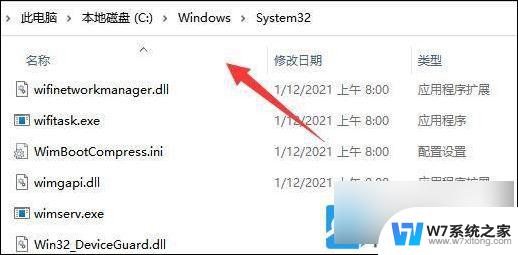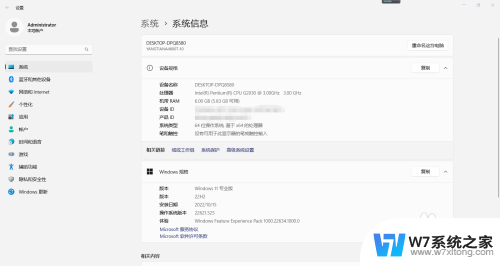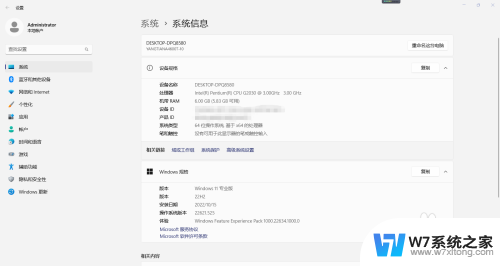升级win11局域网打印机用不了 win11无法连接局域网打印机的解决办法
很多用户升级到了Windows 11操作系统后发现局域网打印机无法使用的问题,局域网打印机连接不上,给用户带来了诸多困扰。针对这一问题,我们需要找到解决办法,让Win11系统能够顺利连接局域网打印机,实现打印功能的正常使用。接下来我们将为大家介绍一些解决办法,帮助大家解决Win11系统无法连接局域网打印机的问题。

工具/原料
系统版本:windows11系统
品牌型号:华为MateBook 13s
win11无法连接局域网打印机怎么办1、首先,按键盘上的 Win + X 组合键,或右键点击任务栏上的Windows开始图标,在打开的隐藏菜单项中,选择运行。
2、运行窗口,输入services.msc 命令,按确定或回车,可以打开服务。
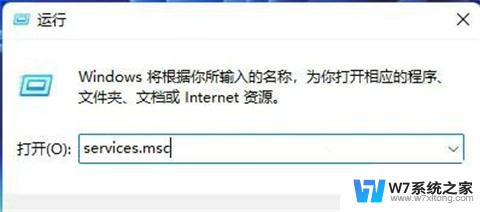
3、服务窗口,找到并双击打开名称为Print Spooler 的服务。
Print Spooler服务描述:该服务在后台执行打印作业并处理与打印机的交互。如果关闭该服务,则无法进行打印或查看打印机。
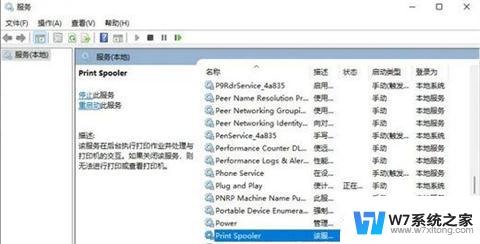
4、Print Spooler 的属性(本地计算机)窗口,先点击停止,再点击启动。
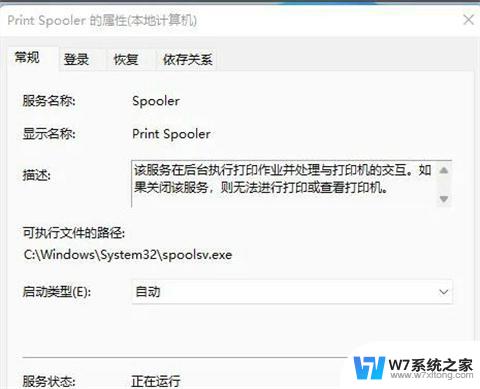
5、最后,还要将启动类型设置为自动,再点击应用确定保存即可。
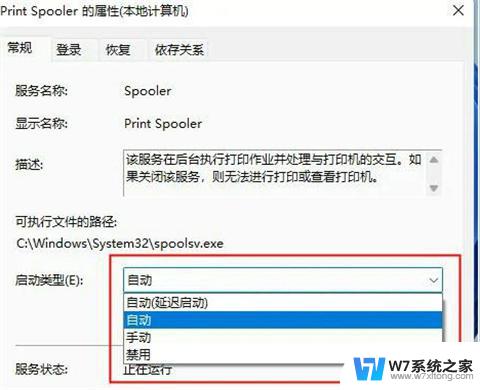
1、首先,按键盘上的 Win + X 组合键,或右键点击任务栏上的Windows开始图标,在打开的隐藏菜单项中,选择运行。
2、运行窗口,输入services.msc 命令,按确定或回车,可以打开服务。
3、服务窗口,找到并双击打开名称为Print Spooler 的服务。
Print Spooler服务描述:该服务在后台执行打印作业并处理与打印机的交互。如果关闭该服务,则无法进行打印或查看打印机。
4、Print Spooler 的属性(本地计算机)窗口,先点击停止,再点击启动。
5、最后,还要将启动类型设置为自动,再点击应用确定保存即可。
以上是关于解决Win11局域网打印机无法使用的全部内容,如果有遇到相同情况的用户,可以按照小编提供的方法进行解决。