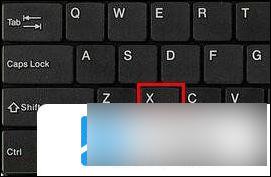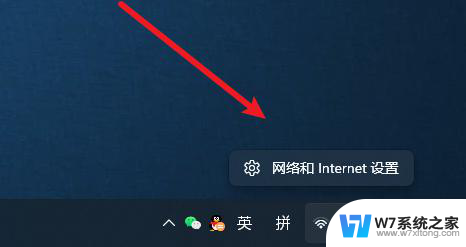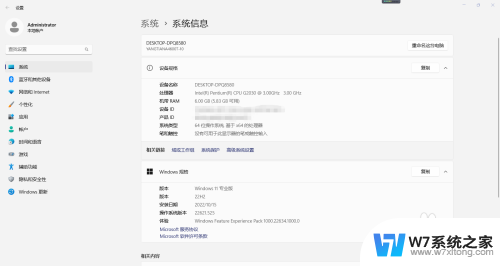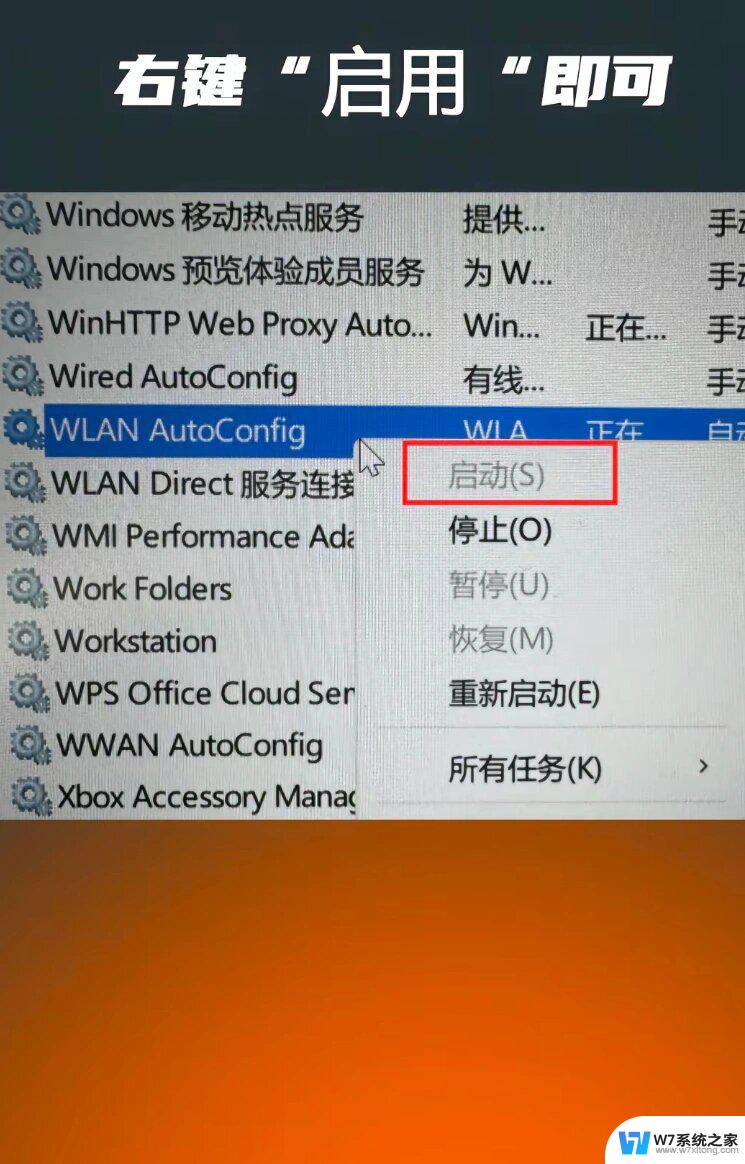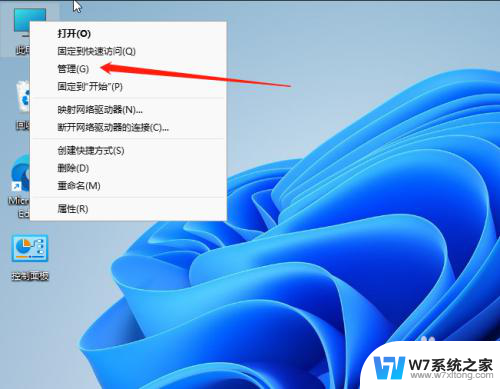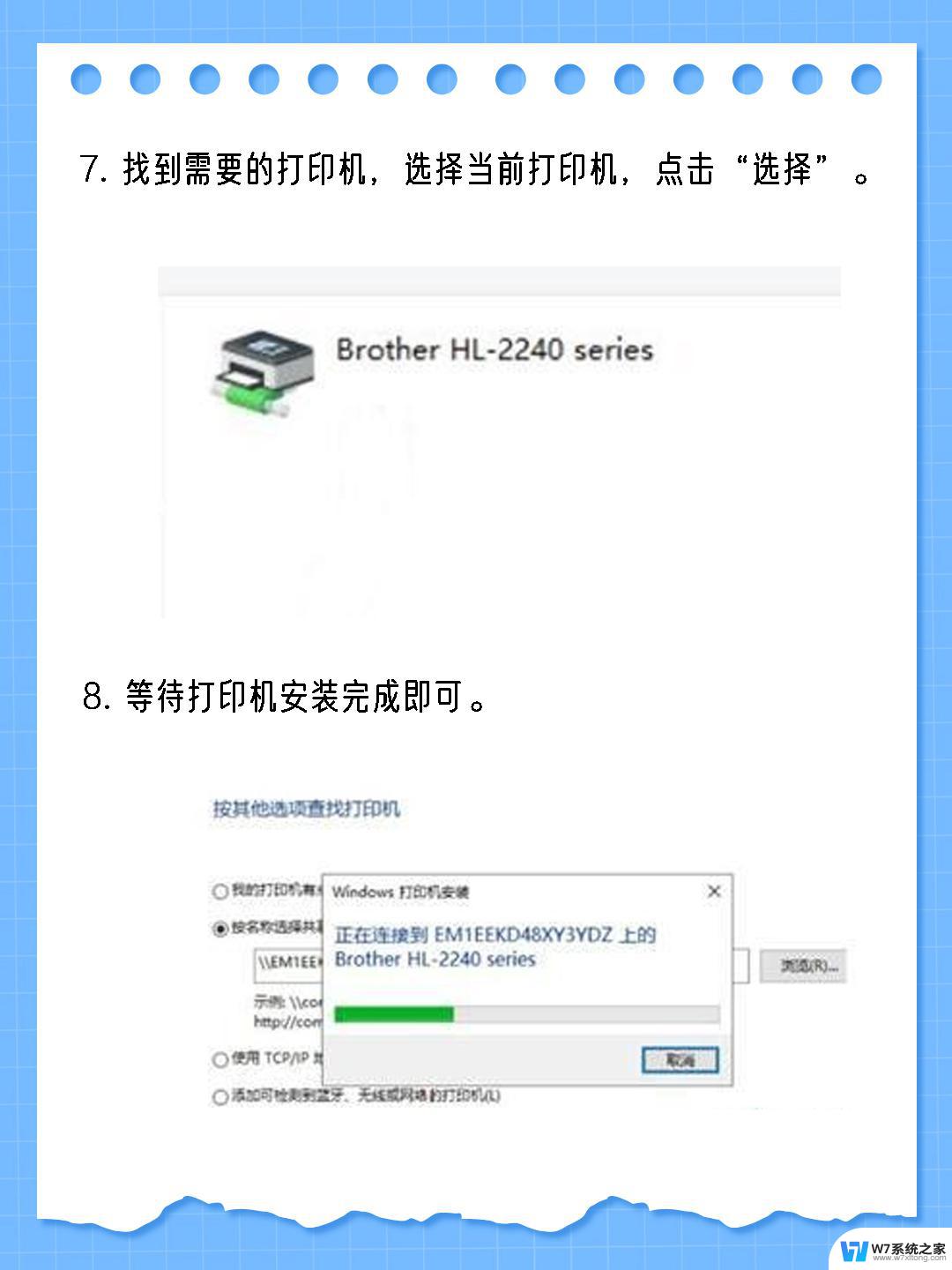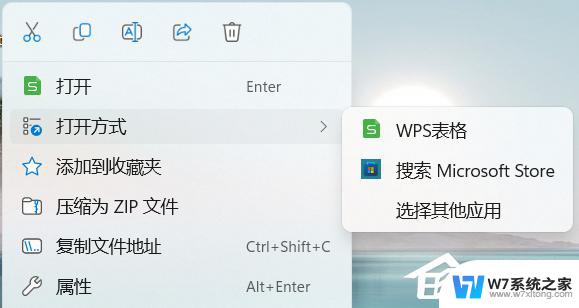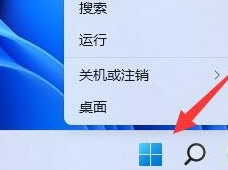win11不显示局域网其他电脑 win11局域网无法识别其他电脑解决方法
Win11系统在使用局域网时会出现无法显示其他电脑或者无法识别其他电脑的情况,给用户带来了困扰,为了解决这一问题,我们可以尝试一些方法来重新设置网络共享选项或者检查网络设置是否正确,从而确保局域网可以正常连接和识别其他电脑。通过简单的调整和排查,我们可以轻松解决Win11局域网无法识别其他电脑的问题,让网络连接更加稳定和畅通。
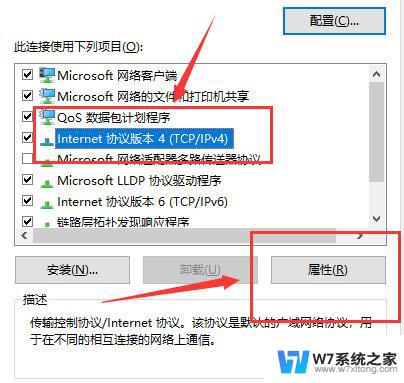
win11不显示局域网其他电脑
方法一:在Windows11桌面,右键点击“此电脑”图标,在弹出菜单中选择“属性”菜单项。接下来在打开的网络和共享中心窗口中,我们点击左侧边栏的“更改高级共享设置”快捷链接。在右侧打开的高级共享设置窗口中,我们选择“启用网络发现”与“启用文件和打印机共享”设置项。
方法二:接下来我们右键点击左下角的开始按钮,在弹出菜单中选择“运行”菜单项。这时就会弹出Windows11的运行窗口,在窗口中输入命令services.msc,然后点击确定按钮,在打开的服务窗口中,我们找到Server服务项,看一下该服务项是否设置为“自动”启动类型。
方法三:接下来我们依次点击“开始/Windows系统/控制面板”菜单项。在打开的控制面板窗口中,点击“程序和功能”图标。这时就会弹出“程序和功能”窗口,点击窗口左侧边栏的“启有或关闭Windows功能”菜单项。这时就会打开Windows功能窗口,在窗口中我们勾选“SMB 1.0/CIFS文件共享支持”前面的复选框,然后把其下面所有的勾选全部选中。
方法四:如果经过上面的几步设置,还是无法查看网上邻居中的共享电脑的话。右键点击桌面左下角的开始按钮,在弹出菜单中选择“运行”菜单项。接下来就会打开Windows11的运行窗口,在窗口中输入命令regedit,然后点击确定按钮。接下来定位到HKEY_LOCAL_MACHINE\SYSTEM\CurrentControlSet\Services\LanmanWorkstation\Parameters注册表项。然后在右侧新建一个Dword32位值的注册表键值AllowInsecureGuestAuth,把其数值数据修改为1。最后点击确定按钮,重新启动计算机即可。
以上就是win11不显示局域网其他电脑的全部内容,如果有遇到这种情况,那么你就可以根据小编的操作来进行解决,非常的简单快速,一步到位。