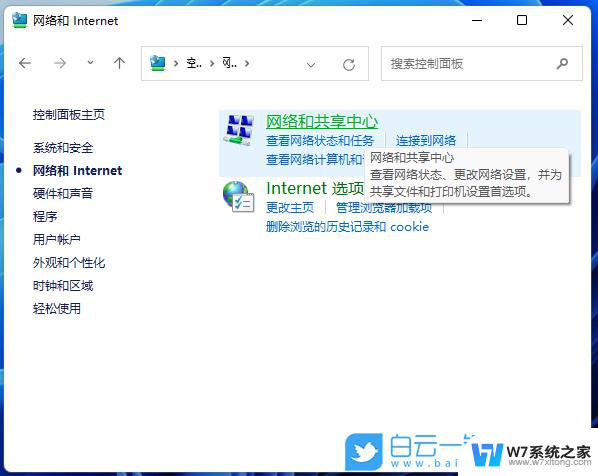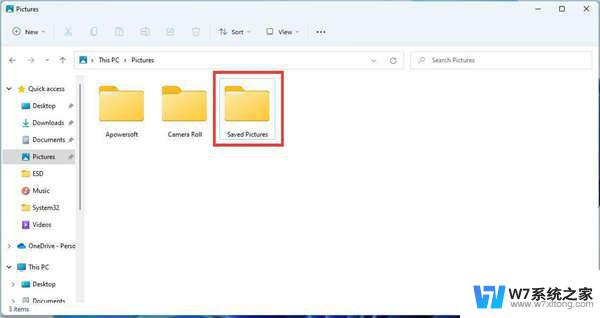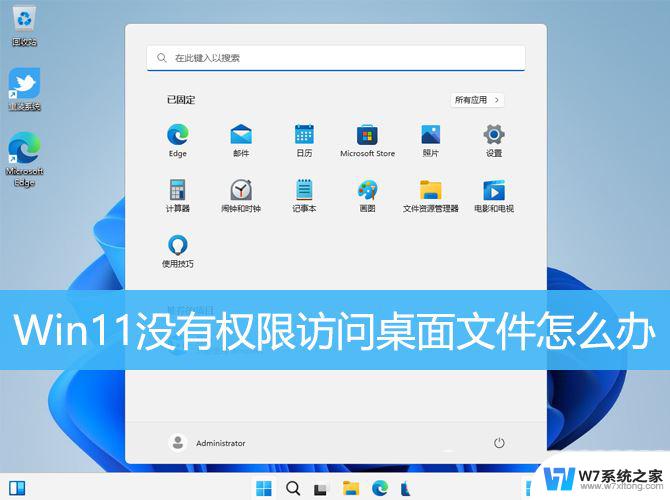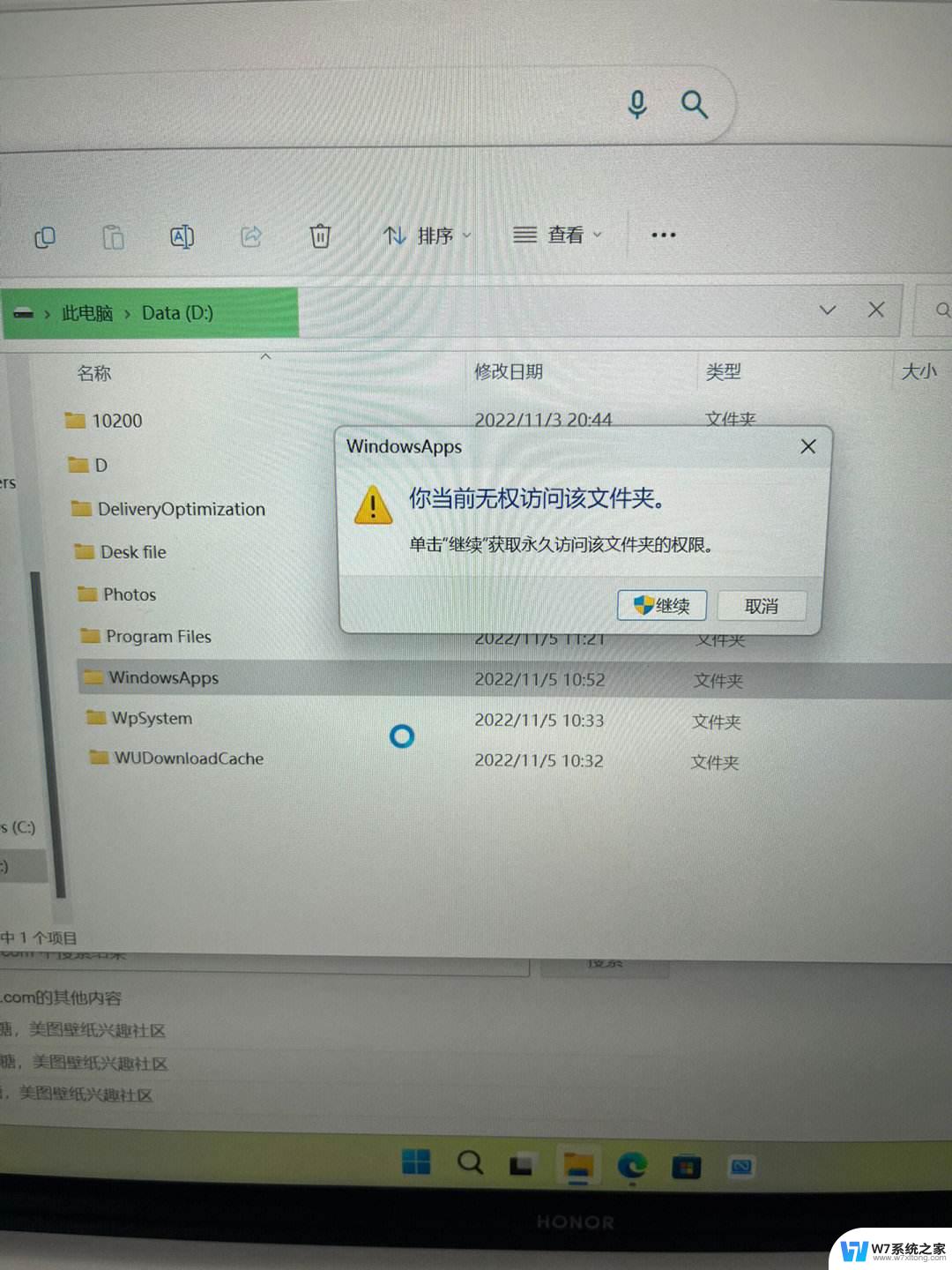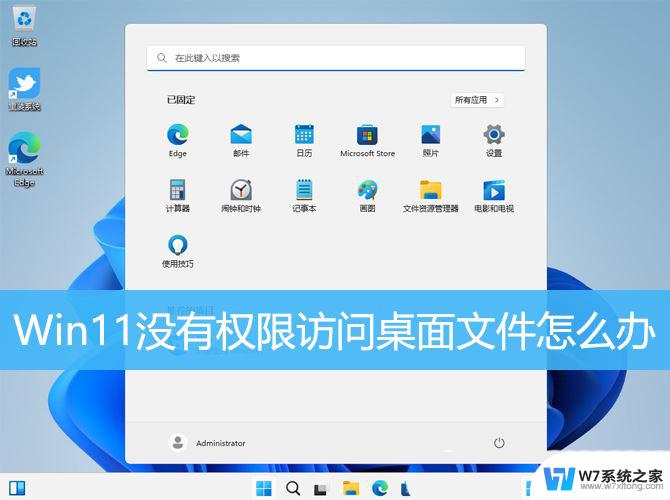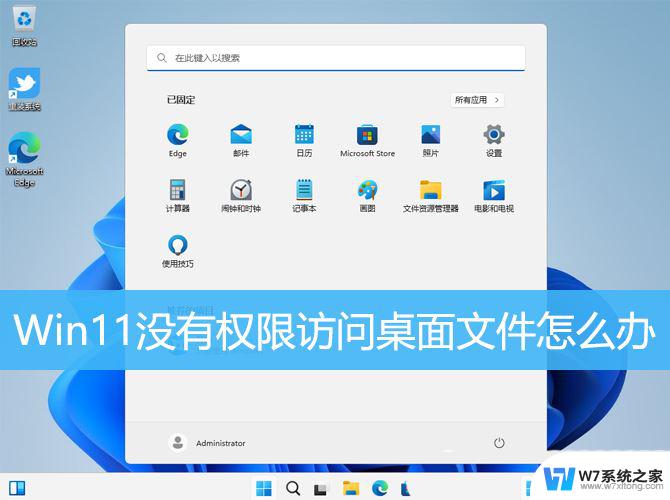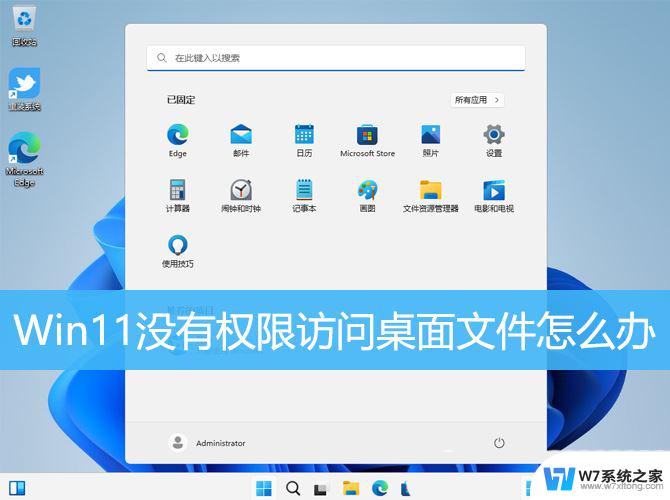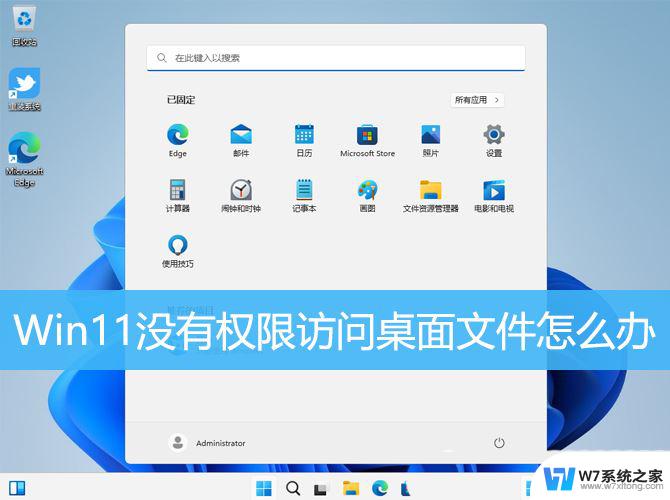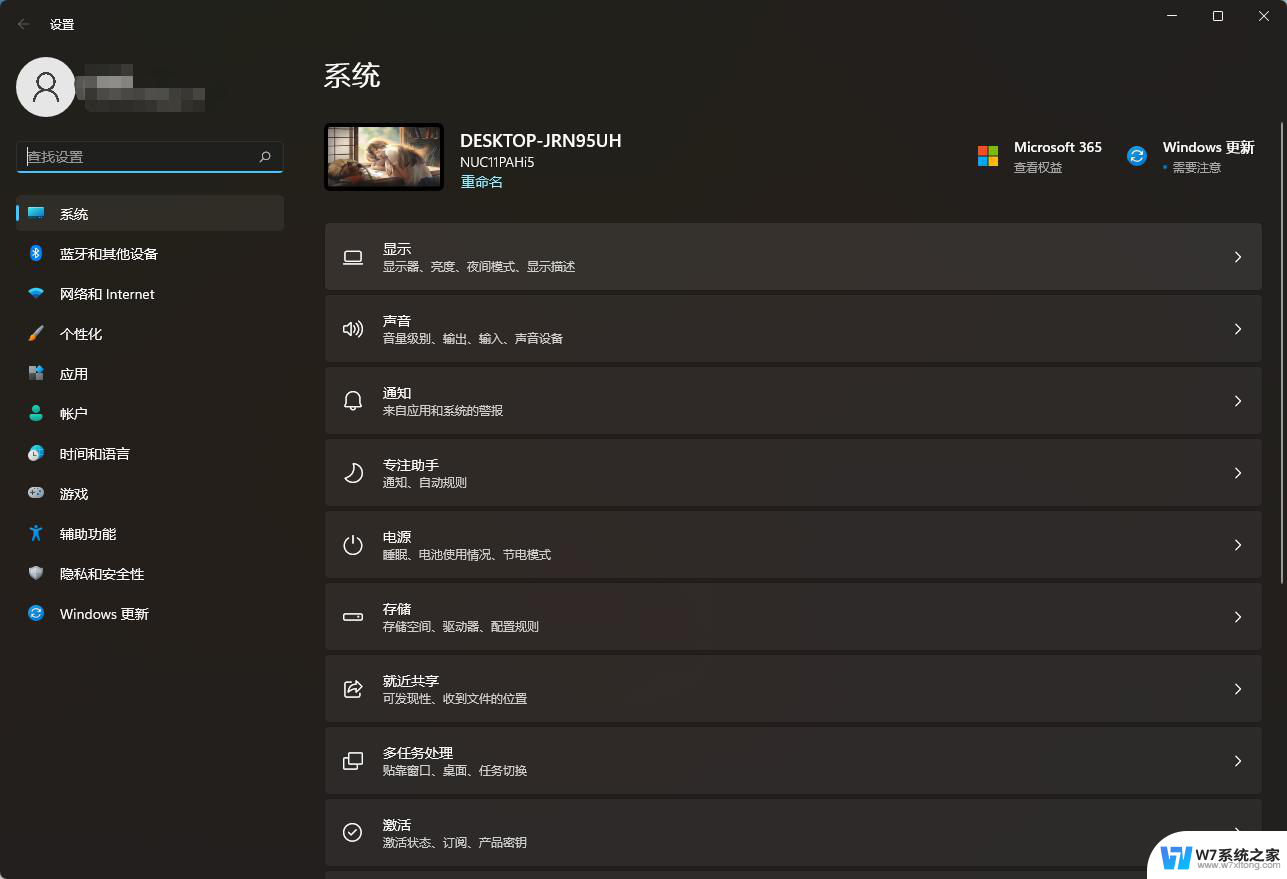win11其他电脑无权访问 Win11共享文件无权限访问怎么办
Win11系统在安全性方面做出了很多改进,其中之一就是对共享文件的权限控制更加严格,如果其他电脑在访问Win11共享文件时出现无权限访问的情况,可能是由于权限设置不当或网络配置问题导致。为解决这一问题,我们可以尝试重新设置共享文件的权限或检查网络连接是否正常,以确保其他电脑能够顺利访问Win11共享文件。
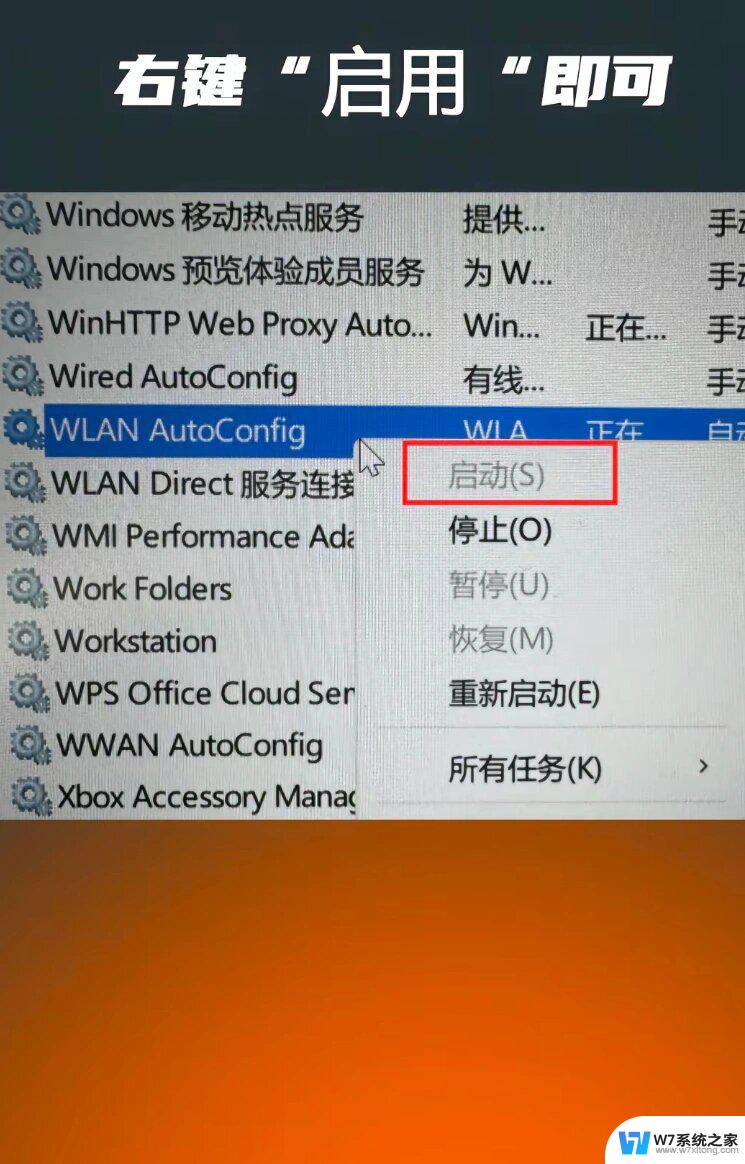
2、本地组策略编辑器窗口,依次展开到【 计算机配置 > Windows 设置 > 安全设置 > 本地策略 > 用户权限分配 】,然后双击右侧的【 拒绝从网络访问这台计算机 】 ;
3、拒绝从网络访问这台计算机 属性窗口,选择【 Guest 】账户,然后点击【 删除 】;
4、继续在本地组策略编辑器中,左侧点击【 安全选项 】,右侧,找到并双击打开【 网络访问: 本地账户的共享和安全模型 】;
5、 网络访问: 本地账户的共享和安全模型 属性窗口, 本地安全设置下。选择【 经典 - 对本地用户进行身份验证,不改变其本来身份 】;
6、 继续在本地组策略编辑器中,左侧点击【 安全选项 】,右侧,找到并双击打开【 账户: 使用空密码的本地账户只允许进行控制台登录 】 ;
7、 账户: 使用空密码的本地账户只允许进行控制台登录 属性窗口, 选择【 已禁用 】,并点击【 确定 】即可;
以上就是win11其他电脑无权访问的全部内容,还有不清楚的用户就可以参考一下小编的步骤进行操作,希望能够对大家有所帮助。