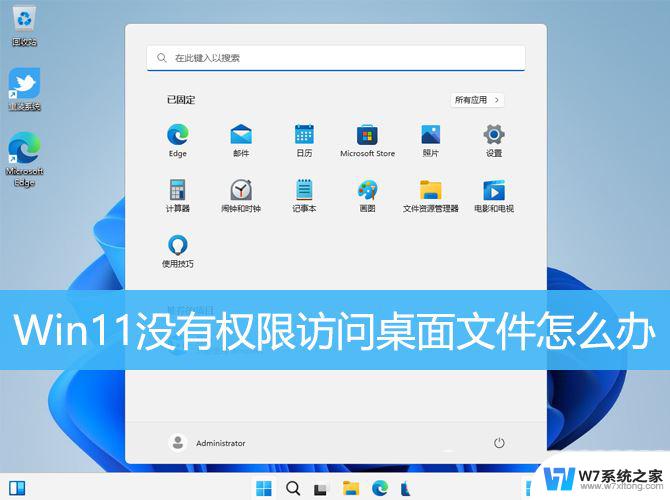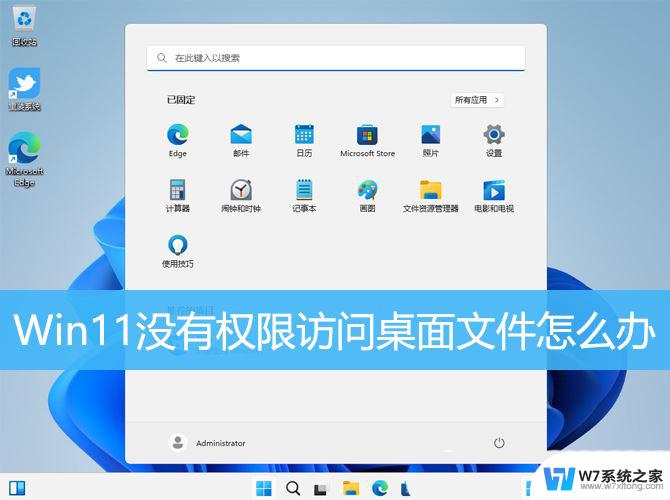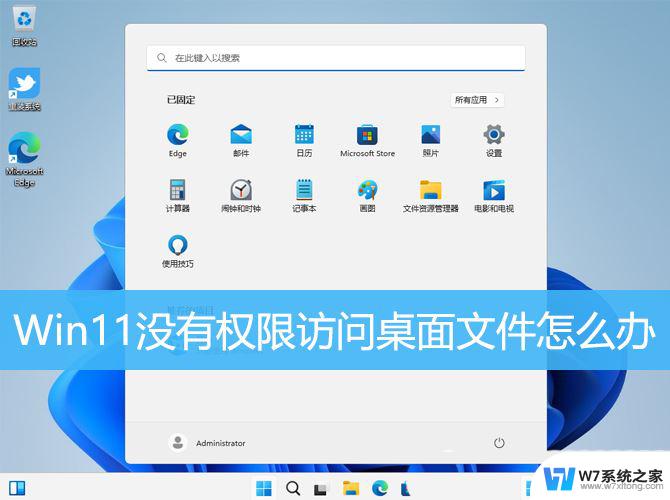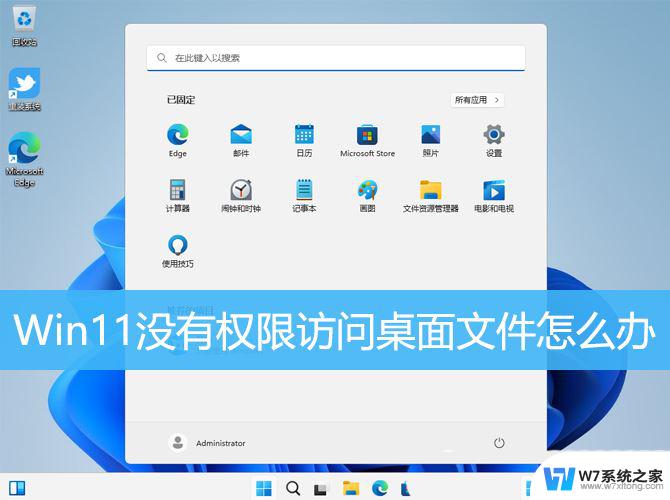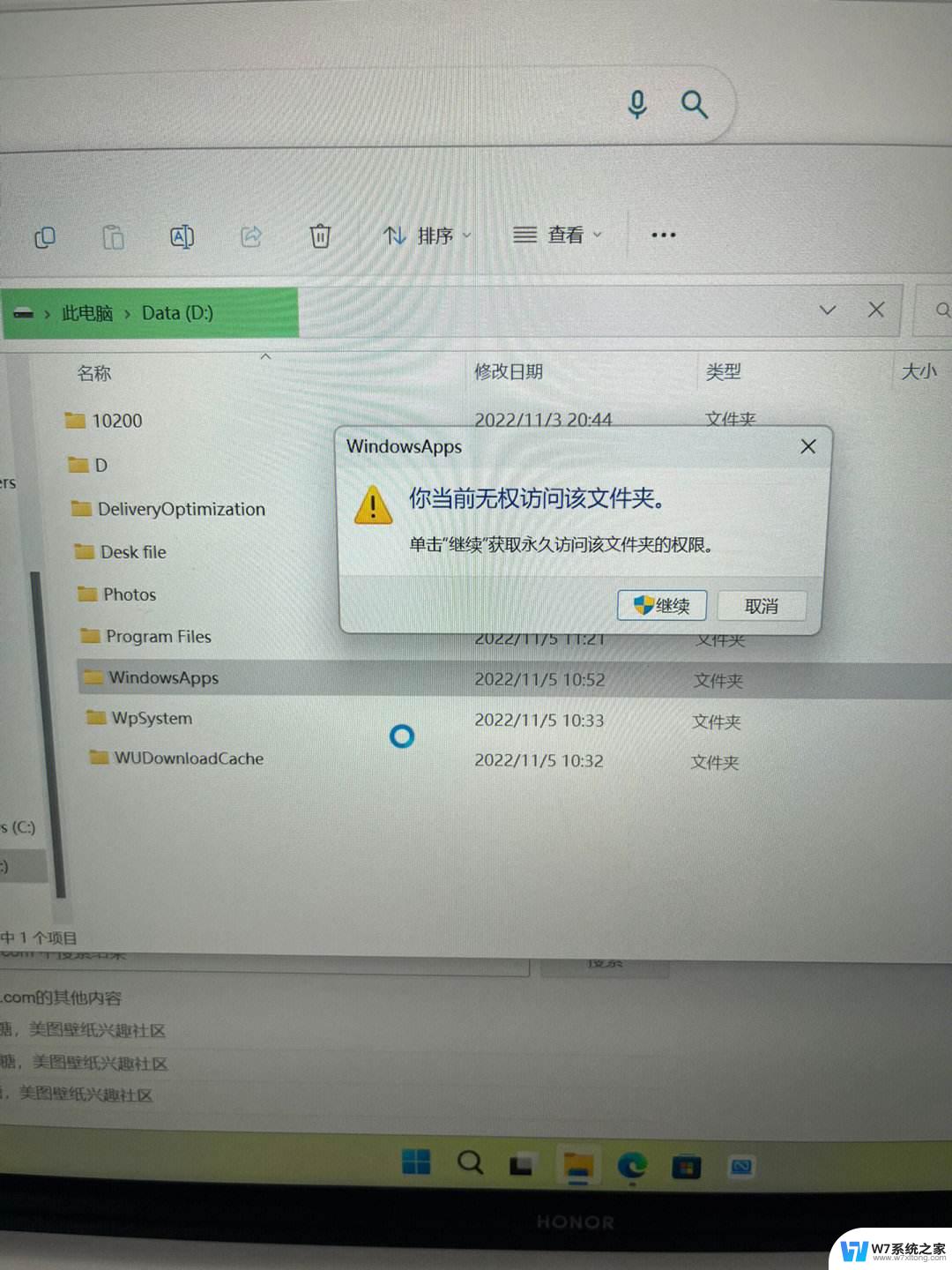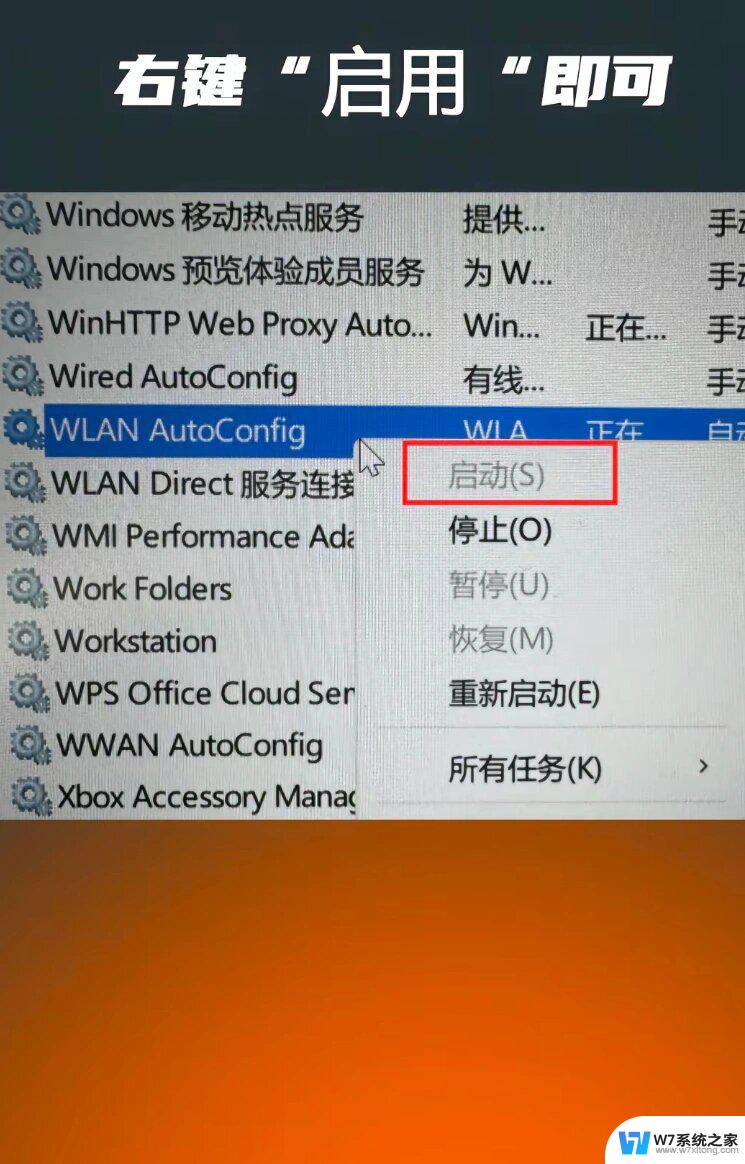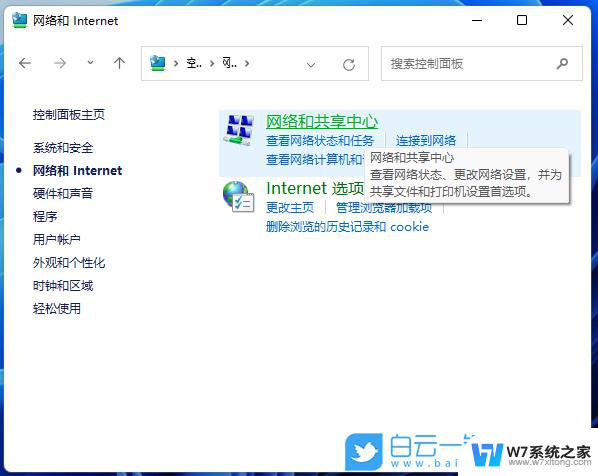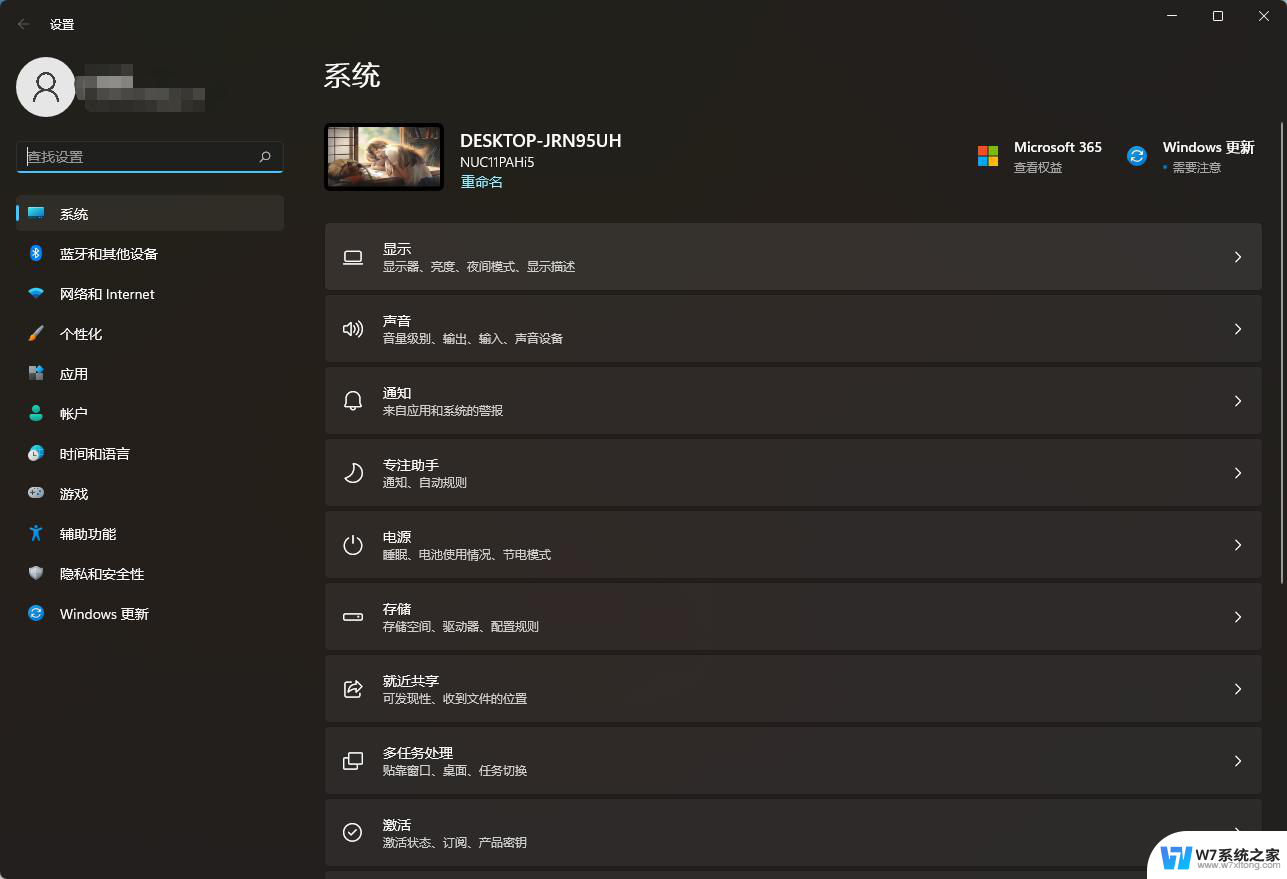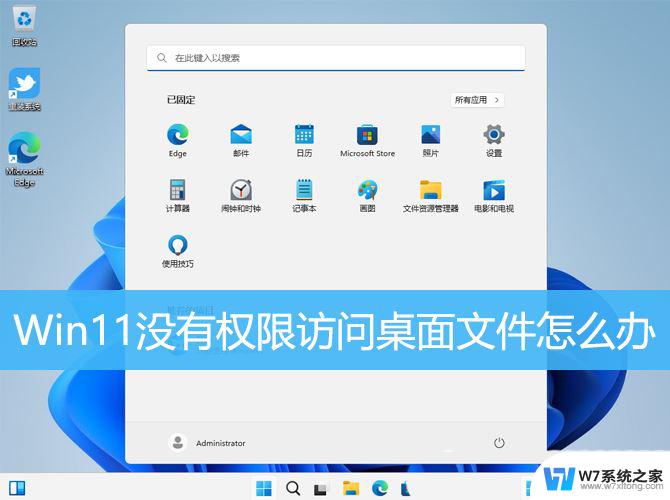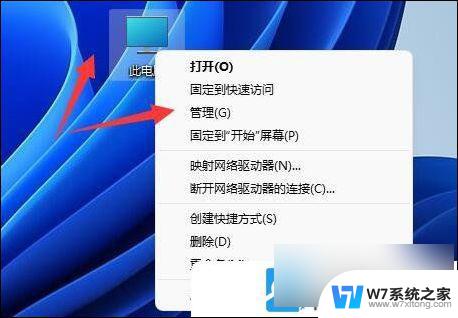win11文件不能被访问 Win11显示无权访问文档的解决方案
Win11系统是微软最新推出的操作系统,但有时候在使用过程中会遇到一些问题,比如无法访问文件的情况,当Win11显示无权访问文档时,可能会让用户感到困惑和烦恼。针对这种情况,我们可以通过一些解决方案来解决这个问题,从而顺利访问所需的文件。接下来我们将介绍一些解决方法,帮助用户顺利解决Win11无权访问文档的问题。
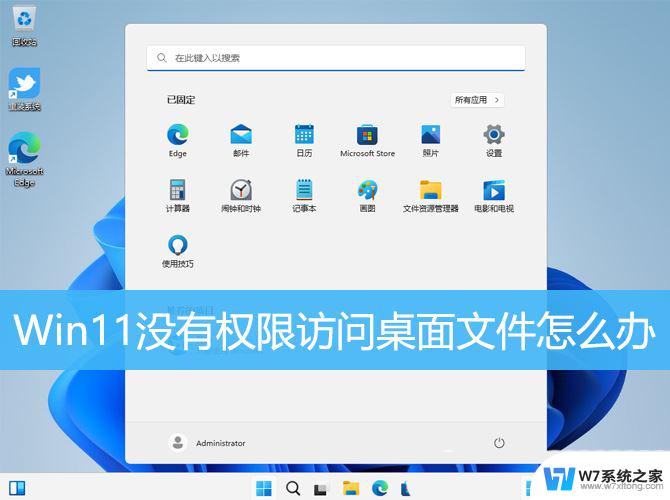
1、按【 Win + R 】组合键,打开运行。输入【regedit】命令,按【确定或回车】打开注册表编辑器;
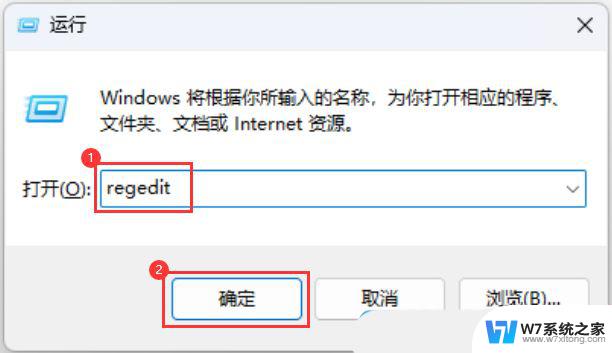
2、注册表编辑器窗口,依次展开到以下路径:HKEY_CLASSES_ROOT\PackagedCom\ClassIndex
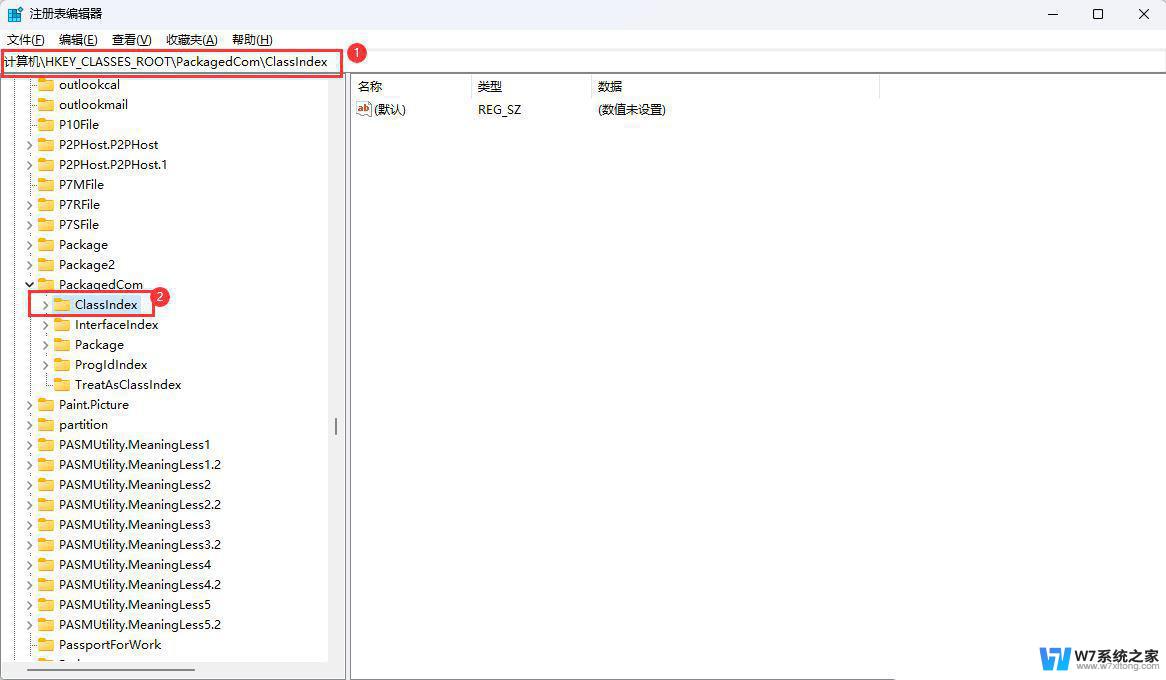
3、选择并右键点击【ClassIndex】,在打开的菜单项中,选择【权限】;
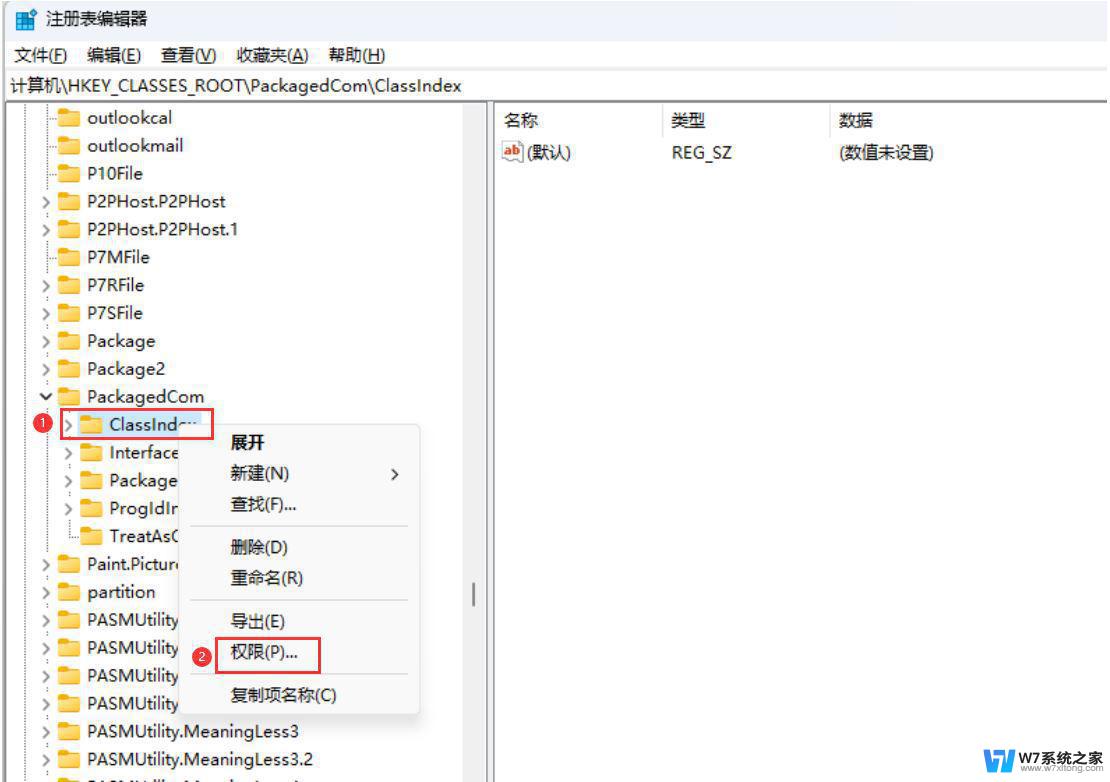
4、ClassIndex 的权限窗口,点击【添加】;
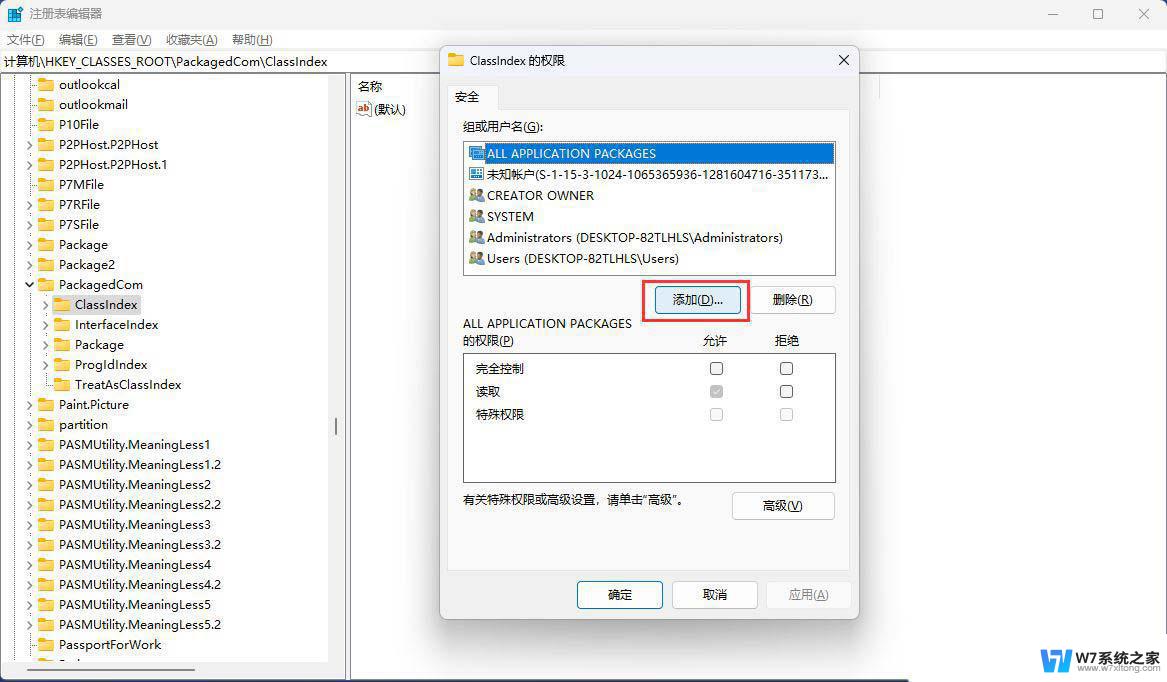
5、选择用户或组窗口,输入对象【users】,点击【检查名称】,查找位置选择本地用户;
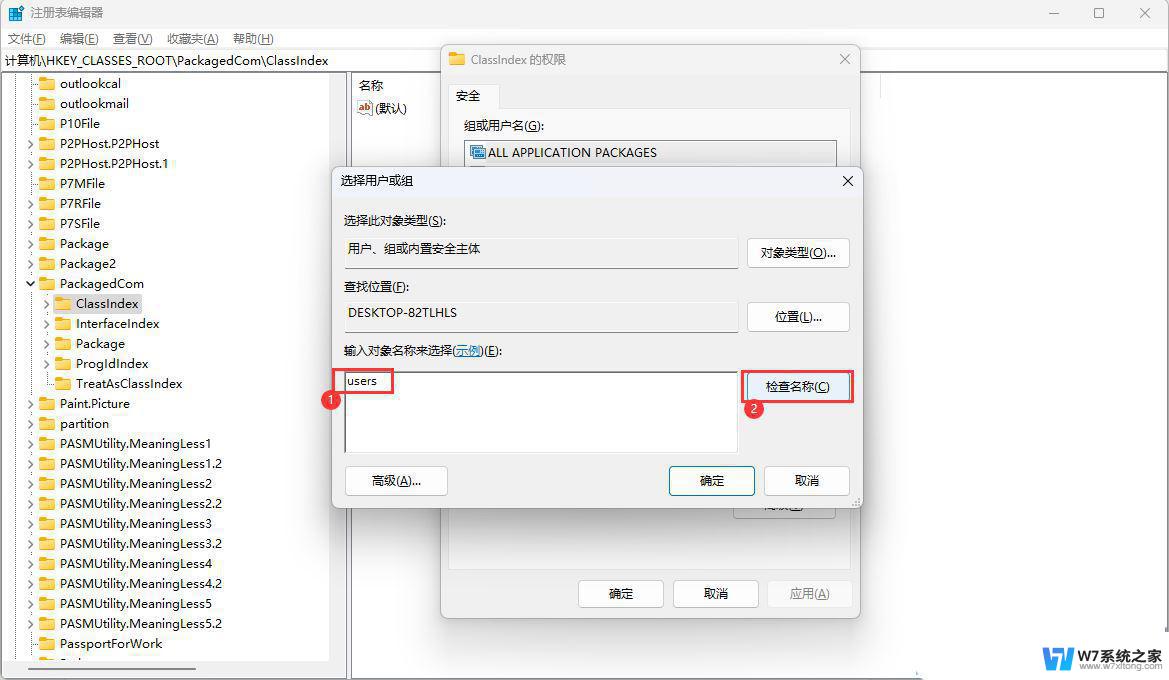
6、名称检查完成后,确认状态为【DESKTOP-82TLHLS\Users】,再点击【确定】;
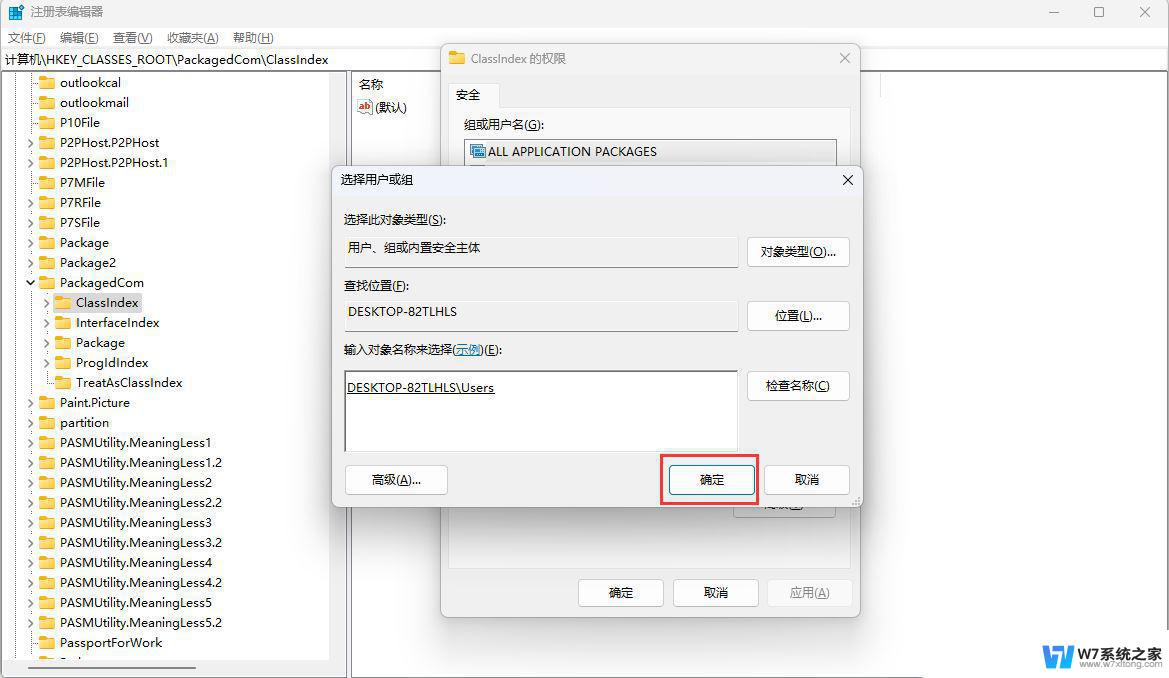
7、选择【Users (DESKTOP-82TLHLS\Users)】,然后勾选【完全控制】和【读取】。最后点击【应用】;
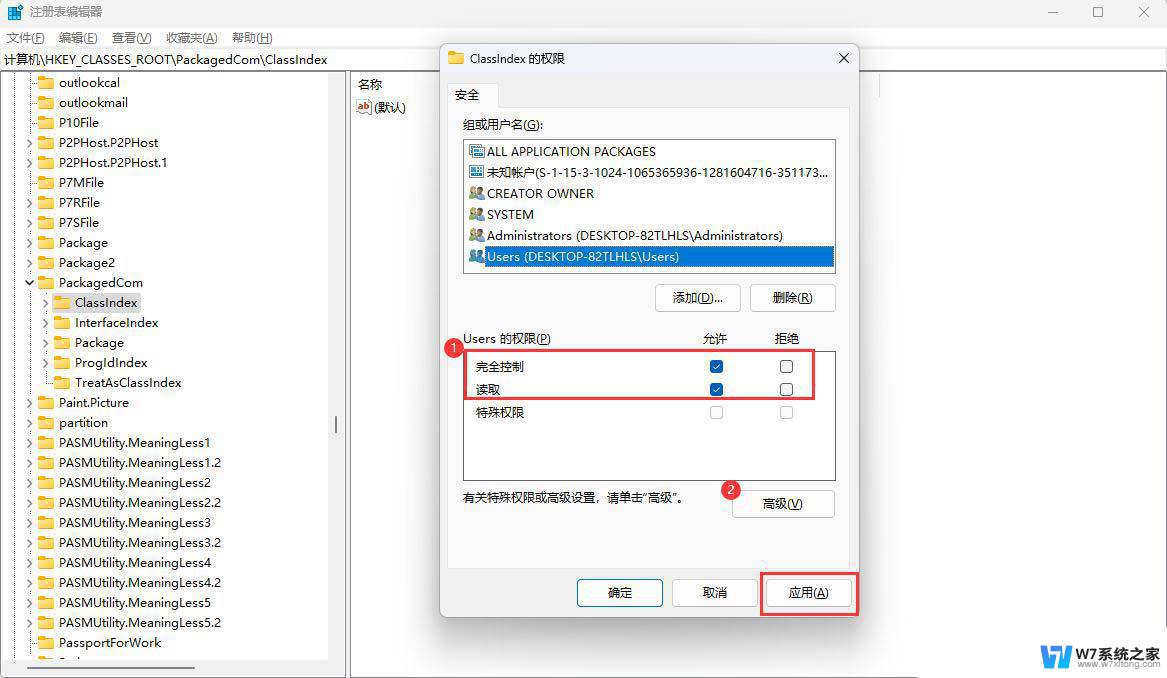
8、以上设置完成后重启电脑再看是否正常。
Win11打印机共享无法访问没有权限使用网络资源服务怎么办?
电脑怎么关闭管理员权限? win11解除管理员权限的技巧
以上就是win11文件不能被访问的全部内容,有遇到相同问题的用户可参考本文中介绍的步骤来进行修复,希望能够对大家有所帮助。