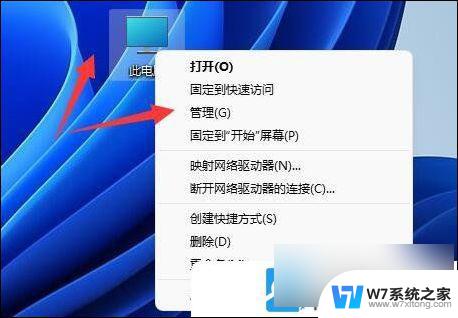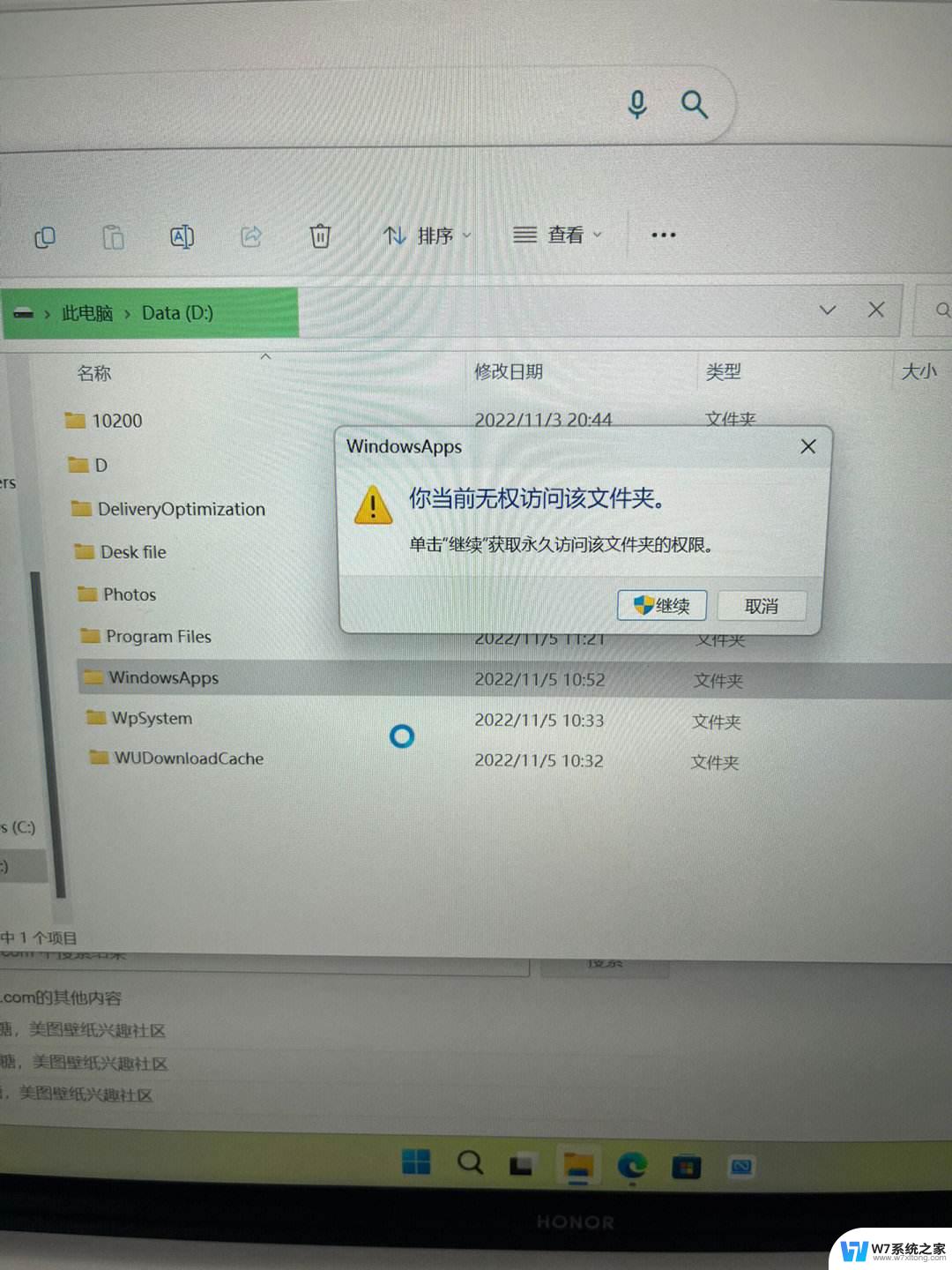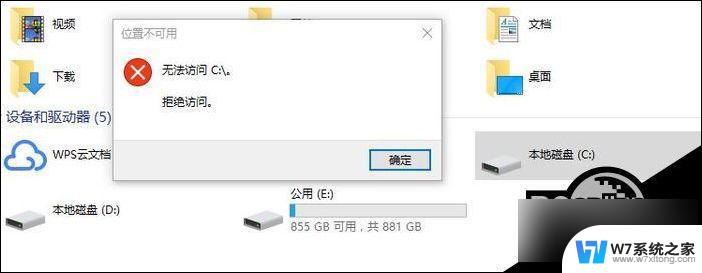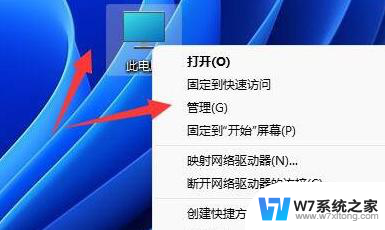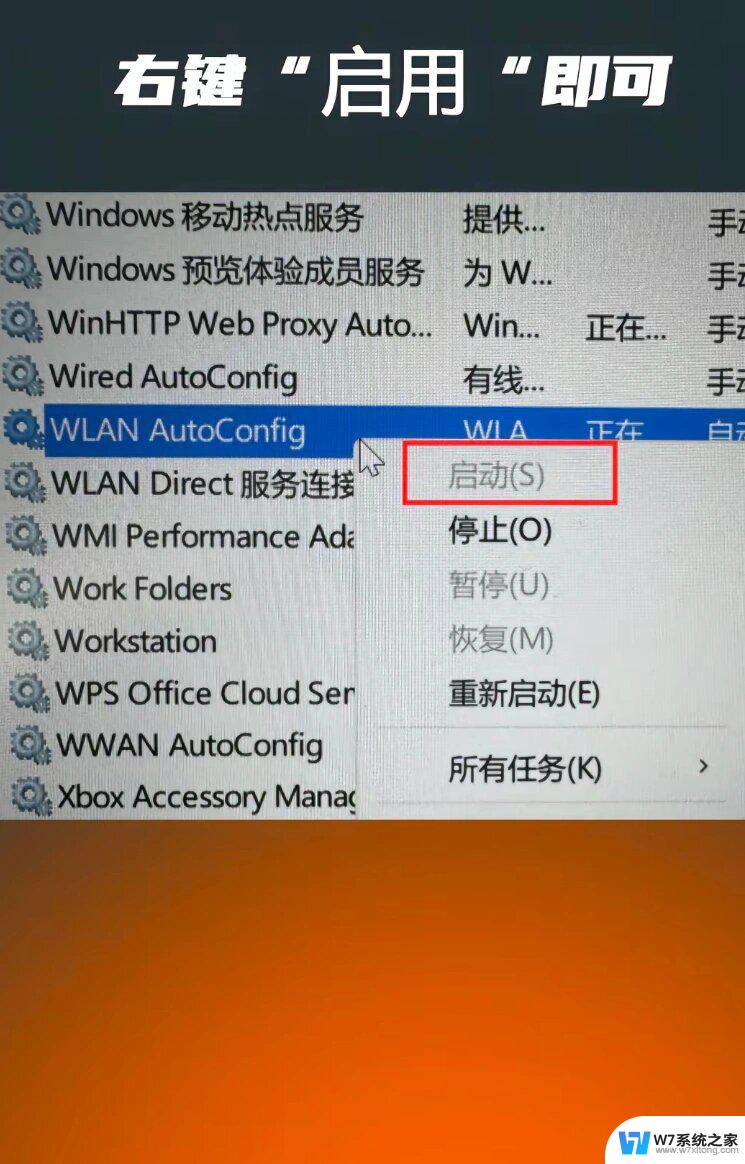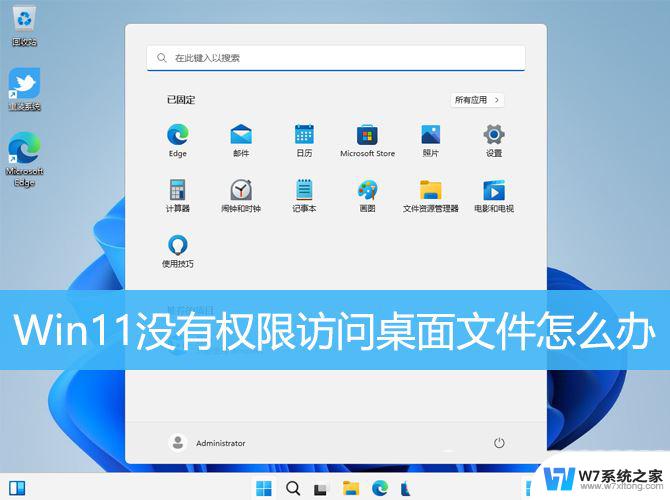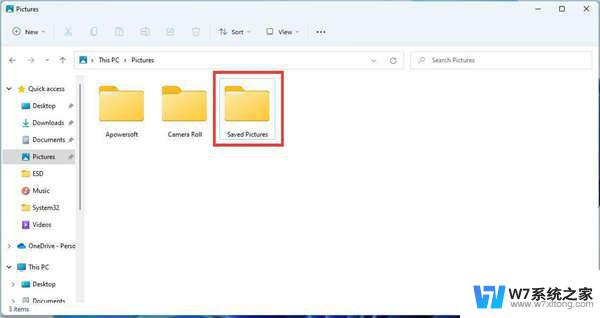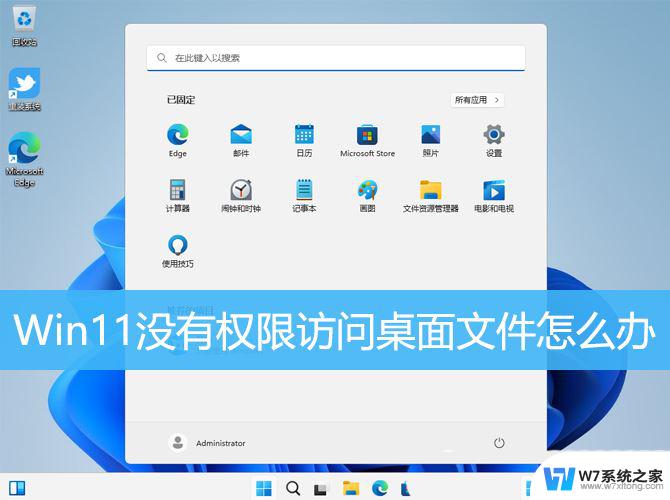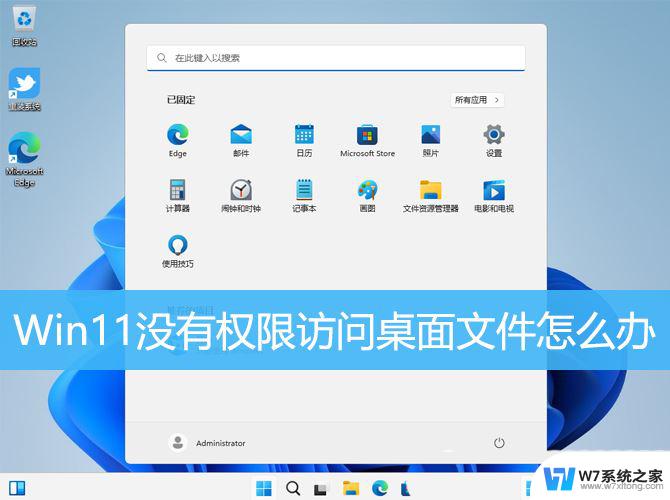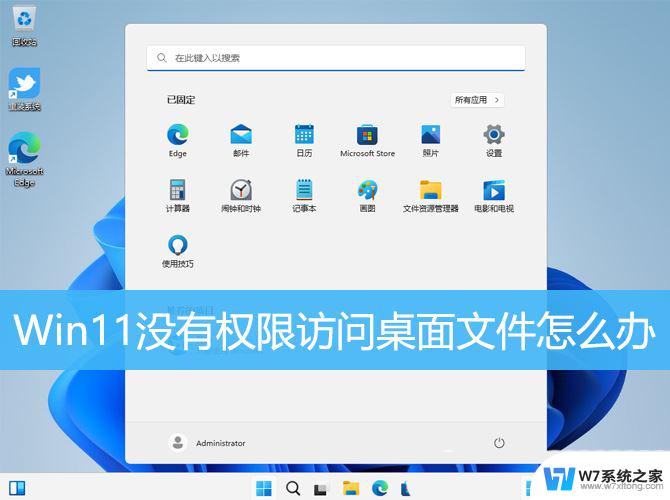win11移动硬盘你当前无权访问该文件夹 Win11连接移动硬盘出现访问拒绝怎么办
很多Win11系统用户反映连接移动硬盘时出现访问拒绝的问题,尤其是在尝试访问特定文件夹时更为突出,这种情况可能是由于权限设置或系统错误导致的。面对这种困扰,我们需要采取一些方法来解决,以确保顺利访问移动硬盘中的文件和数据。接下来我们将介绍一些解决办法,帮助您解决Win11系统连接移动硬盘出现访问拒绝的问题。
1、桌面右键点击【 此电脑 】,在打开的菜单项中,选择【 管理 】;
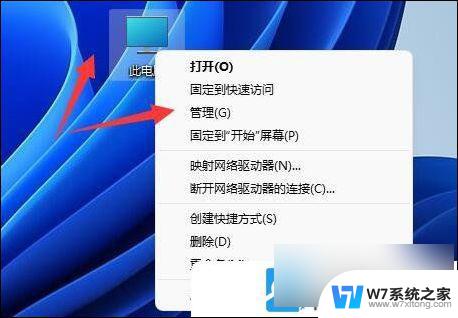
2、计算机管理窗口,左侧点击【 设备管理器 】;
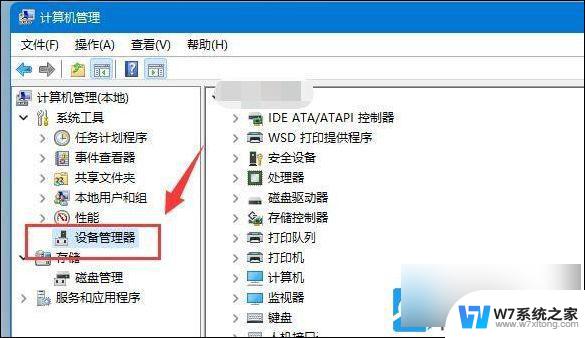
3、右侧找到并点击展开【 通用串行总线控制器 】,选择正在使用的【 USB接口 】,并点击【 右键 】,在打开的菜单项中,选择【 卸载设备 】; 注意:如果不确定是哪个接口的话,可以一个个试
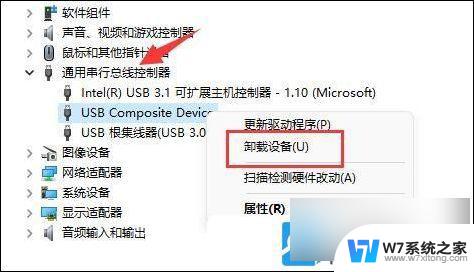
4、卸载设备窗口,点击【 卸载 】;
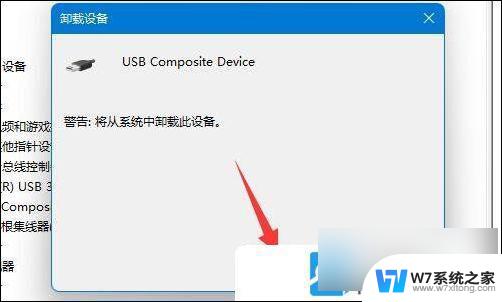
5、卸载完成后,需要重新连接移动硬盘;

6、 移动硬盘重新 连接后,返回到设备管理器。再找到并【 右键 】点击通用串行总线控制器,在打开的选项中,选择【 扫描检测硬件改动 】就可以了;
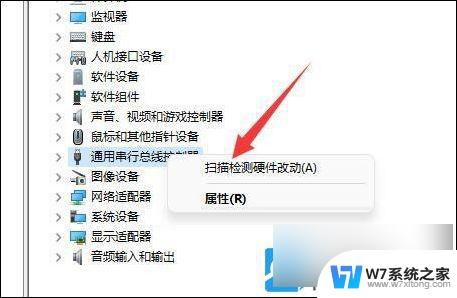
方法二:
1、首先,按键盘上的【 Win + X 】组合键,或右键点击任务栏上的【Windows开始徽标】,在打开的隐藏右键菜单项中,选择【运行】;
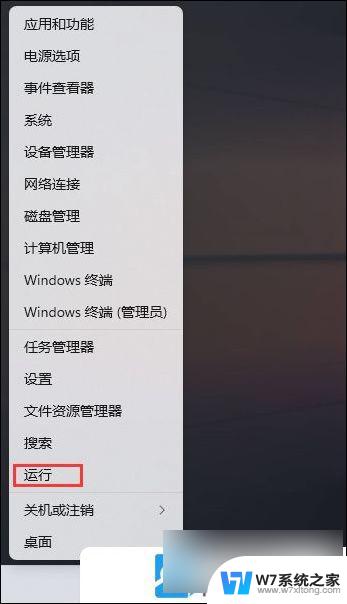
2、运行窗口,输入【 gpedit.msc 】命令,按【 确定或回车 】,快速打开本地组策略编辑器;
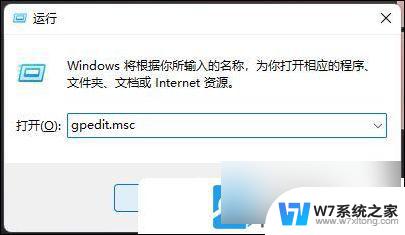
3、本地组策略编辑器窗口,依次展开【 计算机配置 > 管理模块 > 系统 】;
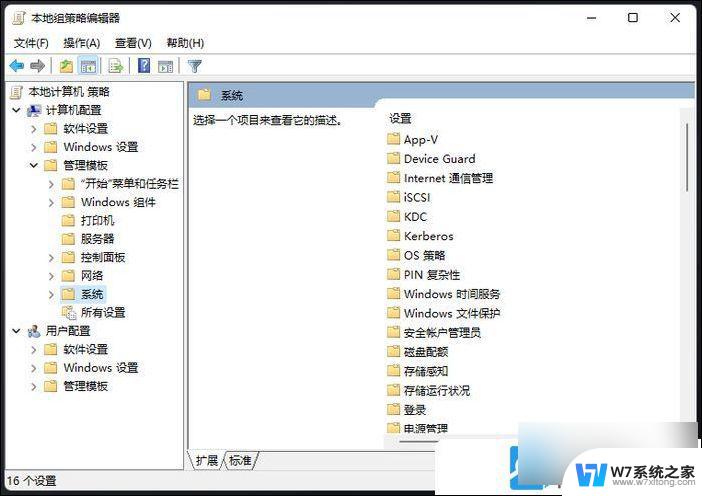
4、系统下,找到可移动存储访问,并且在右边的设置中,找到并双击打开【 可移动磁盘: 拒绝读取权限 】设置;
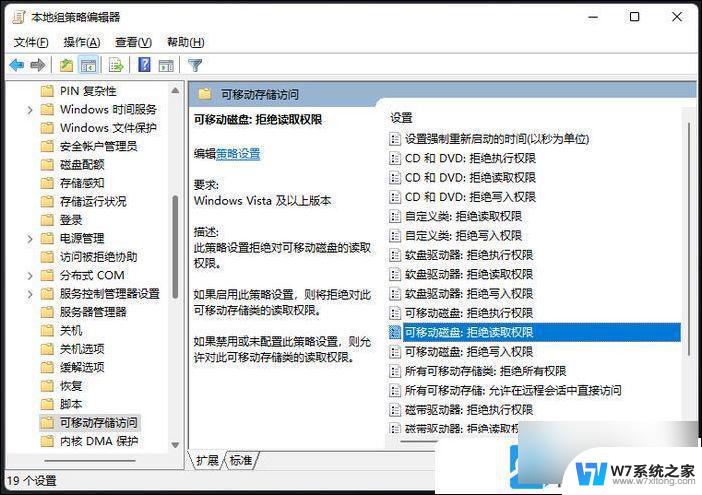
5、可移动磁盘: 拒绝读取权限窗口,选择【 已禁用 】,再点击【 应用 确定 】;
此策略设置拒绝对可移动磁盘的读取权限。
如果启用此策略设置,则将拒绝对此可移动存储类的读取权限。
如果禁用或未配置此策略设置,则允许对此可移动存储类的读取权限。
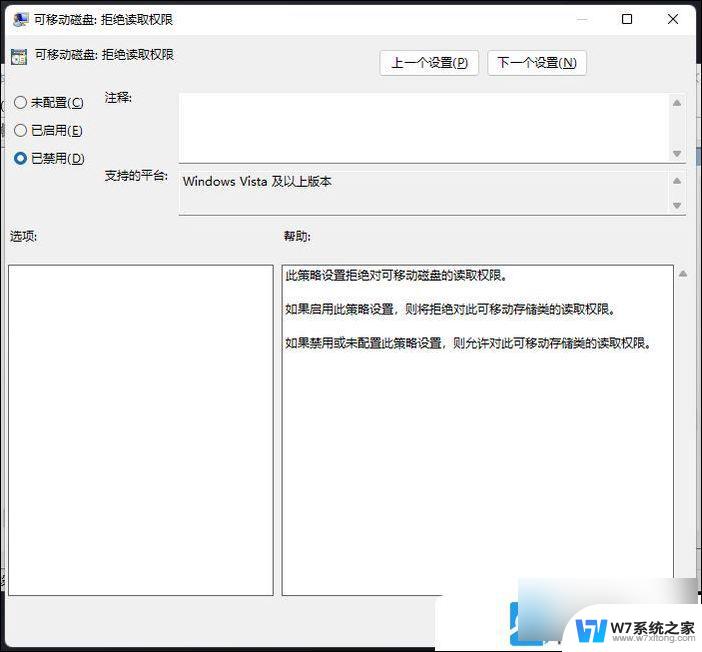
6、接着在可移动存储访问设置中, ,找到并双击打开【 所有可移动存储类: 拒绝所有权限 】设置;
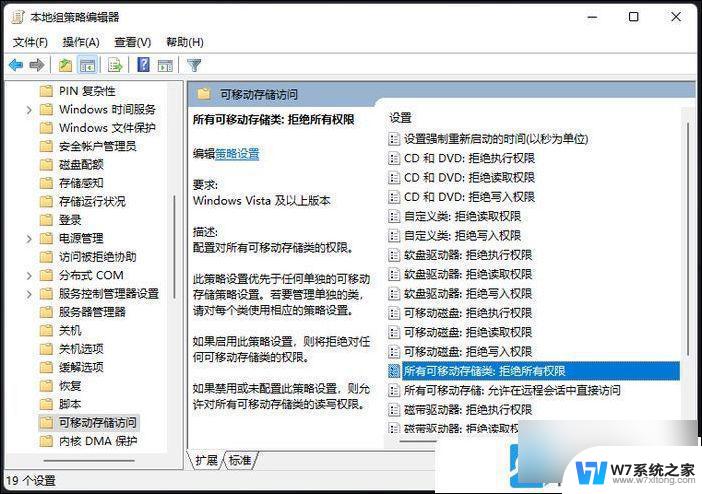
7、所有可移动存储类: 拒绝所有权限窗口, 选择【 已禁用 】,再点击【 应用 确定 】;
配置对所有可移动存储类的权限。
此策略设置优先于任何单独的可移动存储策略设置。若要管理单独的类,请对每个类使用相应的策略设置。
如果启用此策略设置,则将拒绝对任何可移动存储类的权限。
如果禁用或未配置此策略设置,则允许对所有可移动存储类的读写权限。
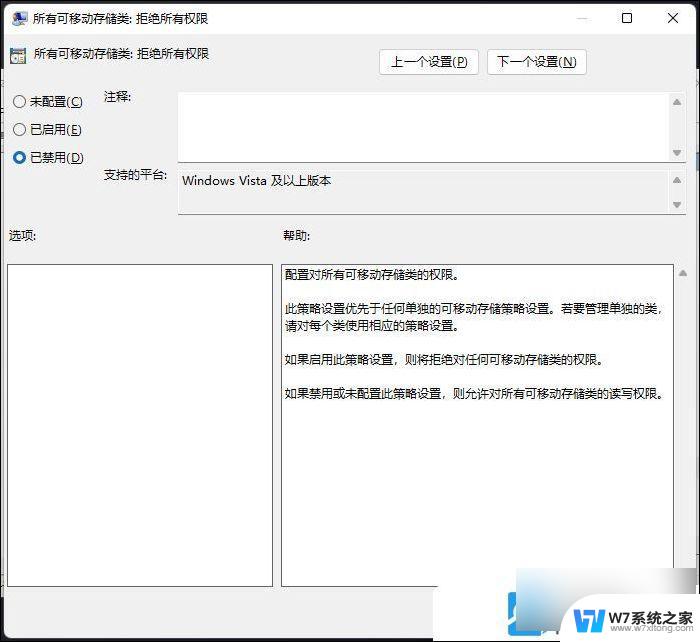
以上就是Win11移动硬盘无法访问文件夹的全部内容,如果您还不清楚,可以参考以上步骤进行操作,希望对大家有所帮助。