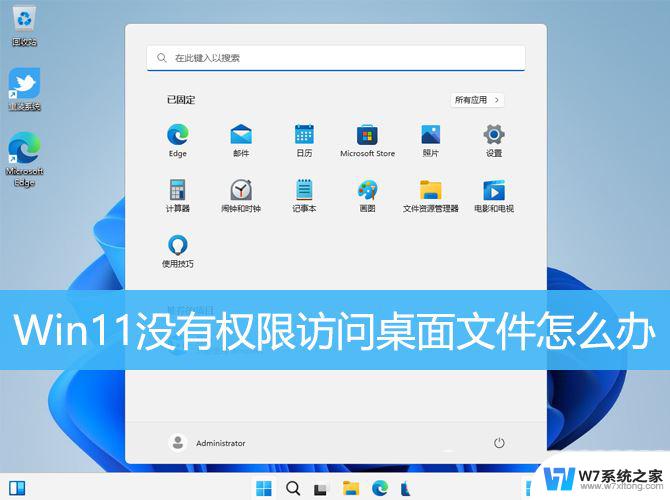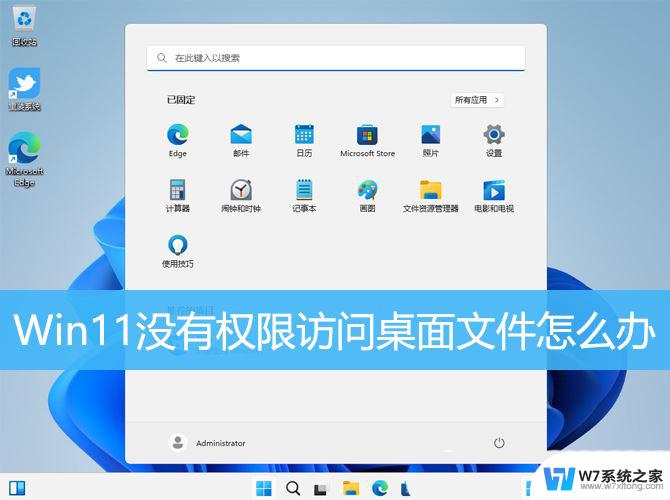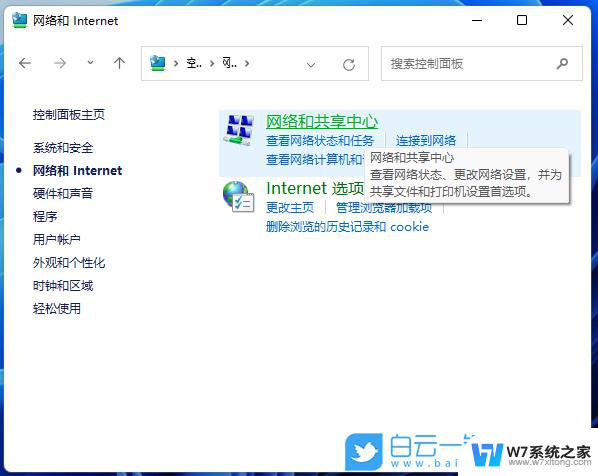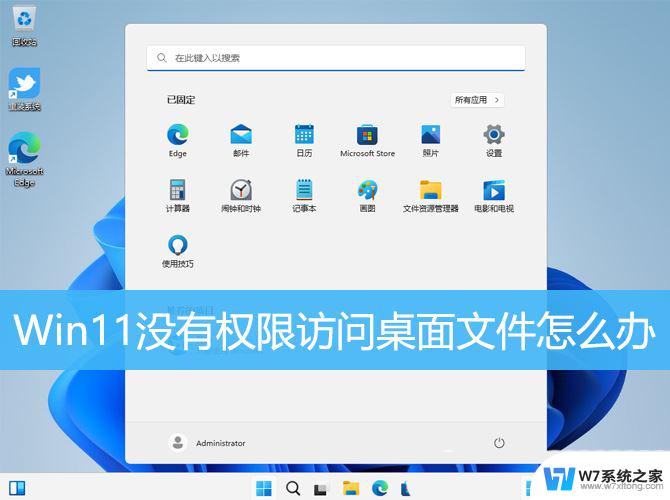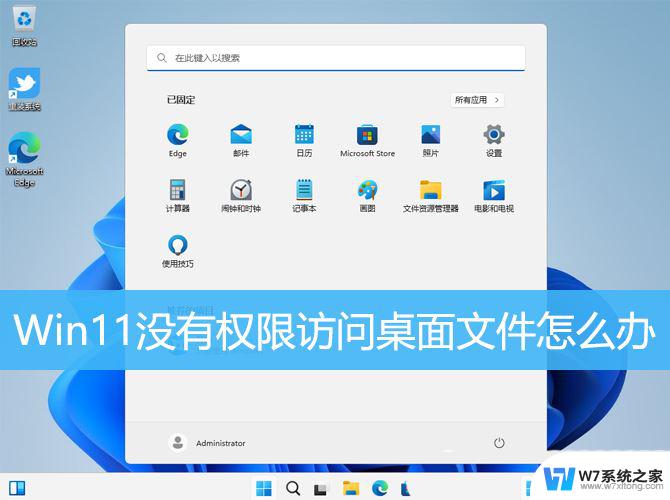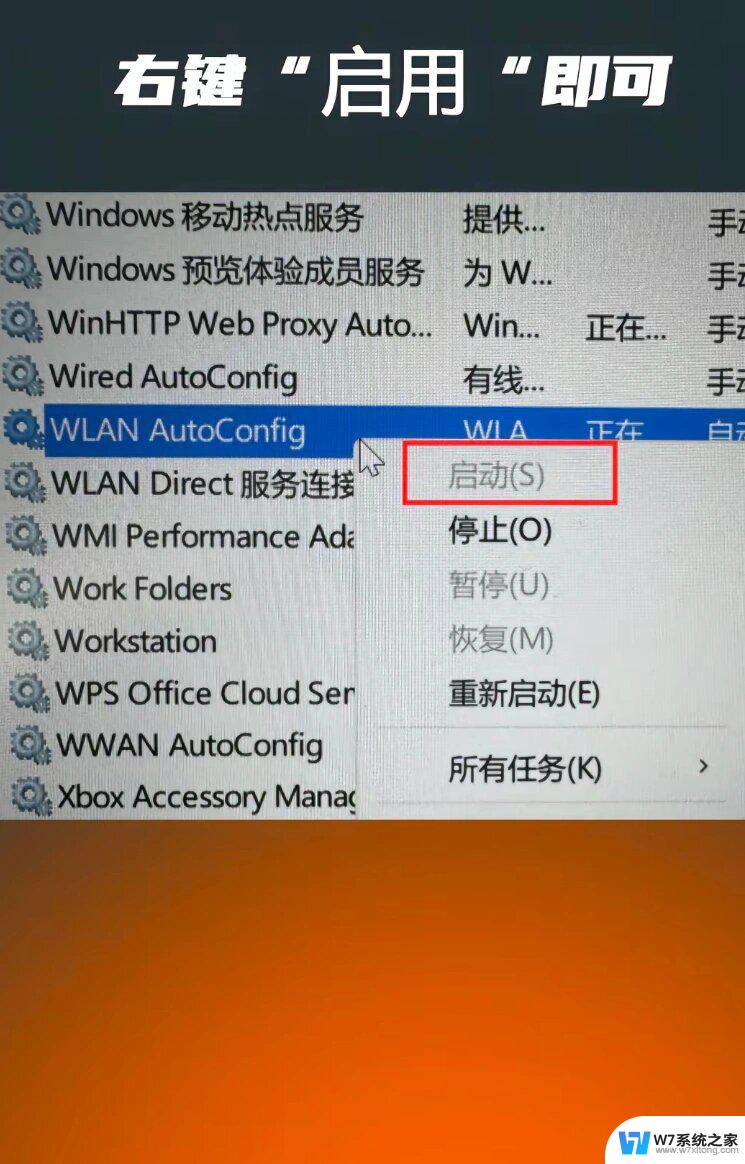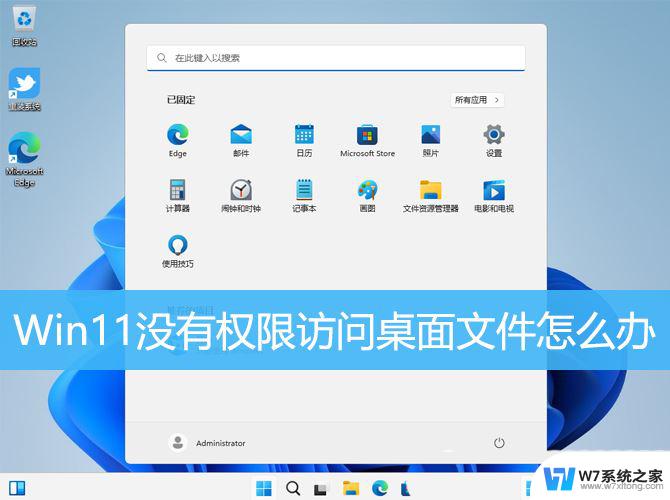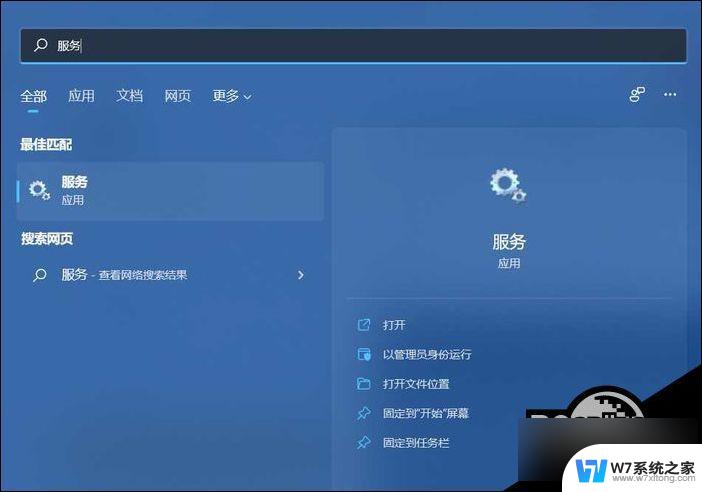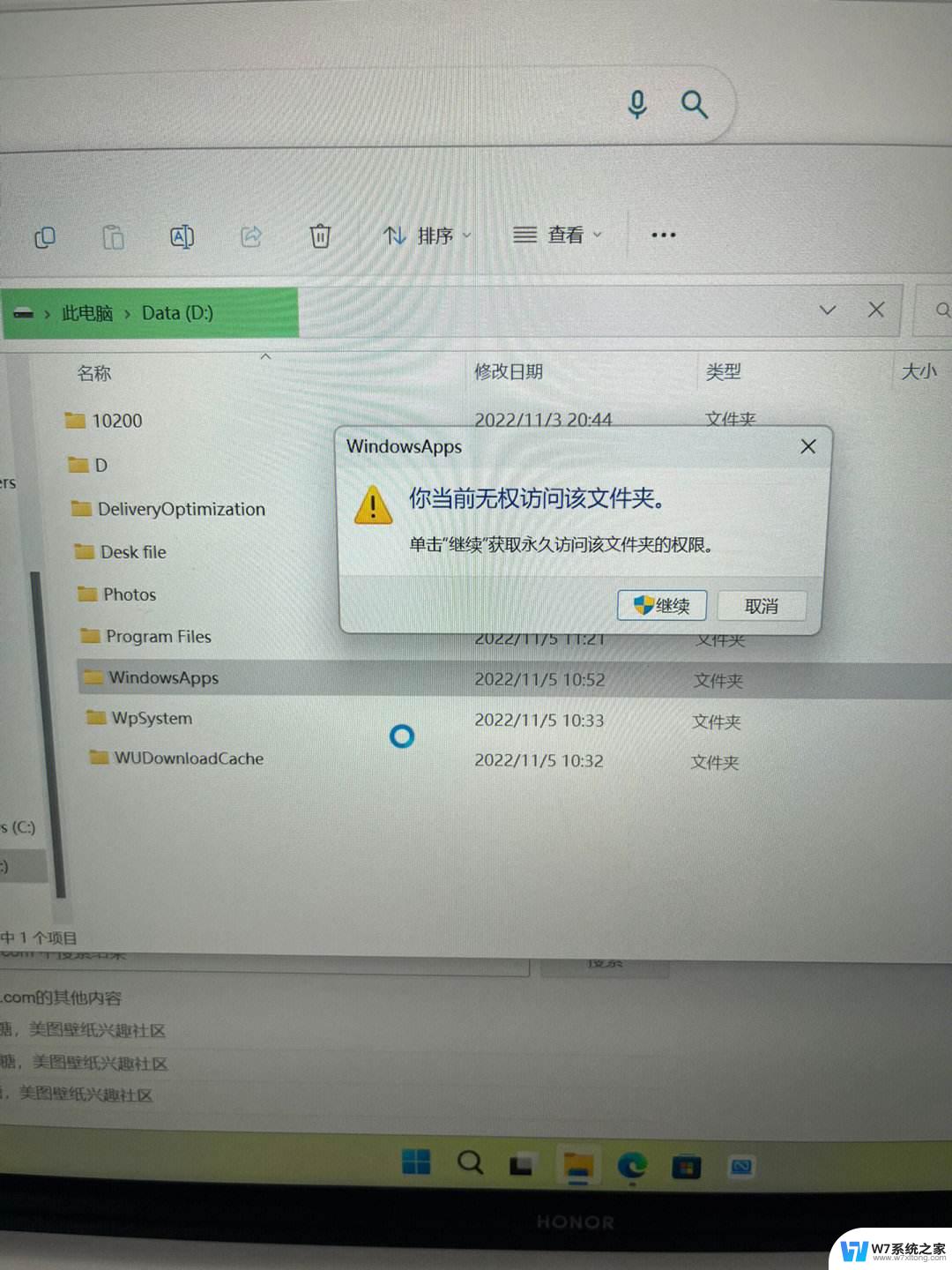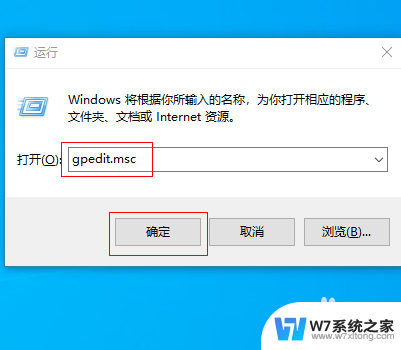win11显示无网络访问权限 解决Win11系统连接WiFi后显示无Internet访问权限的方法
Win11系统在连接WiFi后显示无Internet访问权限的问题困扰着许多用户,当我们期望畅快地上网时,这个问题无疑给我们带来了一定的困扰。幸运的是我们不必过于担心,因为解决这个问题的方法并不复杂。在接下来的文章中,我们将探讨一些解决Win11系统连接WiFi后显示无Internet访问权限的有效方法,帮助大家轻松解决这一问题,让我们的网络连接更加稳定和畅通。
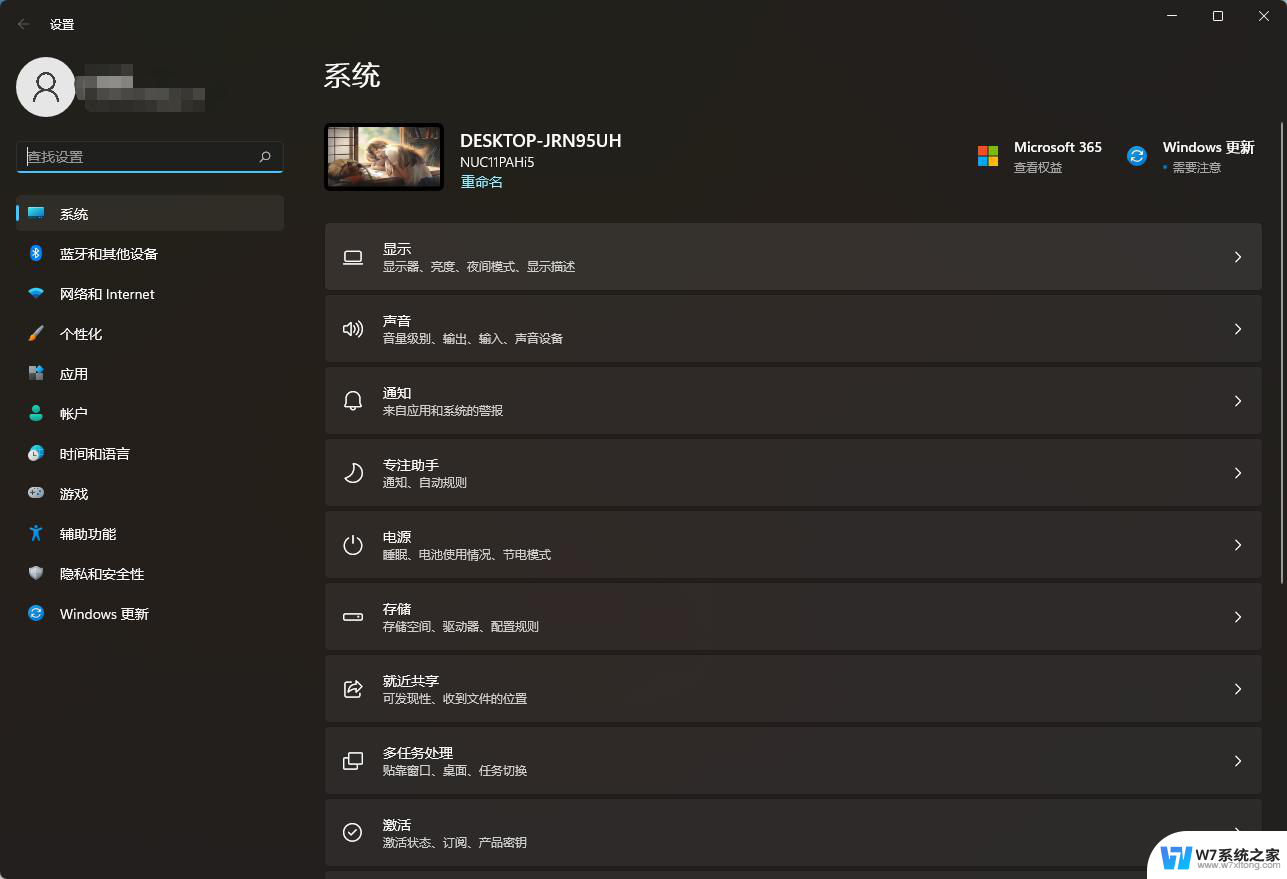
操作方法步骤分享
1、进入设置,找到「网络和Internet」,双击进入。
2、找到「更改适配器选项」,双击进入。
3、双击进入你的WLAN
4、找到页面下方的「属性」,单击。
5、在项目列表里,找到「Internet协议版本4(TCP/IPv4)」。双击之。
6、出现如图页面,单击下方「高级」按钮。
7、选WINS一栏,看到下方的NetBIOS设置。一开始选中的是「默认」,我们需要把它改为「启用TCP/IP上的NetBIOS」,之后点「确定」。
8、这时回头再看,你就会发现「IPv4连接」那一项的状态变成了「Internet」。此时笔记本已经可以正常上网了。
以上是关于Win11显示无网络访问权限的全部内容,如果您遇到这种情况,可以按照以上方法解决,希望对大家有所帮助。