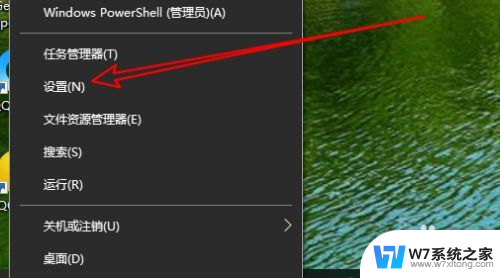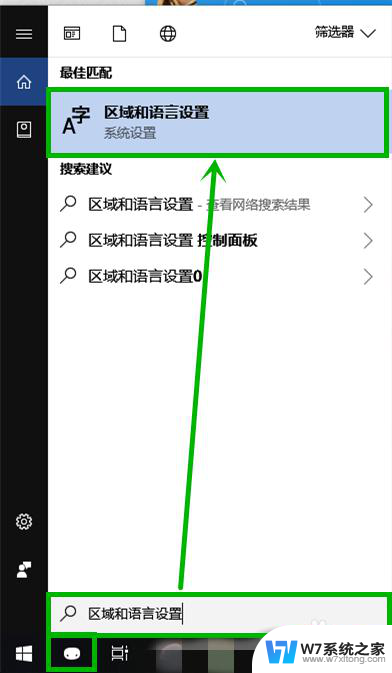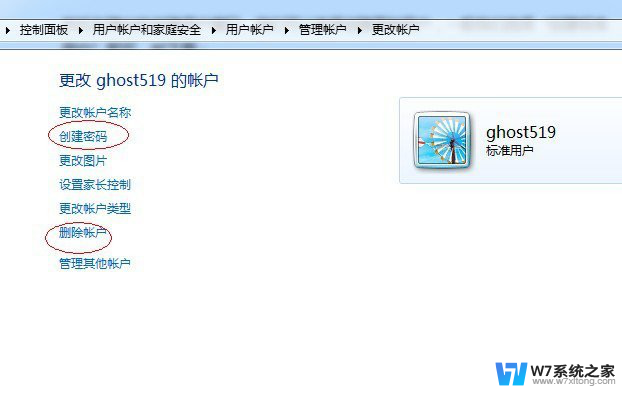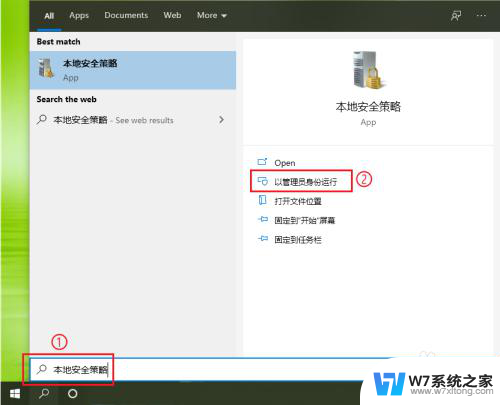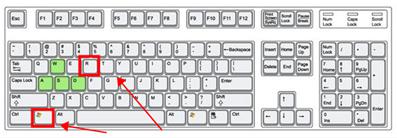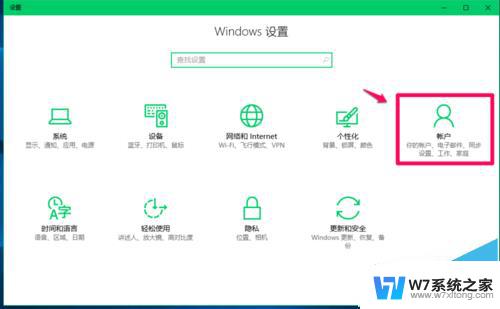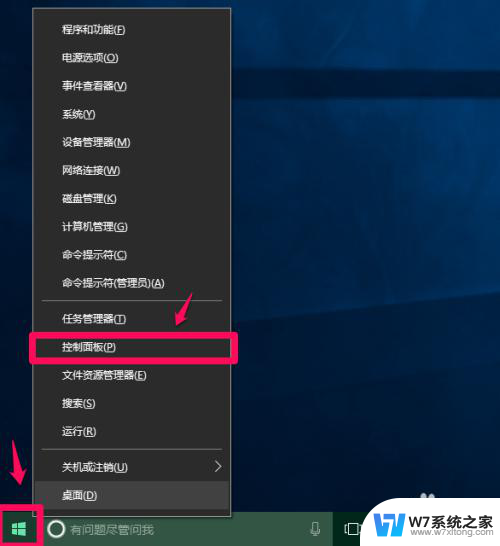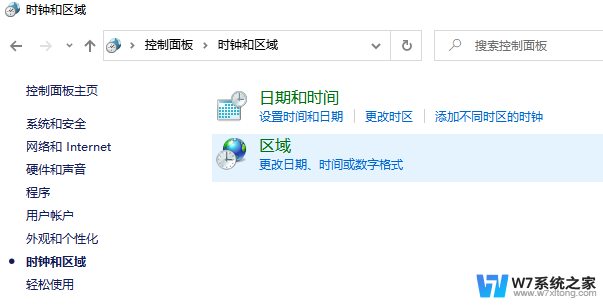电脑如何安装拼音输入法 Win10微软拼音输入法安装步骤
在现代社会中电脑已经成为我们生活中不可或缺的一部分,而输入法作为我们与电脑交流的重要工具之一,更是需要我们根据自己的习惯和需求进行选择和安装,在Win10操作系统中,微软拼音输入法是一款常用的输入法工具,安装步骤也相对简单。通过以下步骤,我们可以轻松地在电脑上安装微软拼音输入法,提升我们的输入体验。
操作方法:
1.在Windows10系统桌面,我们右键点击桌面左下角的开始按钮。在弹出菜单中选择“设置”菜单项。
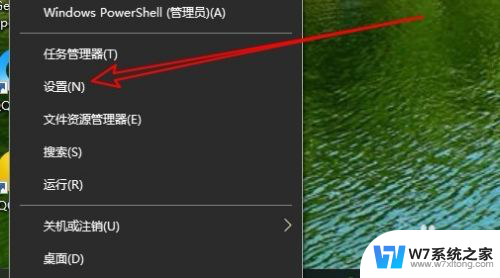
2.接下来在打开的Windows10设置窗口中,点击“时间和语言”的图标。
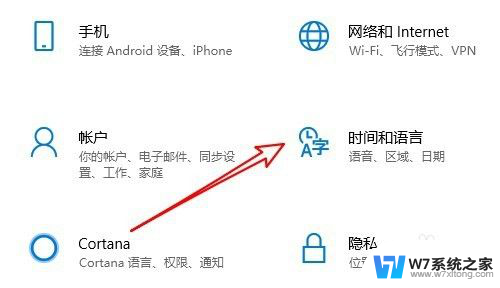
3.在打开的时间和语言设置窗口中,点击左侧的“区域和语言”菜单项。
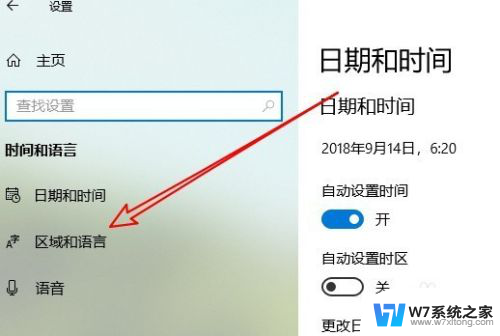
4.在右侧新打开的窗口中,找到“中文”快捷链接。点击后弹出一个“选项”的按钮,点击该按钮。
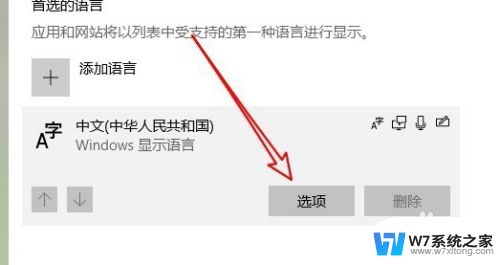
5.接下来在打开的页面中点击“添加键盘”快捷链接。
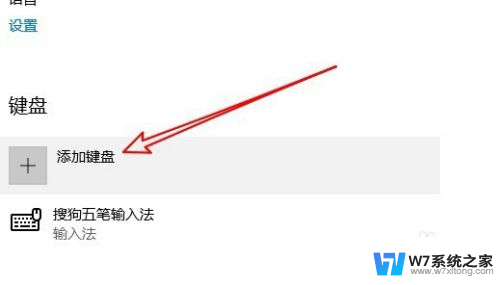
6.这时就会弹出一下菜单,在弹出菜单中我们点击“微软拼音”菜单项。
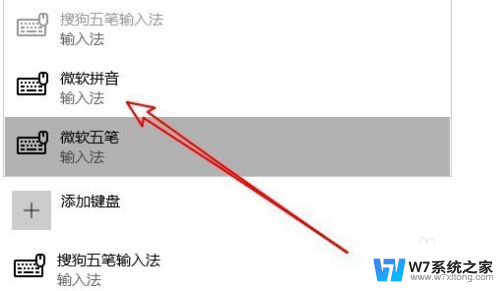
7.这时我们可以看到,在键盘列表中已添加好“微软拼音”的输入法了。这样就可以临时应急使用一下。
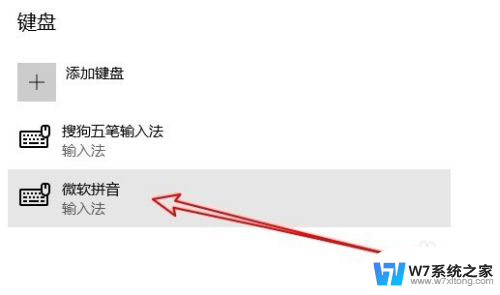
以上就是电脑如何安装拼音输入法的全部内容,如果你遇到了这种情况,不妨试试以上方法来解决,希望这些方法能对你有所帮助。