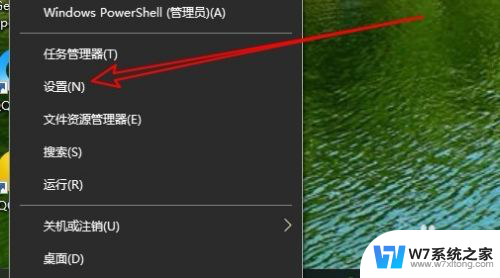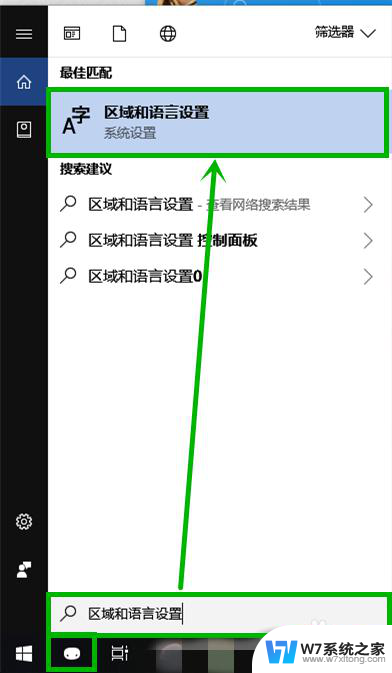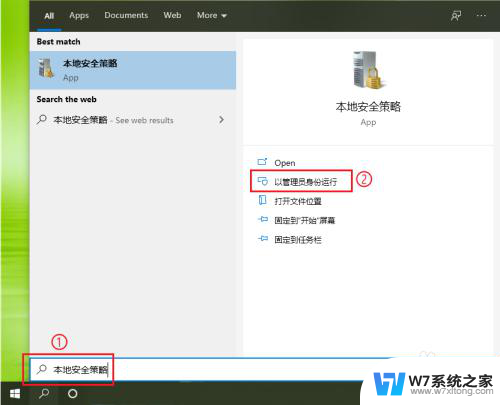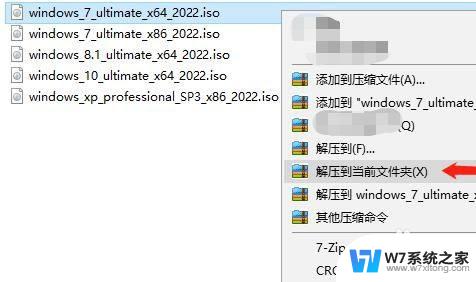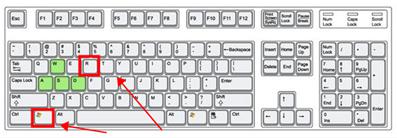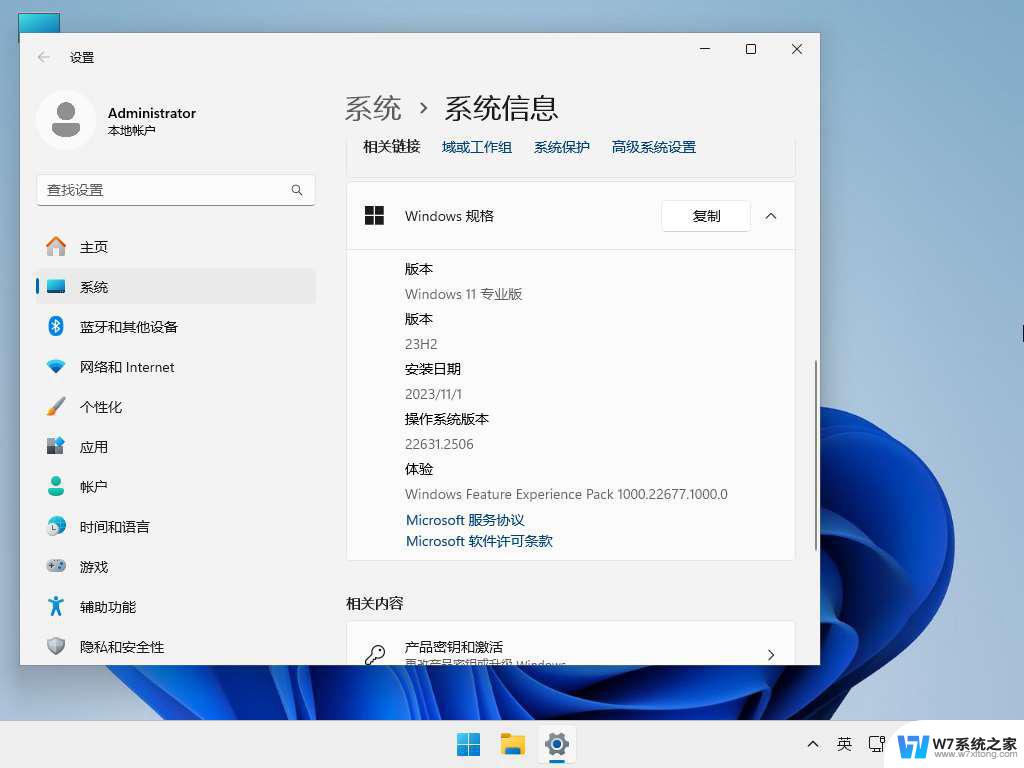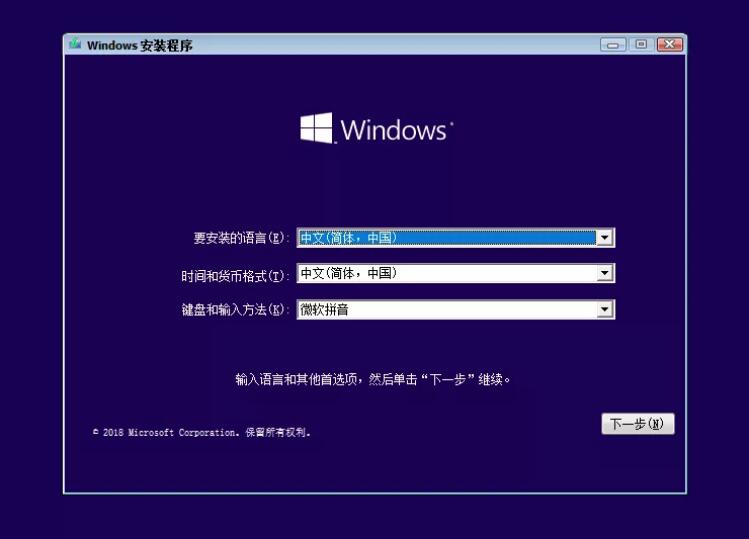win10安装微软拼音 Win10系统微软拼音输入法安装步骤
Win10系统是目前使用较为广泛的操作系统之一,而微软拼音输入法是许多用户喜爱的输入工具之一,安装微软拼音输入法在Win10系统中是非常简单的,只需要按照一定的步骤操作即可完成。下面我们就来详细介绍一下Win10系统中安装微软拼音输入法的具体步骤。
操作方法:
1.右键点击桌面,左下角的开始按钮。在弹出的菜单中选择设置的菜单项。
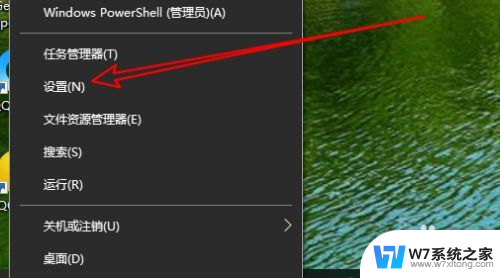
2.然后在打开的设置窗口,点击时间和语言的图标。
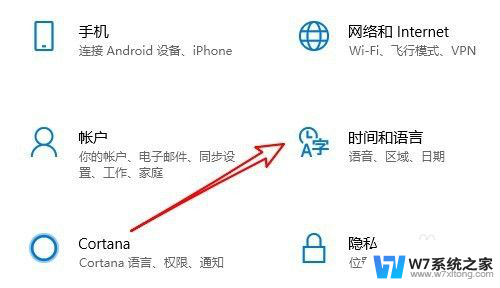
3.接下来在打开窗口,点击区域和语言的快捷链接。
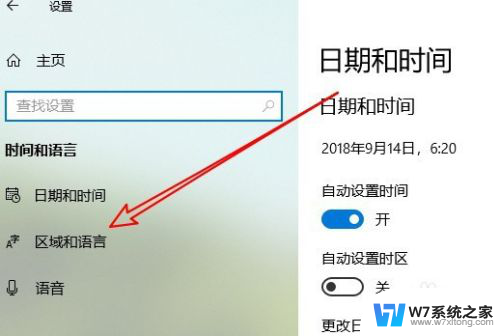
4.然后在右侧窗口点击中文的选项按钮。
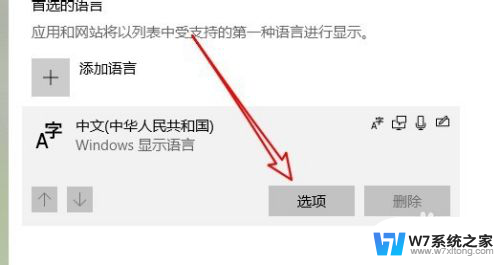
5.在打开的窗口中点击添加键盘的快捷连接。
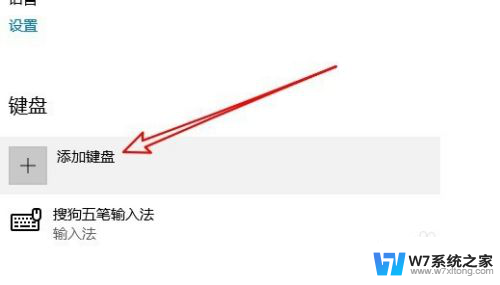
6.然后在弹出的窗口中选中微软拼音的选项。
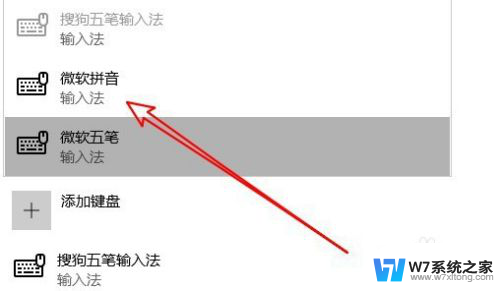
7.这样我们就把微软拼音添加到windows系统了。
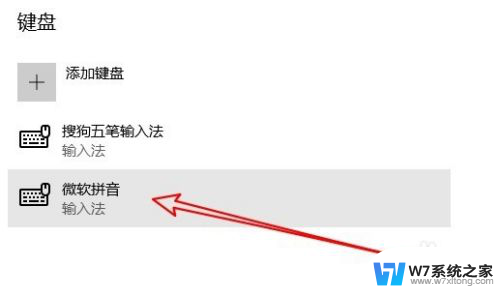
8.总结:
1、右键点击桌面,左下角的开始按钮。在弹出的菜单中选择设置的菜单项。
2、然后在打开的设置窗口,点击时间和语言的图标。
3、接下来在打开窗口,点击区域和语言的快捷链接。
4、然后在右侧窗口点击中文的选项按钮。
5、在打开的窗口中点击添加键盘的快捷连接。
6、然后在弹出的窗口中选中微软拼音的选项。
7、这样我们就把微软拼音添加到windows系统了。
以上就是win10安装微软拼音的全部内容,如果您遇到相同问题,可以参考本文中介绍的步骤来进行修复,希望这些步骤能对您有所帮助。