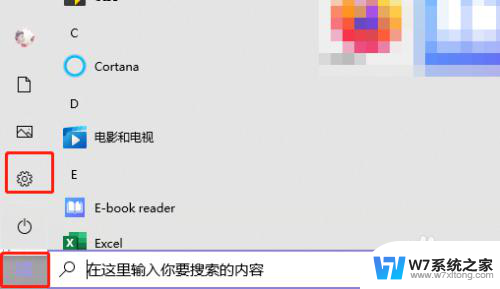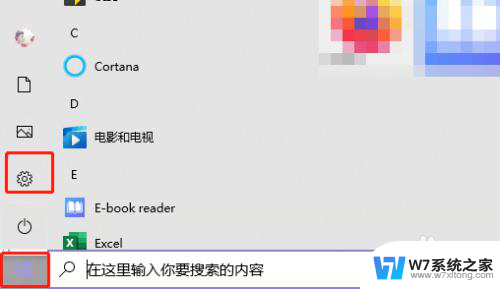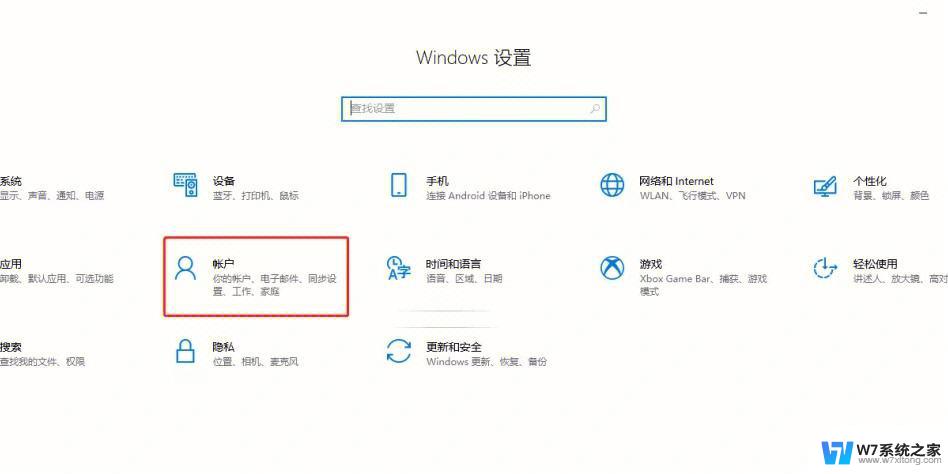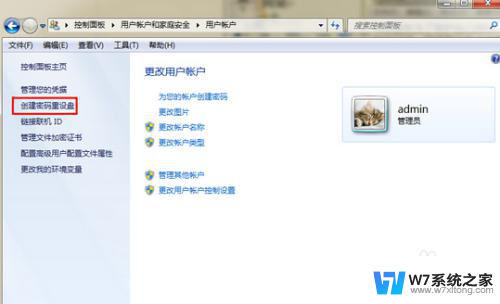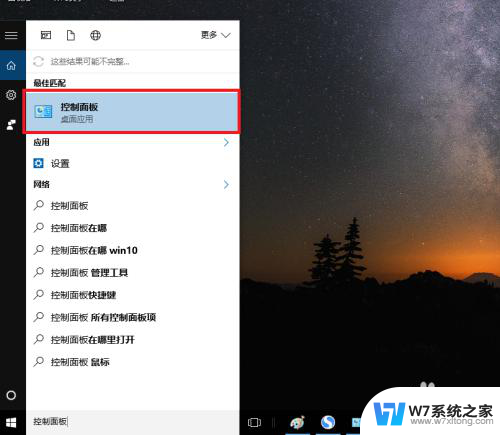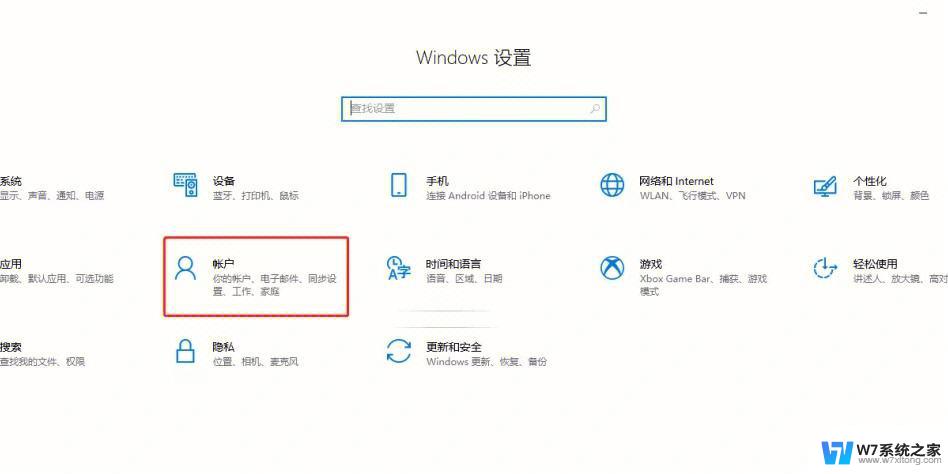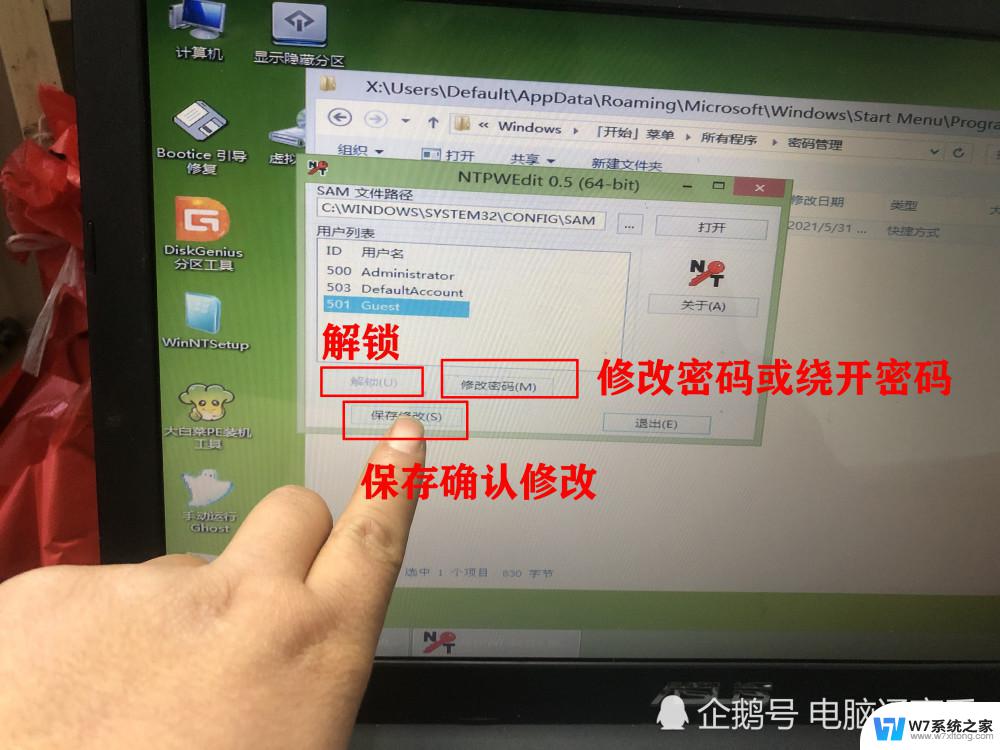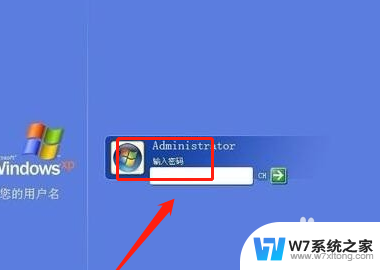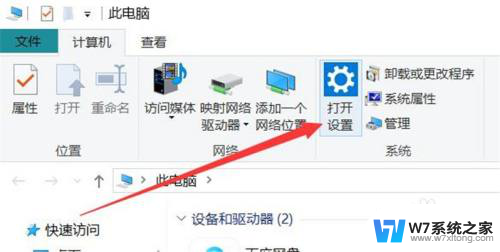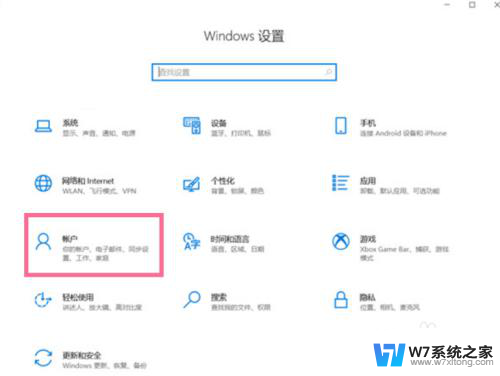电脑怎样设置开机密码 电脑开机密码设置教程
在如今信息安全越来越受到重视的背景下,电脑的开机密码设置显得尤为重要,一个安全的开机密码可以有效地保护个人隐私和重要数据不被他人轻易窥探和盗取。电脑怎样设置开机密码呢?下面就为大家详细介绍一下电脑开机密码设置的教程。让我们一起来学习如何将电脑的安全性提升到一个新的水平吧!
电脑怎样设置开机密码?
win7系统:
1. 首先打开电脑的控制面板;
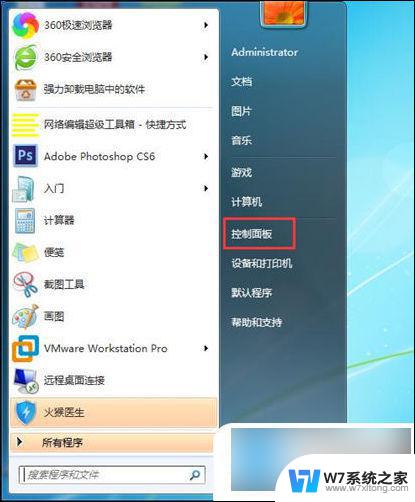
2. 选择用户账户;
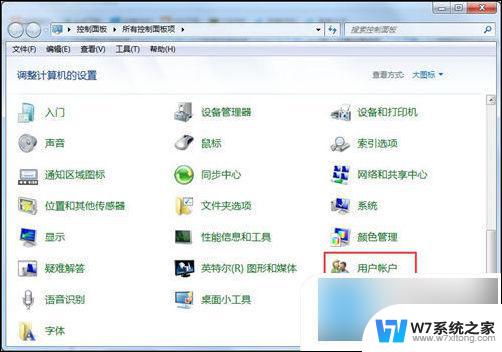
3. 为账号创建一个密码即可;
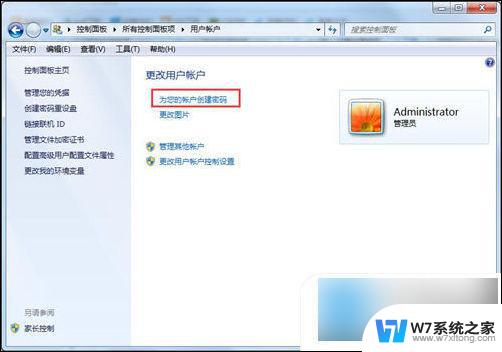
4. 重新打开控制面板,找到电源管理;
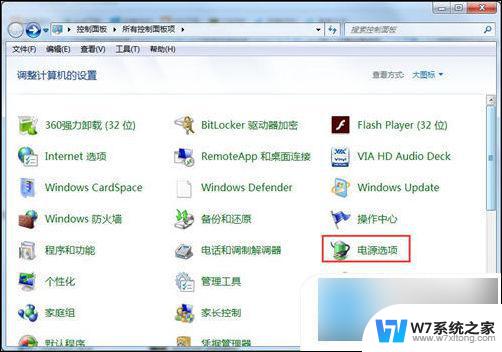
5. 在左侧找到唤醒时需要密码,点击进入下一个选项;
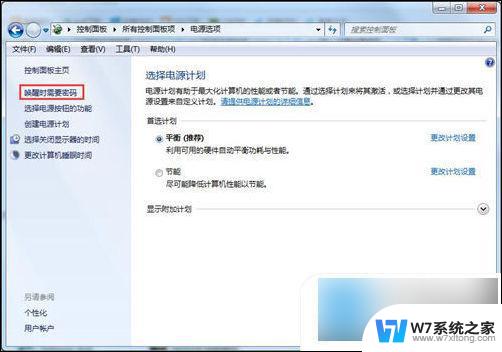
6. 选择唤醒时需要密码,最后点击保存修改即可。
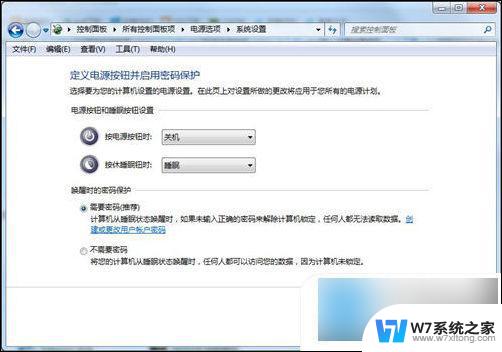
win10系统:
1. 单击“开始”菜单,然后单击“设置”;
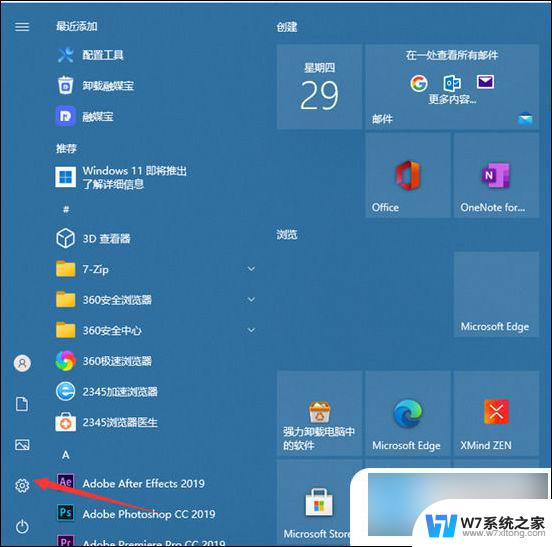
2. 单击“帐户”;
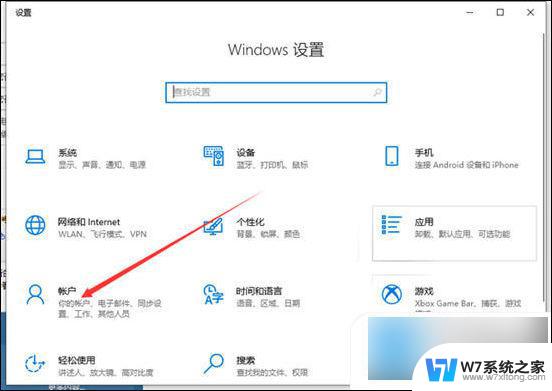
3. 单击“登录选项”;
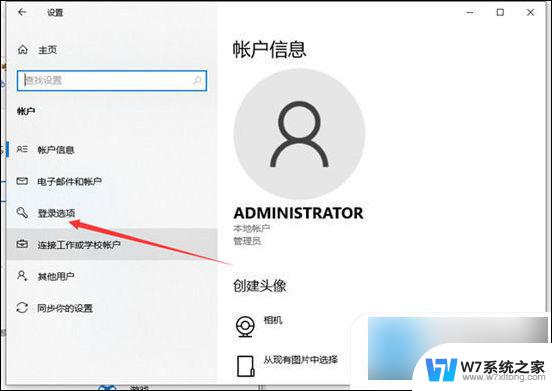
4. 然后单击以添加密码;
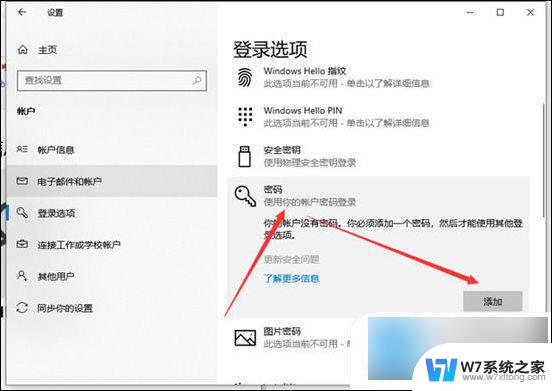
5. 然后输入您的密码和提示关键字;
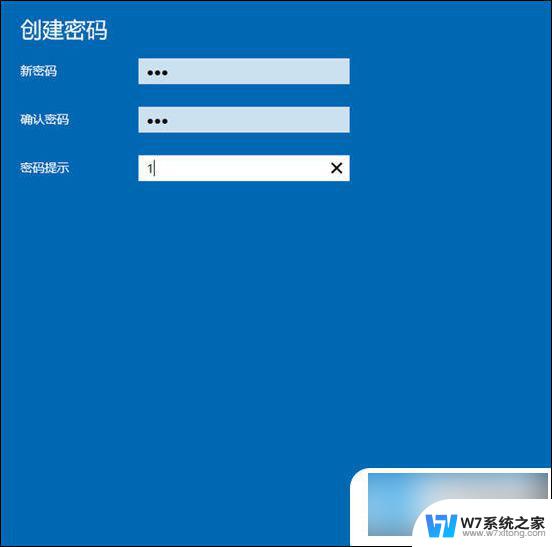
6. 保存后,设置密码后,重新启动计算机以生效。
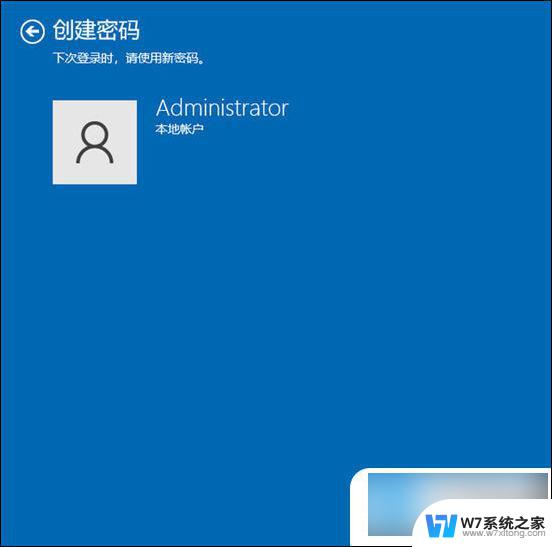
win11系统:
1. 从开始菜单进入“设置”;
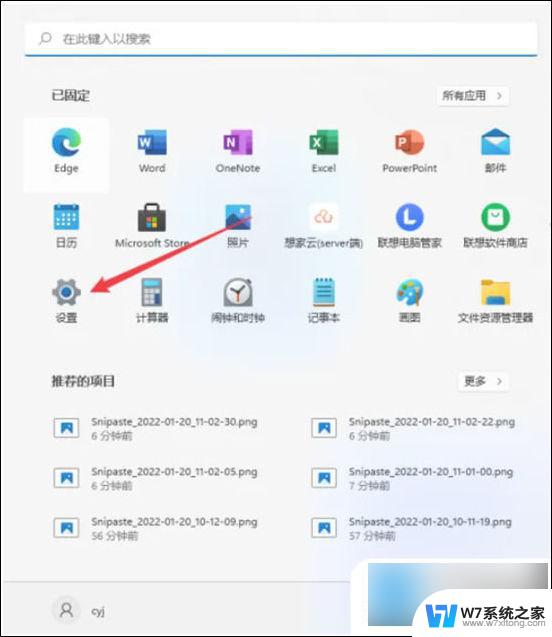
2. 鼠标单击左侧菜单栏中的“账户”;
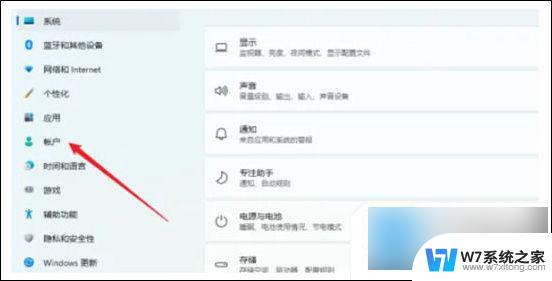
3. 点击进入“登录选项”;
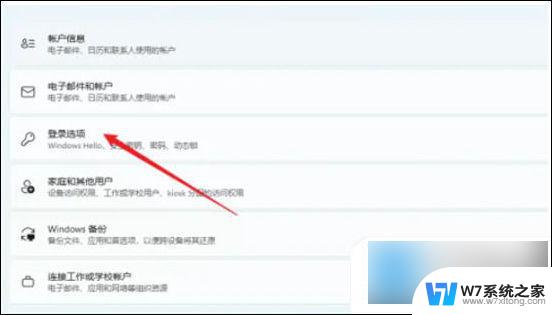
4. 点击进入“密码”;
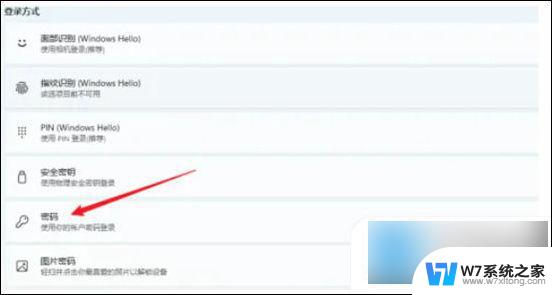
5. 输入密码再此确认密码,点击下一步,完成。
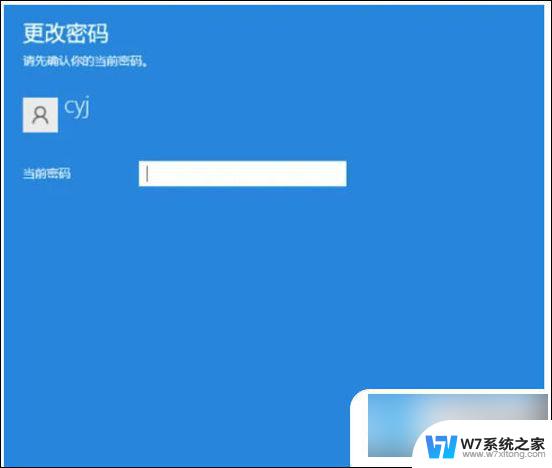
MAC系统:
1. 首先,在 Apple 计算机上,单击 Dock 上的设置图标;
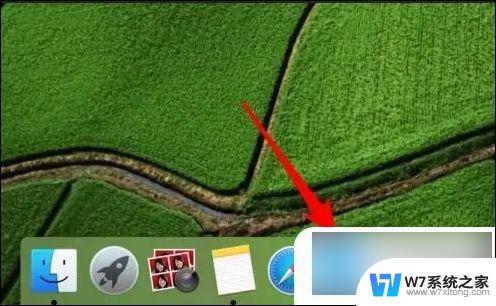
2. 然后点击打开系统偏好设置,点击“用户和组”选项按钮并设置;
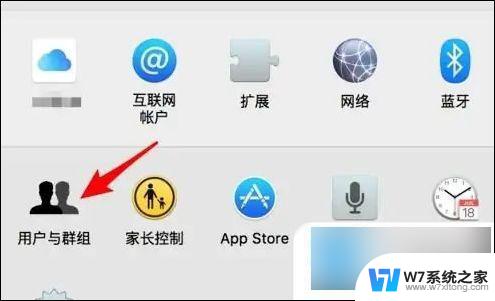
3. 找到需要设置和修改密码的用户登录,点击选择需要设置密码的用户进行操作;
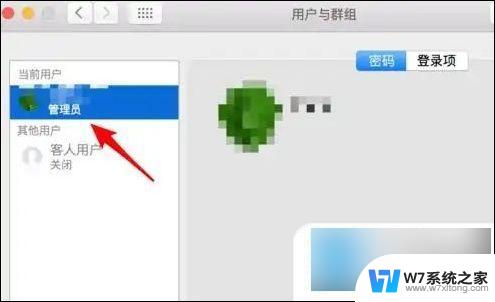
4. 然后选择后点击右侧的“更改”密码按钮;
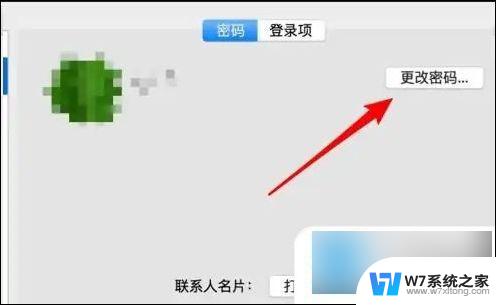
5. 接着在弹出的对话框中,再点击上面的‘更改密码’按钮操作;
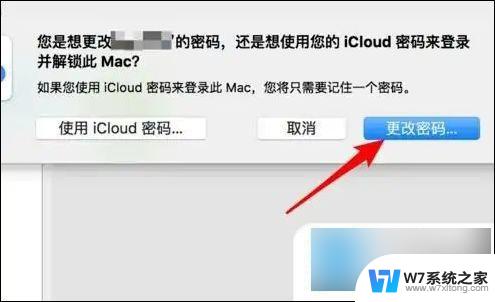
6. 在弹出的密码修改窗口中,输入新密码并确认密码,点击修改按钮。
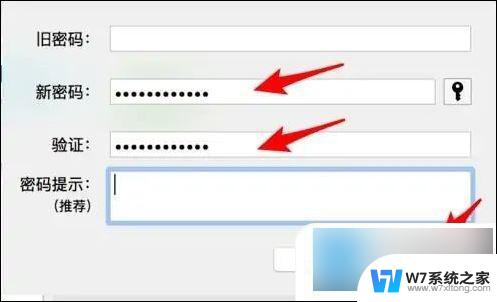
以上就是电脑设置开机密码的全部内容,如果有不清楚的用户可以按照小编的方法进行操作,希望能够帮助到大家。