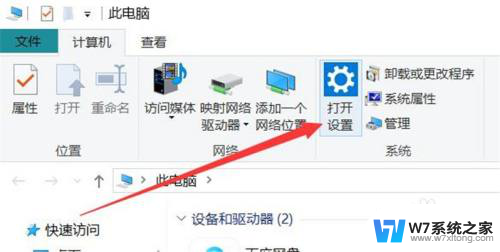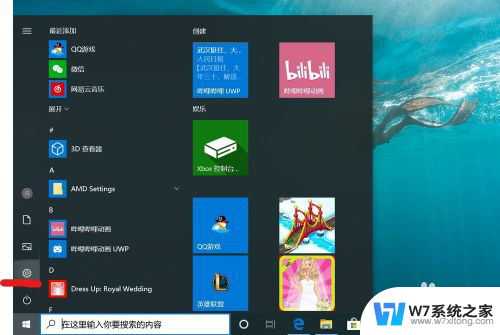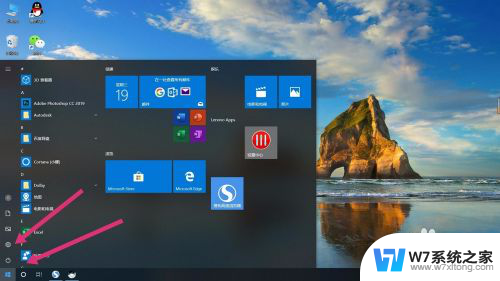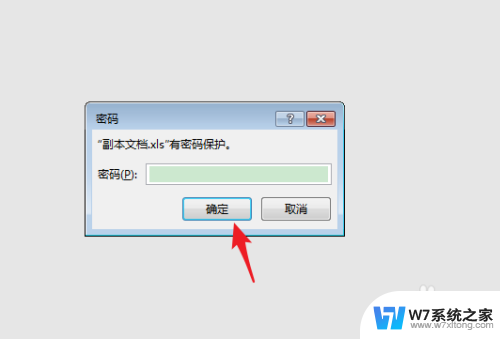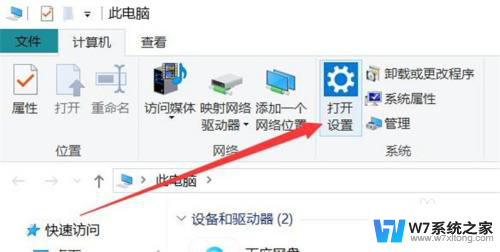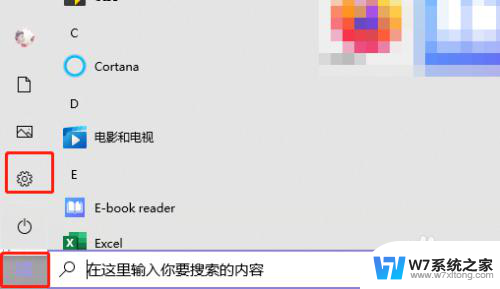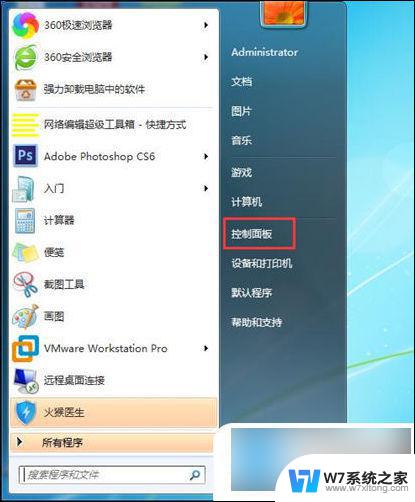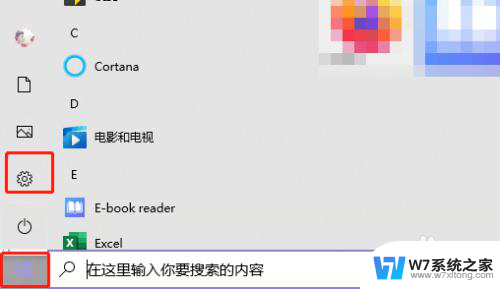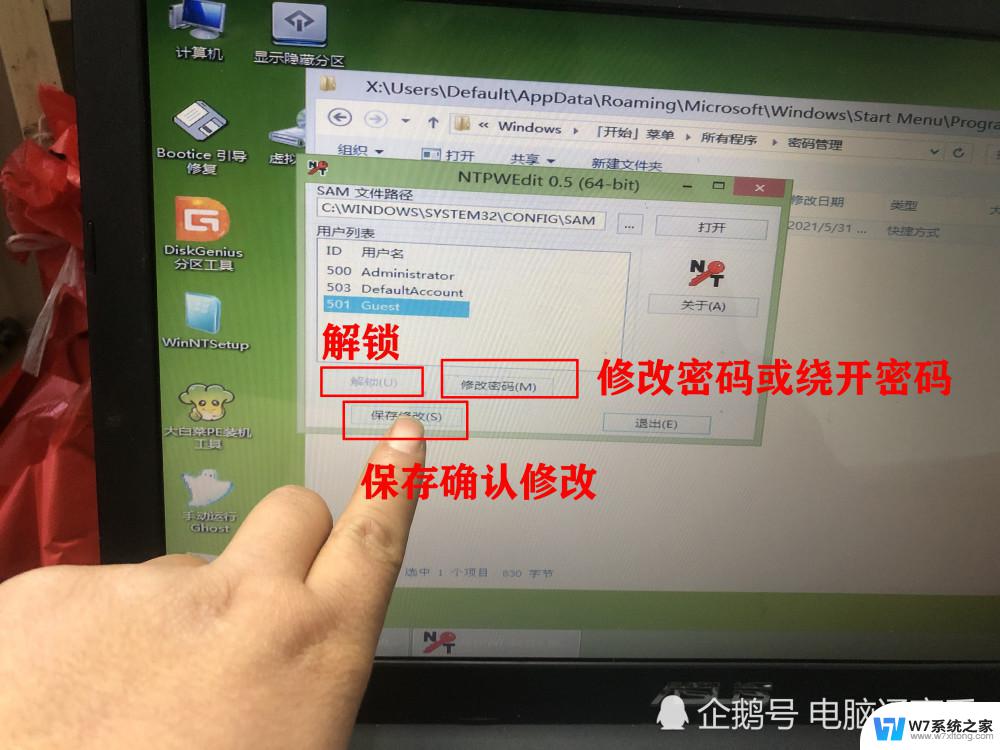取消电脑开机密码怎么设置方法 电脑开机密码怎么取消
在日常使用电脑的过程中,我们经常会设置开机密码来保护个人隐私和信息安全,但有时候我们也会因为各种原因需要取消电脑开机密码。取消电脑开机密码的方法其实并不复杂,只需要简单的操作就可以完成。接下来我们就来了解一下具体的取消电脑开机密码的设置方法。
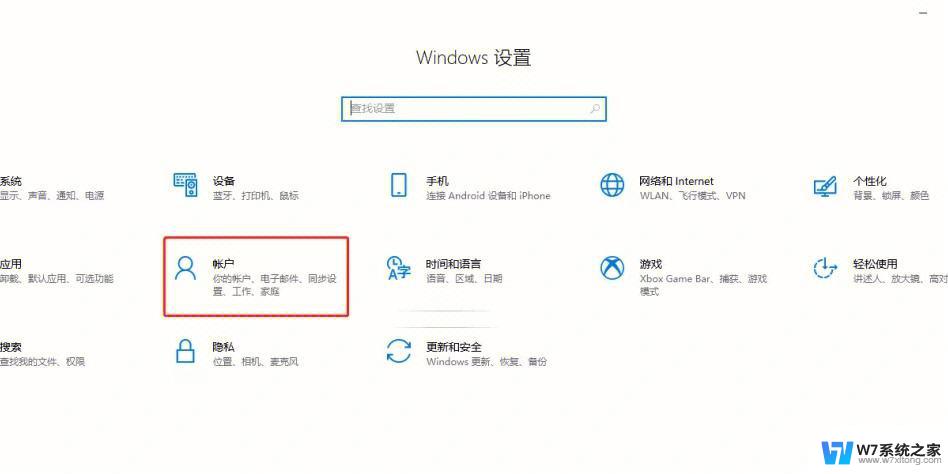
第一种方法(推荐):
1.右键Win10系统的开始菜单,选择弹出菜单里的 运行 。
2.在运行对话框里输入: netplwiz ,然后点击确定。
3.点击后,在用户帐户对话框里可以看到 “要使用本计算机,用户必须输入用户名和密码” 被勾选中了。
4.将用户帐户对话框里的“要使用本计算机,用户必须输入用户名和密码” 前面的勾勾去掉 ,然后点击应用。
5.点击应用后,弹出自动登录对话框验证权限,输入用户名和密码点击确定,下次开机登录时就不需要密码了。
第二种方法:
1.点击windows图标输入 “控制面板”点击“打开控制面板”
3.在“控制面板”中,点击 “用户账户和家庭安全”
4.进入后点击"用户账户",再点击进入 “管理其他账户”
5.进入后双击 “guest” 账户,点击“启用”,启用“guest”账户。开机时,点击向左的箭头。选择“guest”登录即可不输入密码登录电脑(guest登陆后,没有删除文件的权限)。
第三种方法:
1.首先在Win10桌面底部的搜索框种,输入命令: netplwiz 然后在搜索结果中,点击最顶部的“netplwiz运行命令”。
2.在打开的用户账户设置中,将“要使用本计算机,用户必须输入用户名和密码”前面的勾去掉。
3.然后点击底部的 “确定”或“应用” ,接下来需要输入开机登录密码。确认是管理员本人的操作,输入密码后,点击底部的“确定”就可以取消Win10开机密码了。
4.设置完成后,可以重启电脑试试,看看以后 电脑开机 是不是就不用输入密码了。
以上就是取消电脑开机密码怎么设置方法的全部内容,如果遇到这种情况,你可以根据小编的操作来解决,非常简单快速,一步到位。