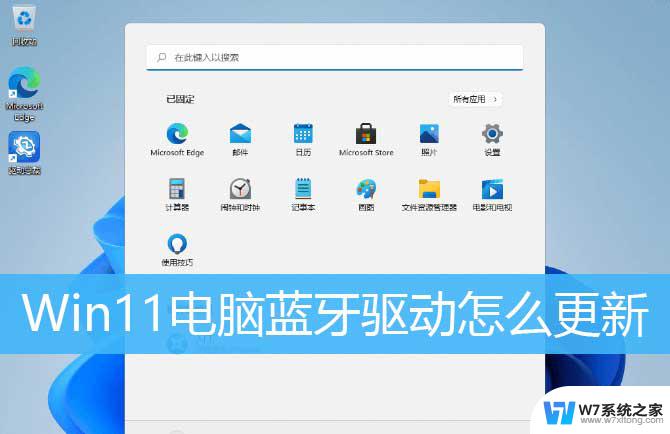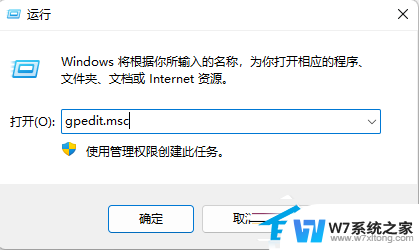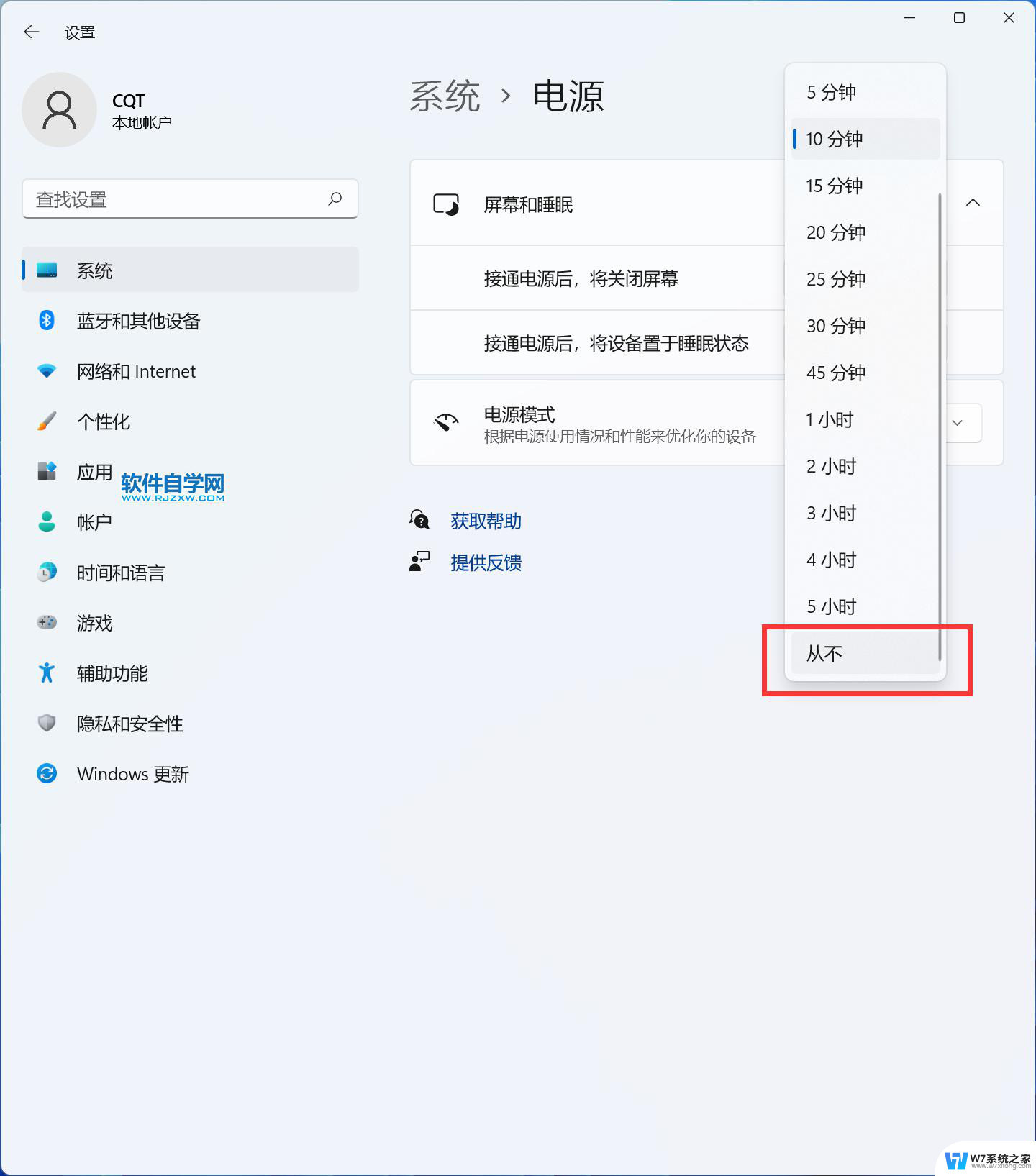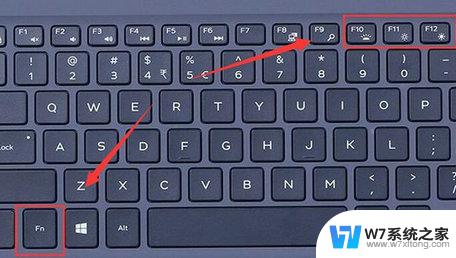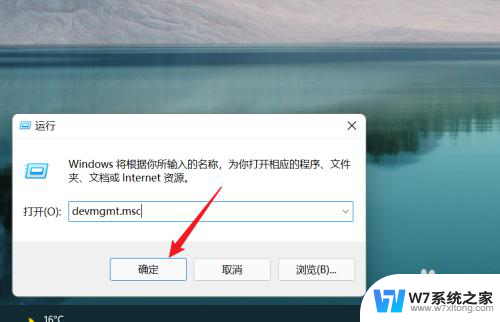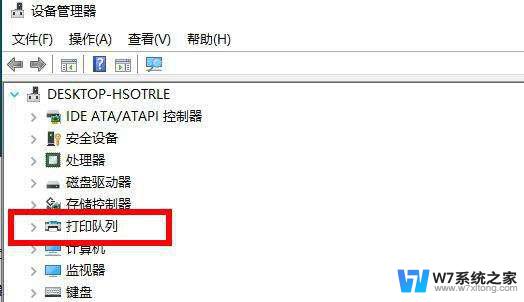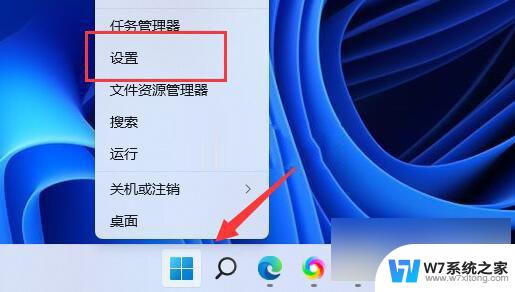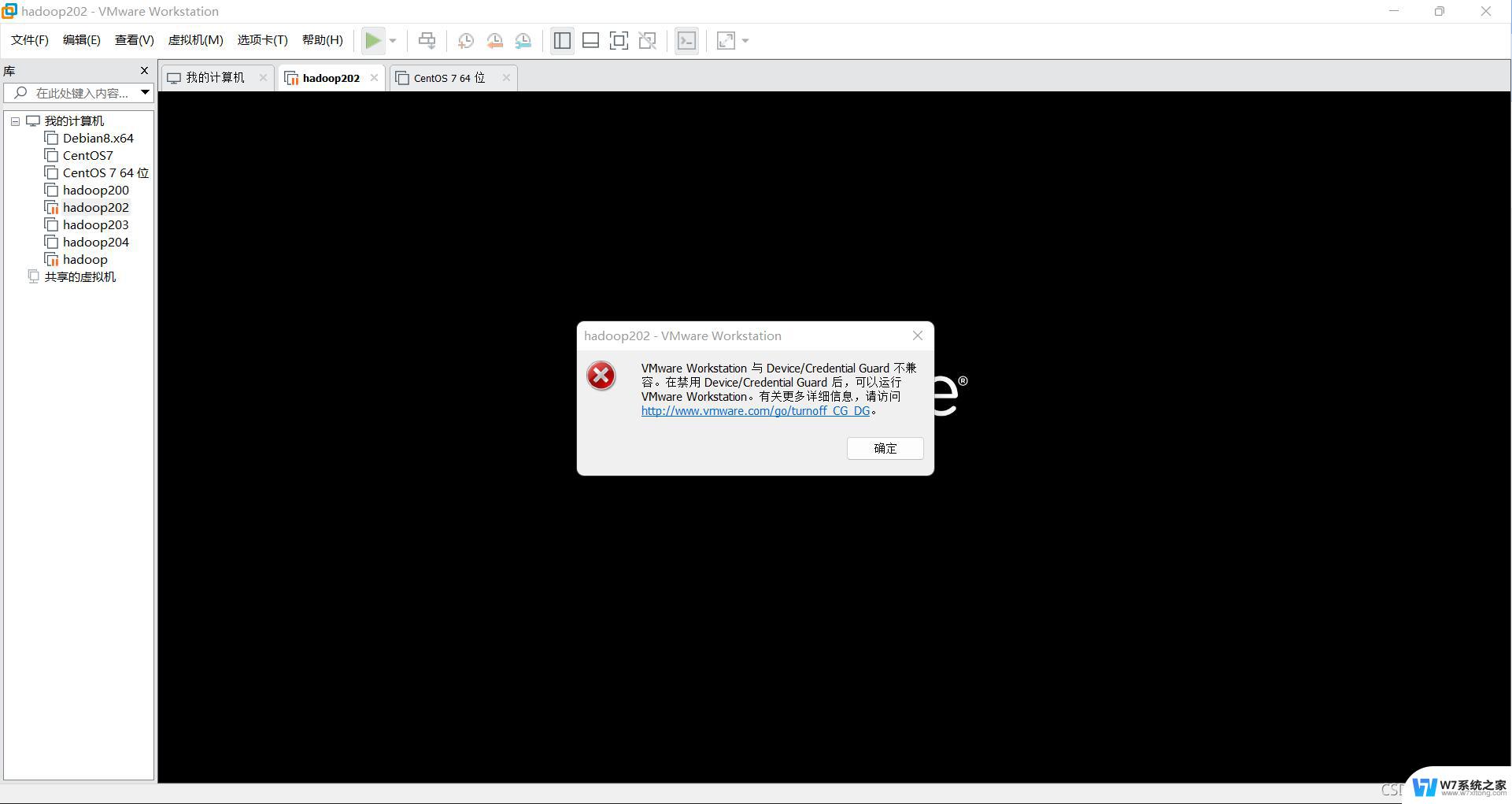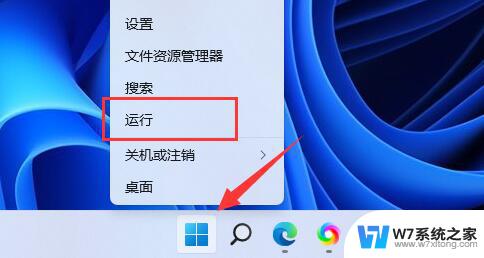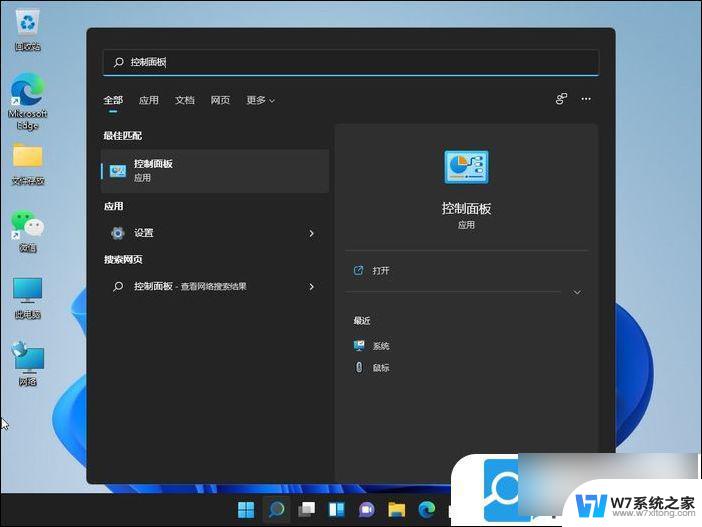win11关闭禁用驱动程序强制签名 Win11禁用驱动程序强制签名方法
更新时间:2024-03-22 13:42:32作者:yang
Win11关闭禁用驱动程序强制签名,成为了近期广受关注的话题,作为微软推出的最新操作系统,Win11在保障系统安全的同时,也对驱动程序的签名进行了强制要求。有时候用户可能需要使用一些未经官方认证的驱动程序,这就需要关闭驱动程序强制签名。Win11禁用驱动程序强制签名的方法是什么呢?本文将为大家介绍相关的方法和步骤,帮助用户解决这一问题。无论是为了满足个性化需求,还是为了更好地使用某些特定软件,禁用驱动程序强制签名都是一个需要掌握的技巧。接下来我们将一一为您解答。
步骤如下:
1.通过开始菜单打开“设置”

2.打开设置里的“恢复”选项。
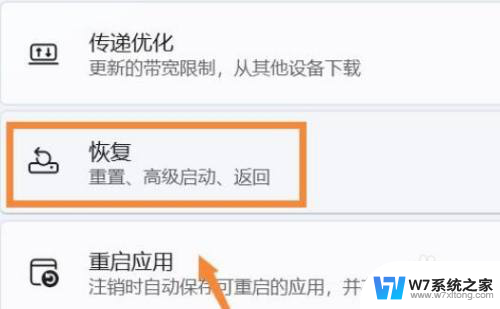
3.进入“高级选项”设置。
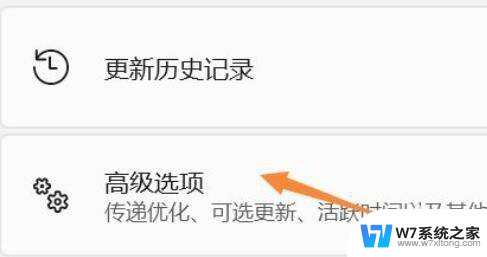
4.点击“立即重新启动”
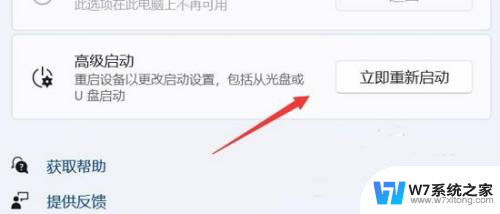
5.进入图示界面,选择“疑难解答”

6.再点击“高级选项”
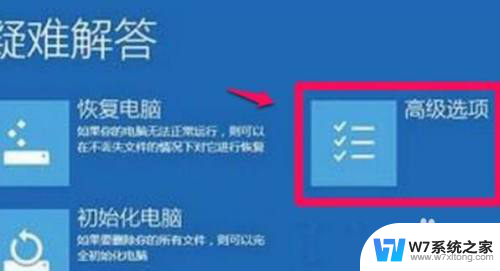
7.打开“启动设置”并点击“重启”

8.最后按下键盘“F7”就可以禁用驱动程序强制签名了。

以上是关于如何关闭禁用驱动程序强制签名的全部内容,如果您遇到相同的问题,可以按照这篇文章中的方法来解决。