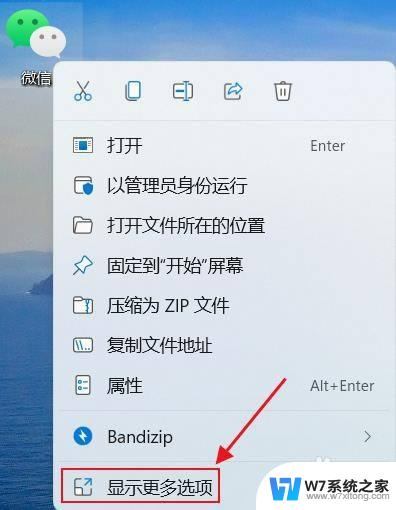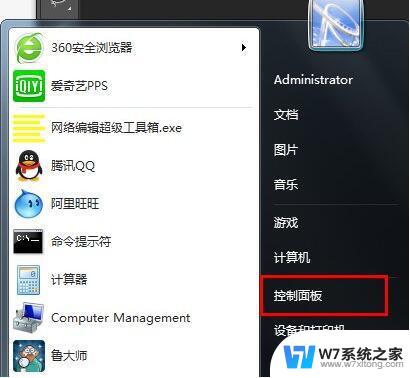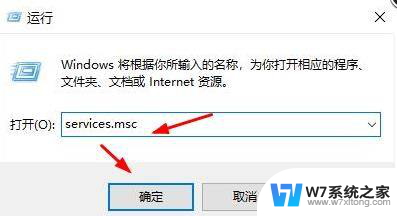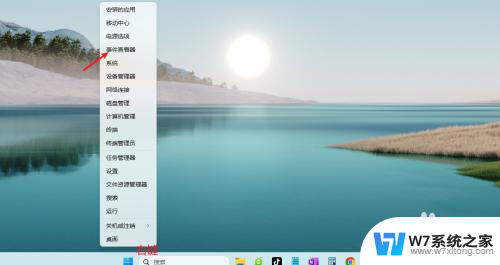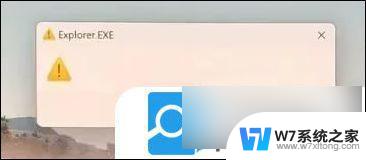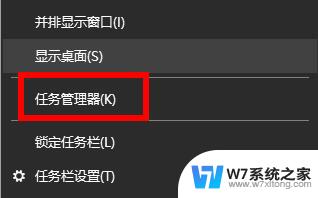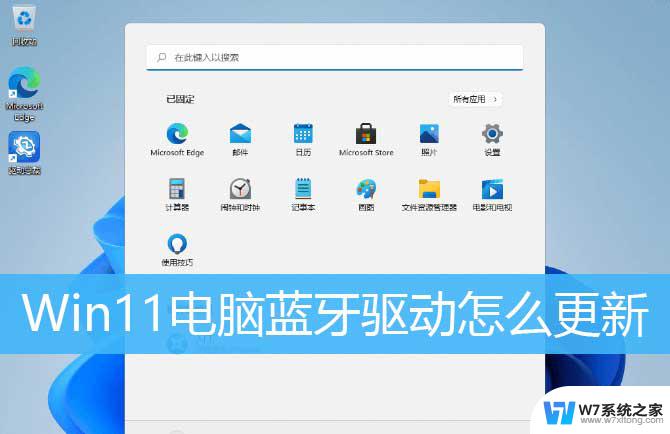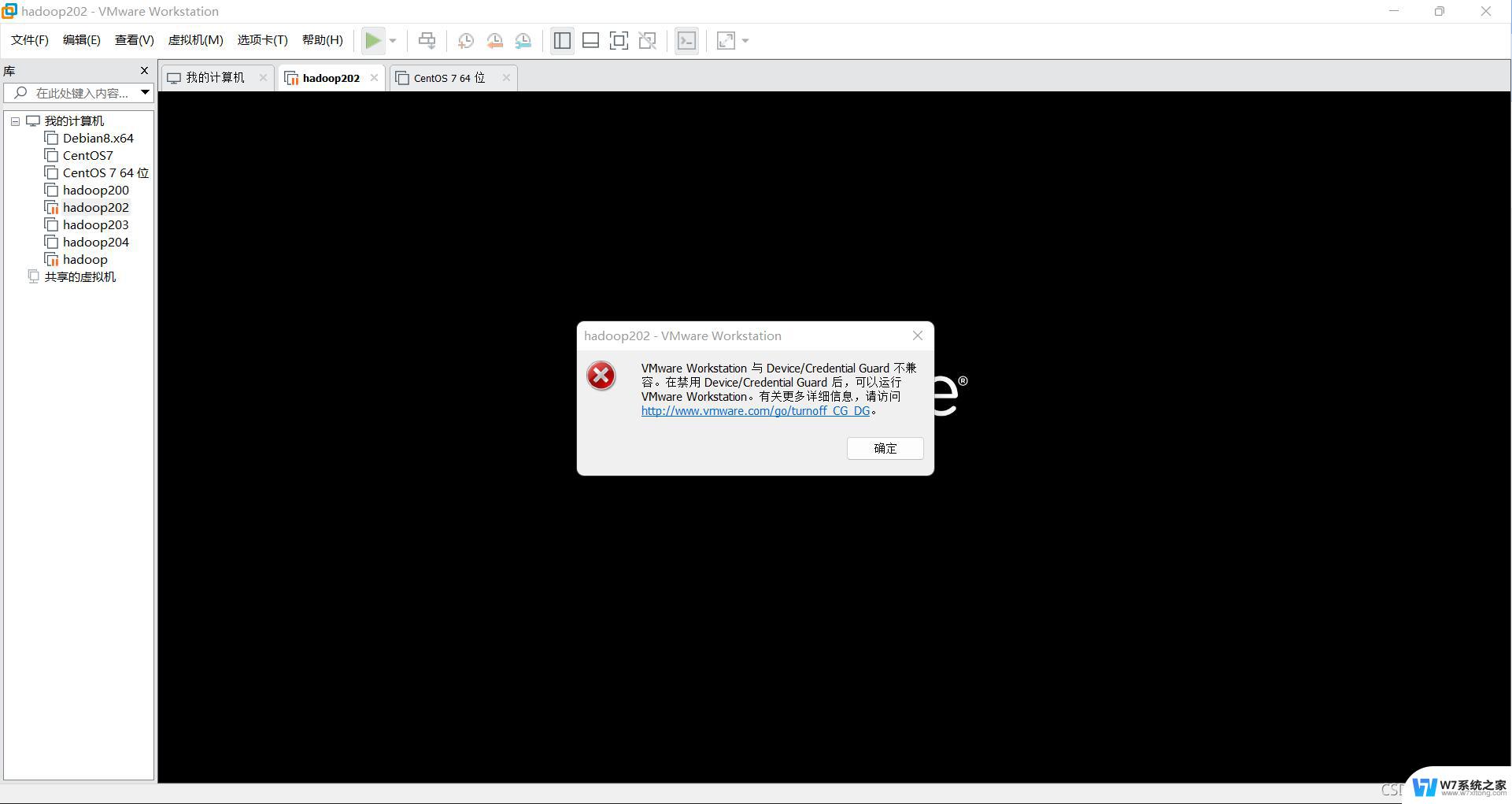win11无法启动应用程序 Win11系统应用程序崩溃怎么办
Win11系统作为微软最新推出的操作系统,以其强大的性能和优化的用户界面而备受瞩目,就在一些用户安装并使用Win11系统的过程中,他们发现了一个令人困扰的问题——无法启动应用程序和应用程序崩溃的情况频繁发生。这个问题给用户的正常使用带来了不小的困扰,因此他们迫切需要找到一种解决方法。当我们遇到Win11系统应用程序无法启动和崩溃的情况时,应该如何解决呢?接下来我们将探讨一些可能有效的解决方案,帮助用户解决这一问题。
方法一:
1、按【 Win + S 】组合键,或点击任务栏上开始图标旁边的【 搜索图标 】,在打开的Windows 搜索中,搜索框输入【 控制面板 】,然后点击打开系统给出的最佳匹配【 控制面板应用 】;
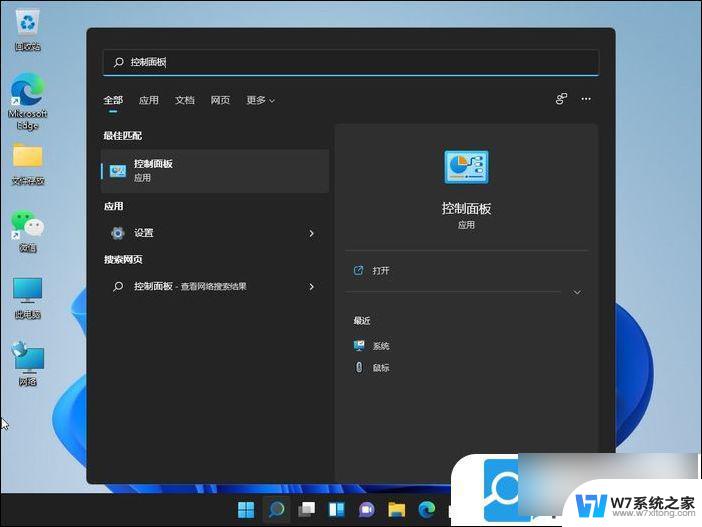
2、所有控制面板项窗口,切换到【大图标】查看方式,然后找到并点击调整计算机的设置下的【 安全和维护 】;
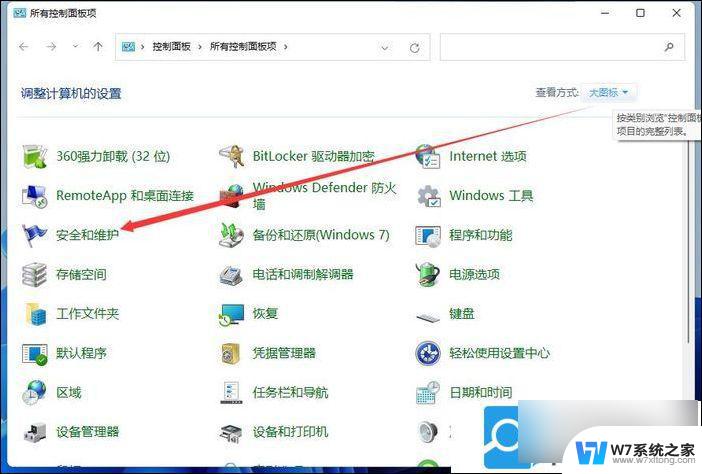
3、安全和维护窗口,左侧点击【 更改用户账户控制设置 】;
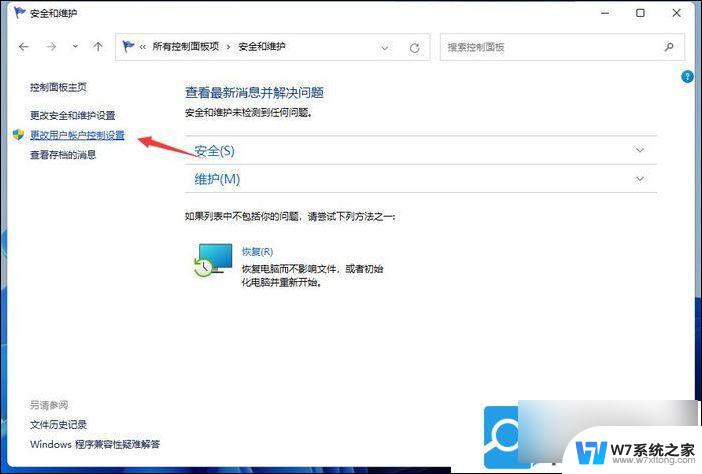
4、用户账户控制设置窗口,可以看到默认的设置是开启了用户账户控制功能;
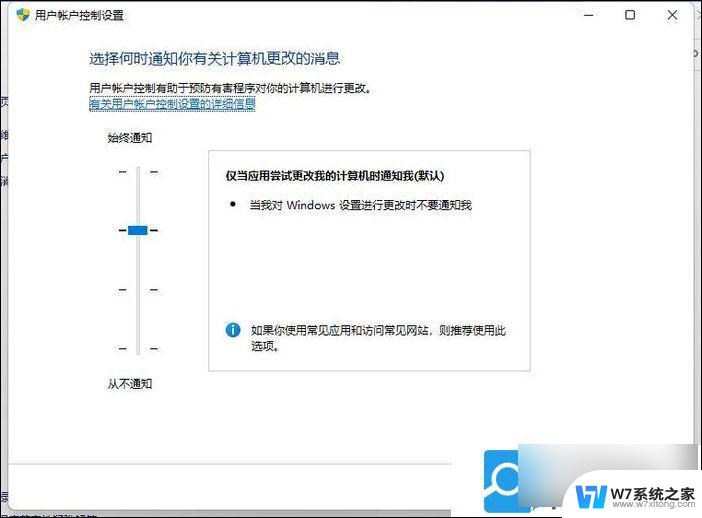
5、拖动拉杆,将其拖动到最底部,设置为从不通知选项;
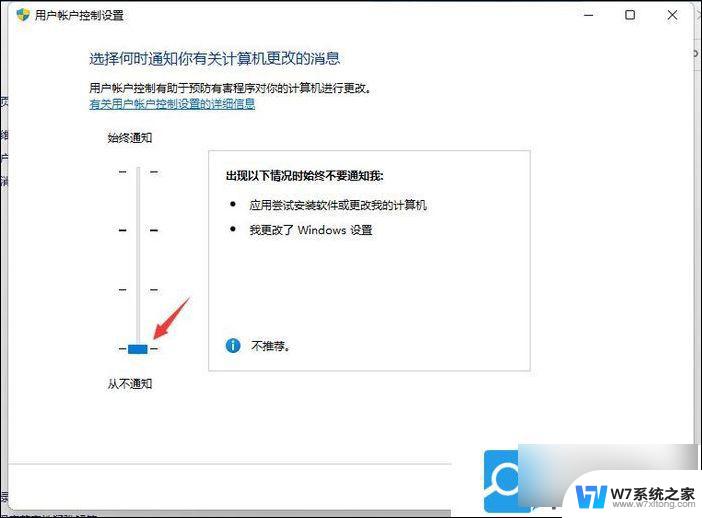
6、设置完成后,点击窗口底部的【 确定 】,保存用户账户控制设置;
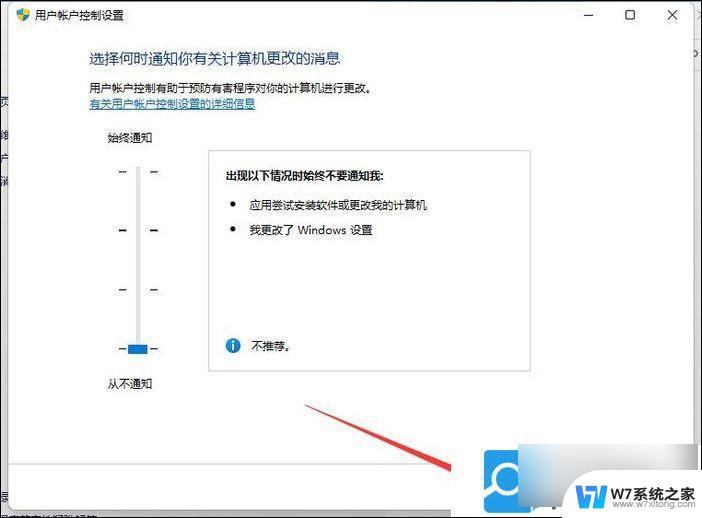
方法二:
使用软件运行库解决功能简要:
1、本程序集成VB6/VC2005/VC2008/VC2010/VC2012/VC2013/VC2015-2022/DX9最新版常用运行库,适合Windows系统32位和64位下安装。在64位系统下32位的运行库也一并安装;
2、本程序将智能识别系统环境,如果在当前环境为部署前和部署中调用不需要加任何参数,程序将自动安装并自删除;
3、如果不是在部署前和部署中调用则可以使用本程序提供的命令行参数运行;
4、程序命令行:
-A 自动安装 (使用此参数将自动安装带界面)
-S 静默运行 (使用此参数将自动安装没有界面)
-D 运行完成后自删除 (使用此参数将在安装完成后自删除)
5、本程序没有绑定广告、IE首页等。

方法三:
1、首先,按键盘上的【 Win + X 】组合键,或右键点击任务栏底部的【 Windows开始图标 】,在打开的隐藏菜单项中,选择【 运行】 ;
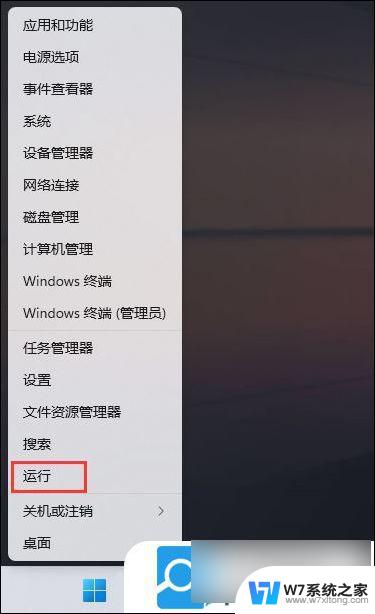
2、运行窗口,输入【 control】 命令,按【确定或回车】,打开控制面板;
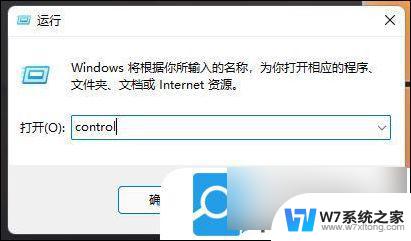
3、控制面板窗口,【类别】查看方式,点击调整计算机的设置下的【 卸载程序 】;
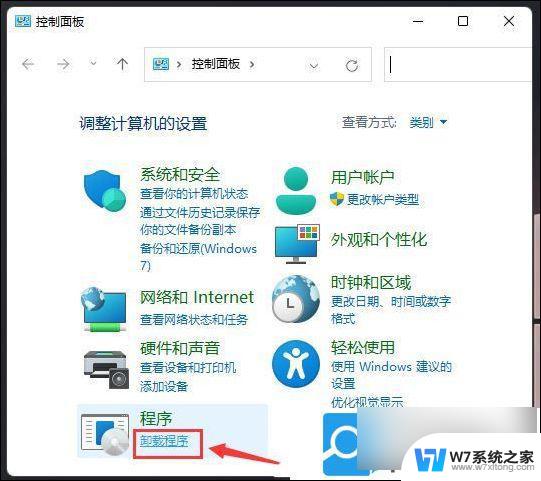
4、程序和功能窗口,左侧边栏,点击【 启用或关闭 Windows 功能 】;
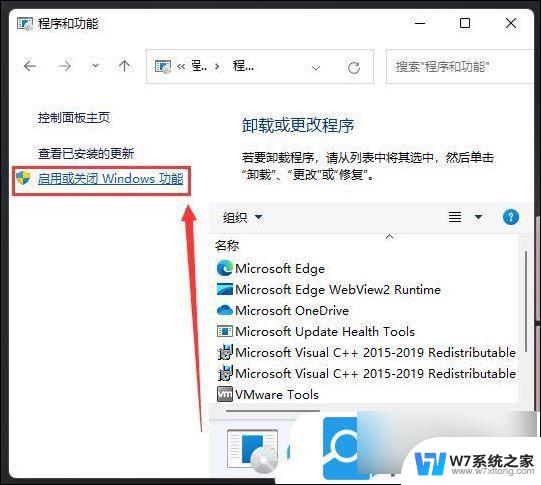
5、Windows 功能窗口,找到并【 勾选.NET Framework 3.5 (包括 .NET 2.0 和3.0 )】;
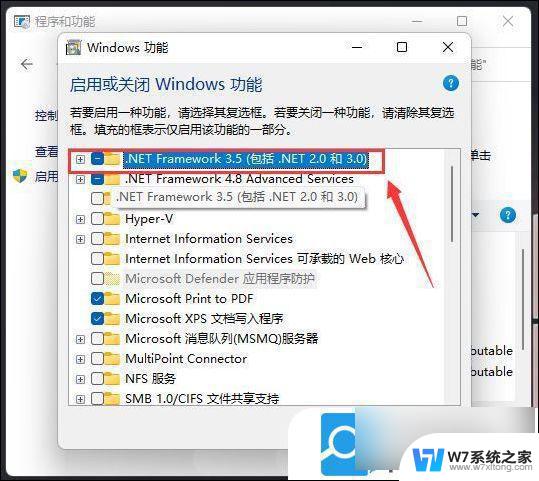
6、正在搜索需要的文件,这步骤只需要等待net组件下载安装即可;
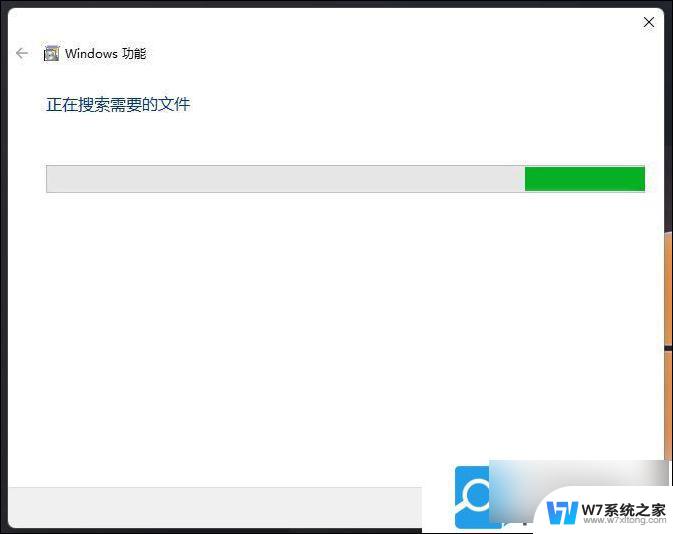
以上是关于win11无法启动应用程序的全部内容,如果您遇到这种情况,可以尝试根据小编的方法来解决,希望这对大家有所帮助。