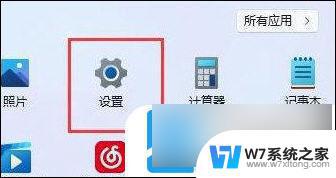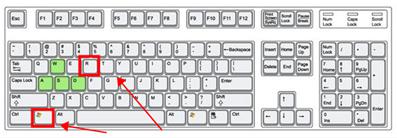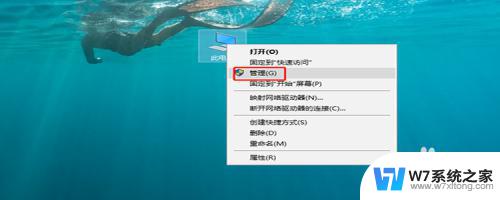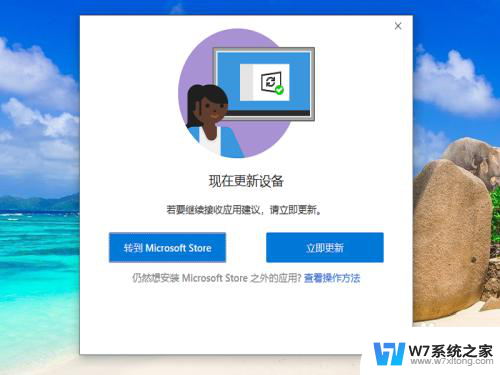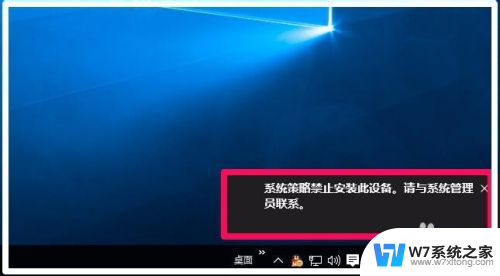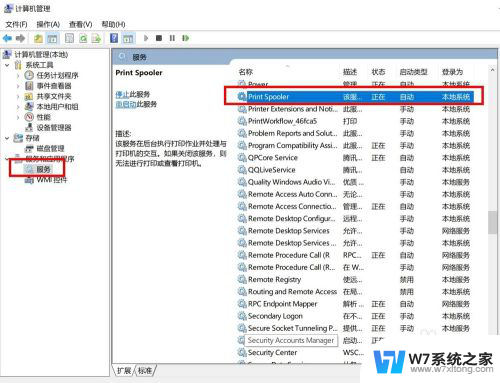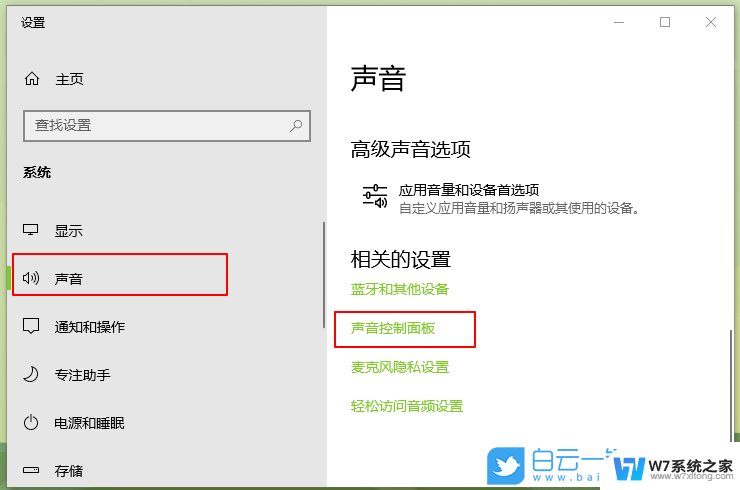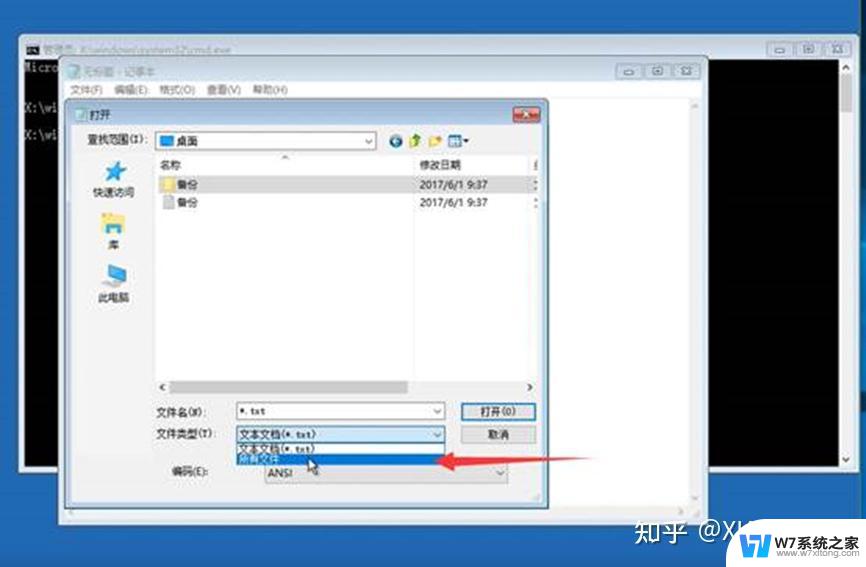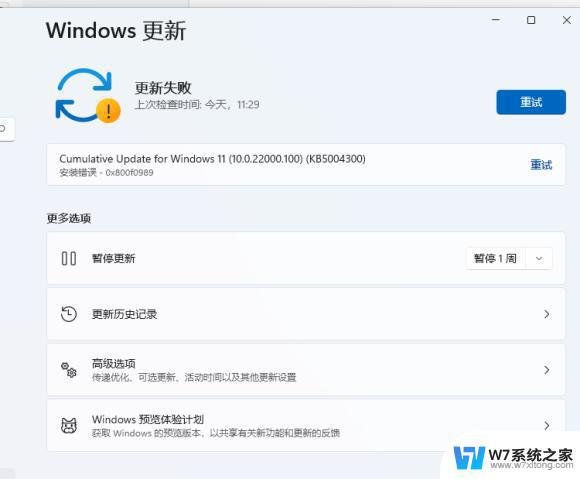未安装音频设备win10 win10找不到音频设备怎么解决
在使用Windows 10电脑时,有时候会遇到未安装音频设备或者系统找不到音频设备的问题,这会导致我们无法听到声音或者进行语音通话,要解决这个问题,我们可以尝试重新启动电脑、检查设备管理器中的音频设备、更新驱动程序或者重装音频驱动程序等方法。通过这些简单的操作,往往可以解决Windows 10系统找不到音频设备的困扰,让我们的电脑恢复正常使用。
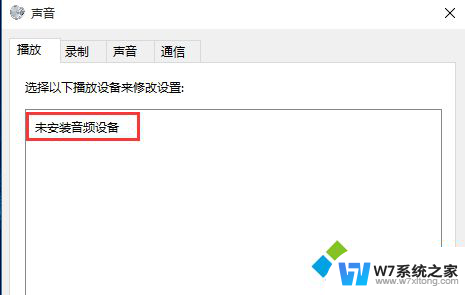
一、针对Windows Audio服务被禁用的解决方法
1、同时按“Windows 徽标键+R键”,打开运行框;

2、输入“services.msc”按回车,快速调出“服务”;
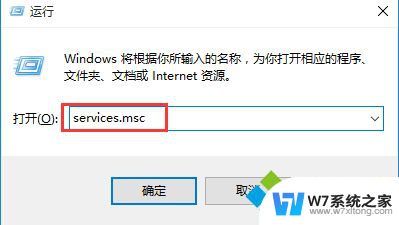
3、找到“Windows Audio”服务,双击;
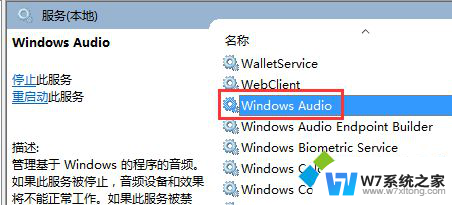
4、查看“Windows Audio”服务状态,若服务状态为停止状态。点击“启动”启动服务,并将启动类型设置成“自动”。
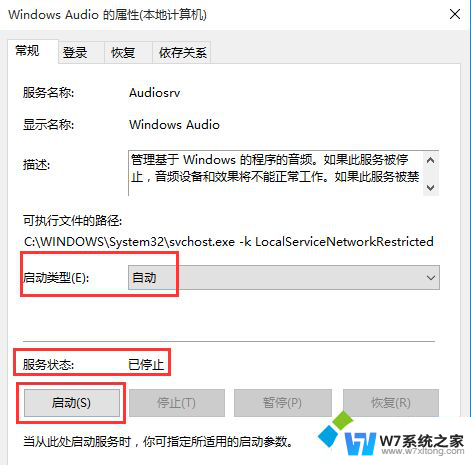
二、未正确安装声卡驱动,导致未正常检测到声卡
1、右键开始--设备管理器,查看是否有与音频相关的其他设备Audio。
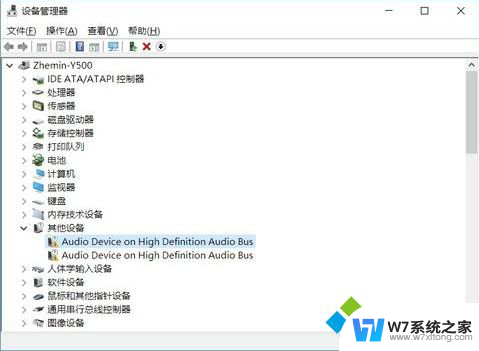
2、若出现未正确识别的设备,请重新安装声卡驱动。
三、电脑禁用声卡的情况
1、部分联想电脑可在Bios中禁用声卡,可以进入Bios。依次找到“Devices”-“Audio Setup”;
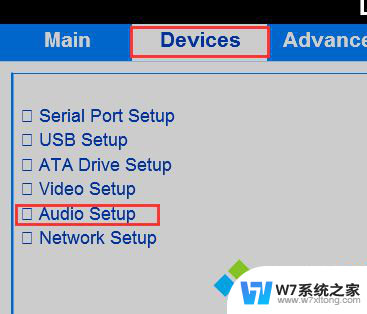
2、在“Audio Setup”上点击Enter按键,查看“Onboard Audio Controller”选项的状态,是否为“Disabled”,若是此状态,请在此选项敲击回车(Enter)按键,选择“Enabled”。
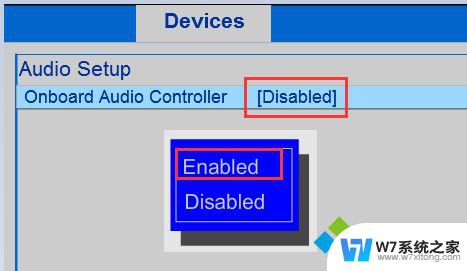
以上是解决未安装音频设备的win10的全部内容,如果您遇到这种情况,可以按照以上方法进行解决,希望对大家有所帮助。