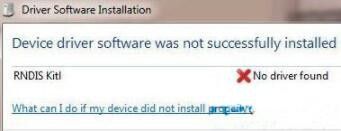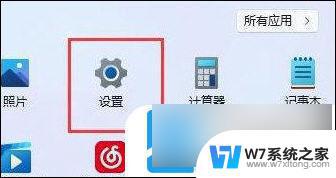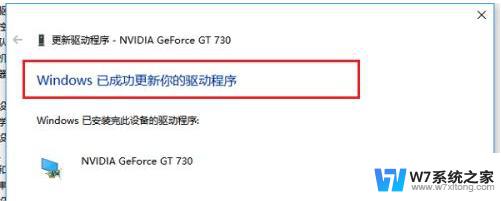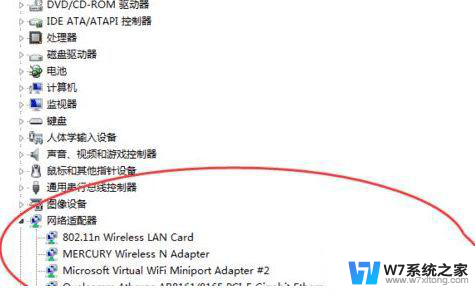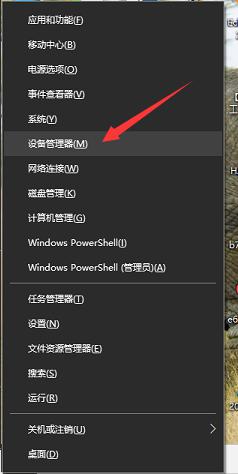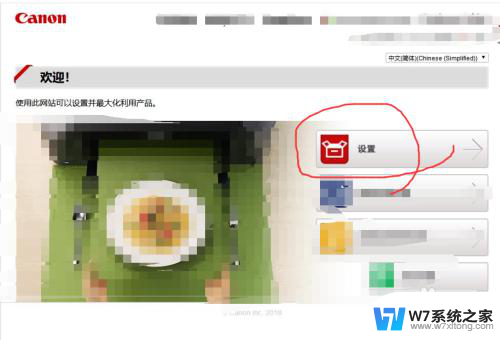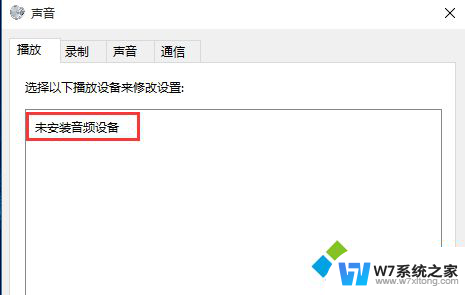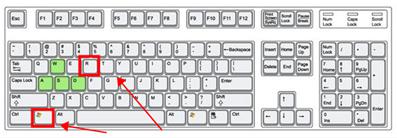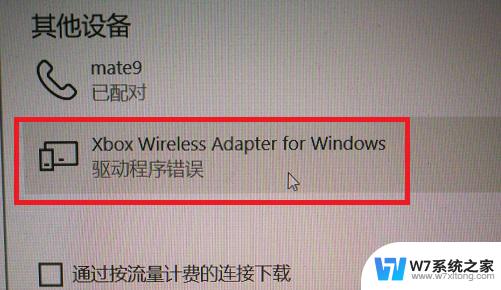未能安装设备驱动程序怎么解决 如何解决电脑上设备驱动安装不成功的问题
在使用电脑的过程中,我们经常会遇到设备驱动安装不成功的问题,这给我们使用电脑带来了很大的困扰,设备驱动是电脑硬件与操作系统之间的桥梁,没有正确安装驱动程序,设备无法正常工作。当我们遇到设备驱动安装不成功的情况时,应该如何解决呢?本文将针对这一问题进行探讨,并提供一些解决方案,帮助大家更好地应对设备驱动安装问题。
步骤如下:
1.点击“管理”。
来到电脑的桌面,找到“此电脑”或者是“我的电脑”,单击选中,然后右键单击选择“管理”。
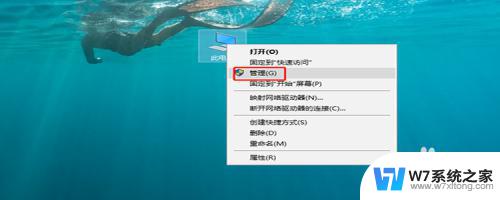
2.点击“设备管理器”。
点击了“管理”之后,便进入了管理的界面,在管理界面的左侧,有很多的菜单,找到“设备管理器”,点击它。
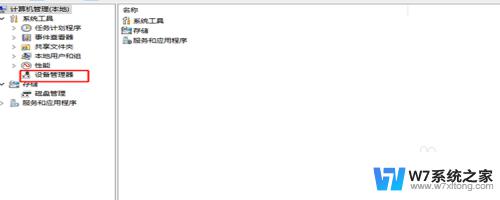
3.找到“其他设备”。
进入了设备管理器之后,我们可以看到里面有很多的设备,有声音和鼠标等设备,我们这里点击“其他设备”。

4.找到“AutoGrabServices”设备。
我们这里以AutoGrabServices设备为例进行演示,点开“其他设备”。即可看到下面有很多的设备,找到“AutoGrabServices”,然后右键单击选择“更新驱动”。
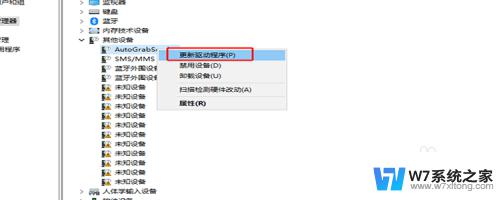
5.选择浏览本地的驱动程序。
点击了“更新驱动程序之后”,这时候会弹出一个对话框。会让你选择哪一种更新驱动程序的方式,我们点击“浏览我的计算机上的驱动程序”。
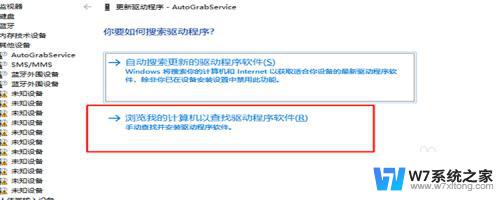
6.选择驱动程序的位置。
点击了“浏览我的计算机上的驱动程序”之后,会让你选择本地电脑中的驱动程序。我们选择好位置之后,直接点击“下一步”,等待安装成功即可。
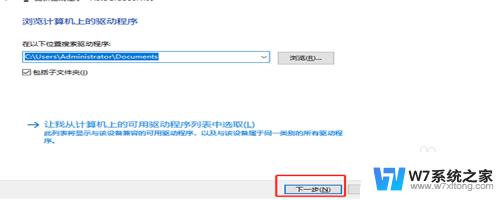
7.禁用再重启。
有时候设备的驱动安装不成功,我们还可以尝试对设备先进行禁用,然后再进行启动来解决问题。
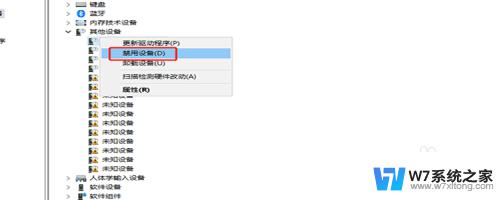
以上就是如何解决未能安装设备驱动程序的全部内容,如果还有不清楚的用户,可以参考以上步骤进行操作,希望对大家有所帮助。