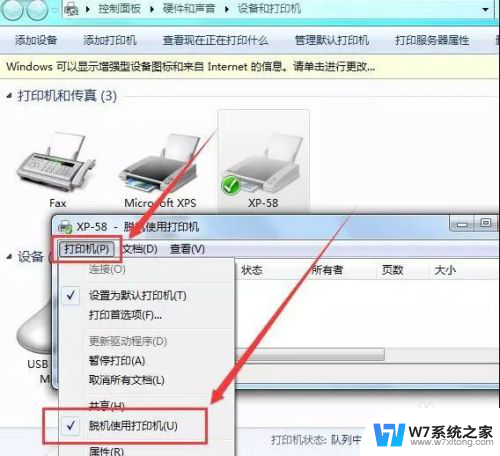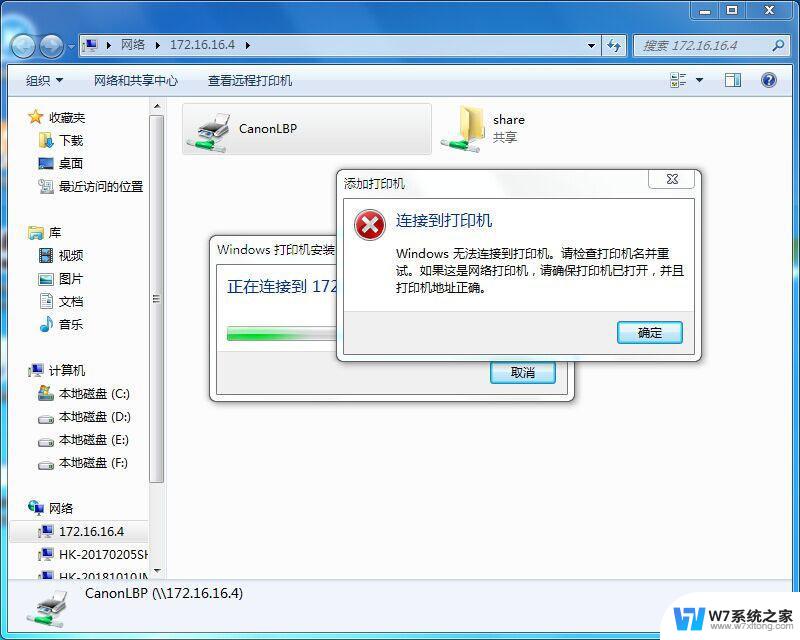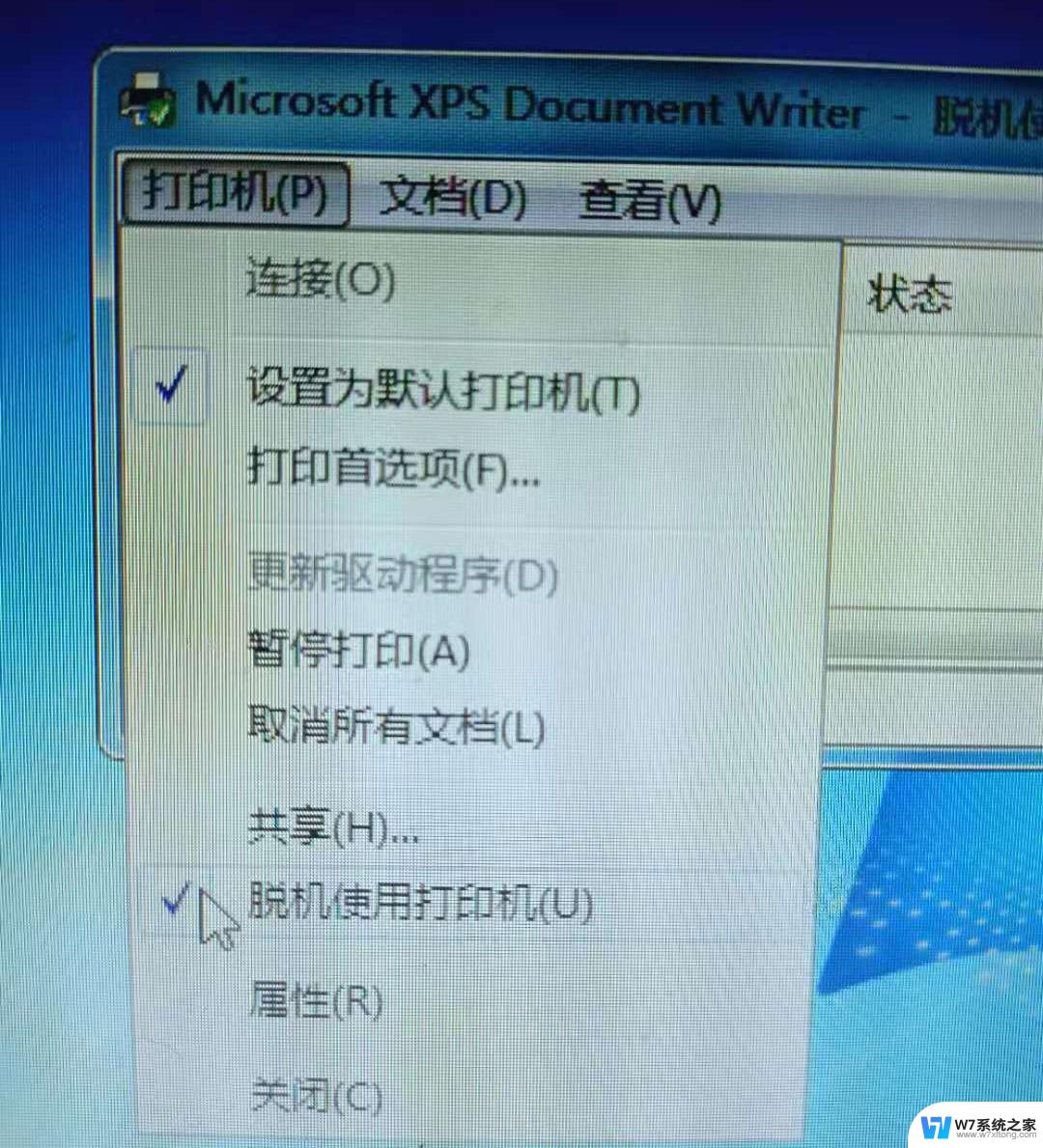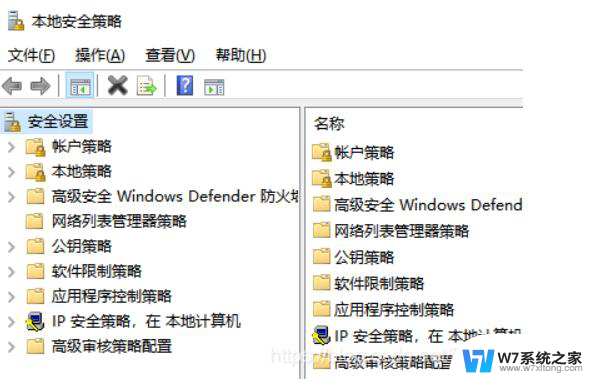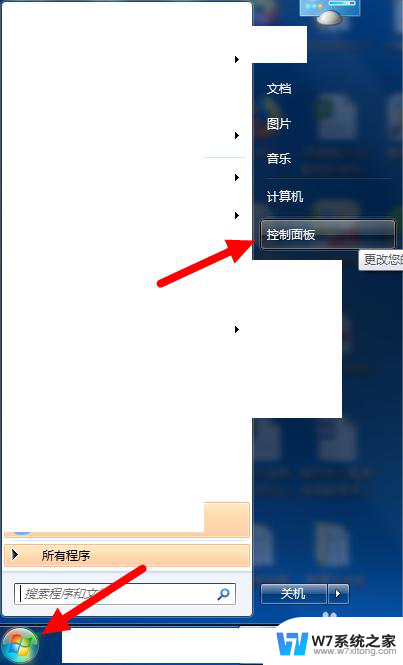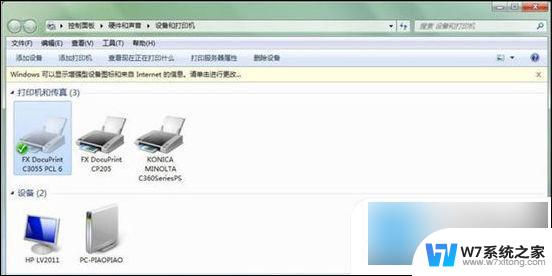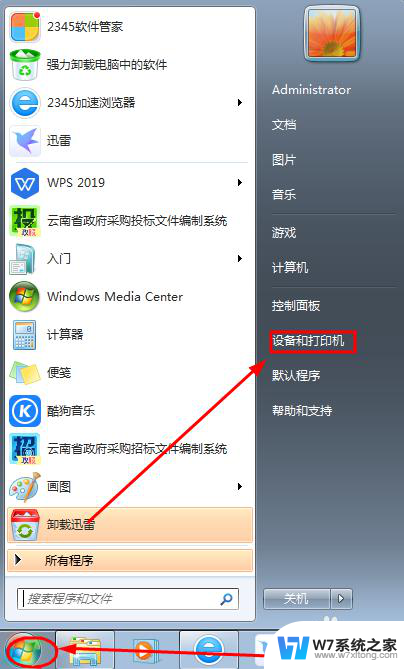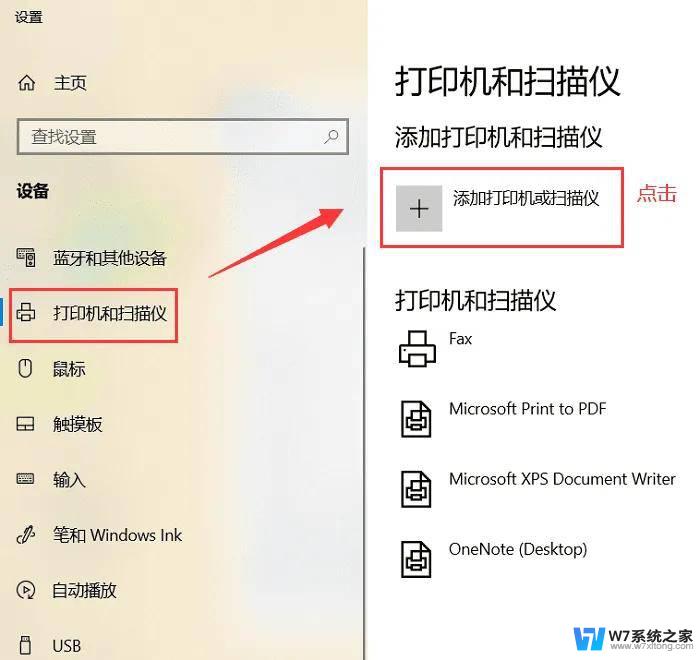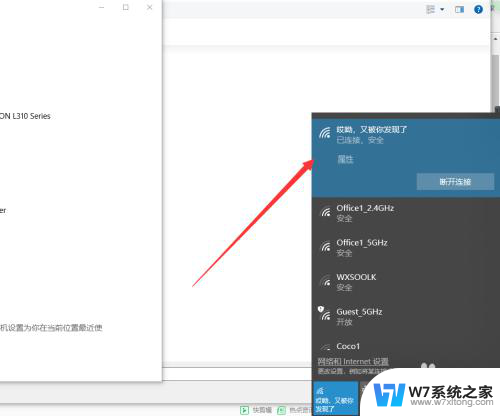电脑连接打印机显示状态错误怎么回事 打印机显示错误如何解决
电脑连接打印机时出现状态错误是一种常见问题,可能是由于驱动程序问题、连接线松动或者打印机本身故障引起的,当打印机显示错误时,我们可以尝试重新安装驱动程序、检查连接线是否牢固、清洁打印机内部等方法来解决问题。只要我们耐心查找问题所在,通常都可以很快解决打印机状态错误的困扰。
方法如下:
1.首先,要确保打印机与电脑之间的连接线正常工作。打印机的电源正常通电。

2.然后,点击“开始”选择“控制面板”,如下图所示:
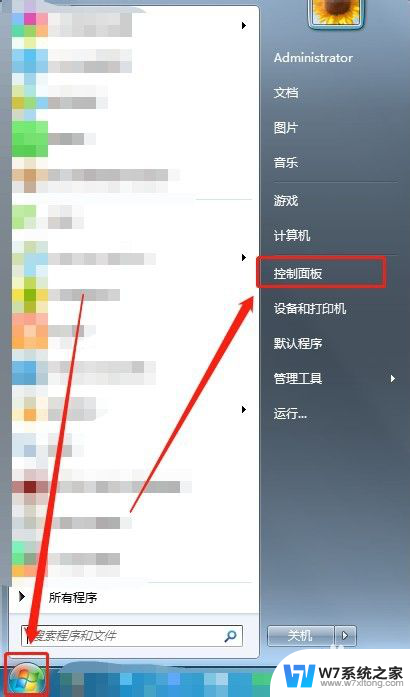
3.接着,将“查看方式”调为“小图标”,如下图所示:
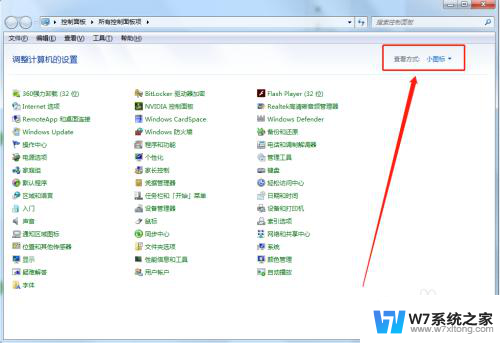
4.然后,选择“管理工具”,如下图所示:
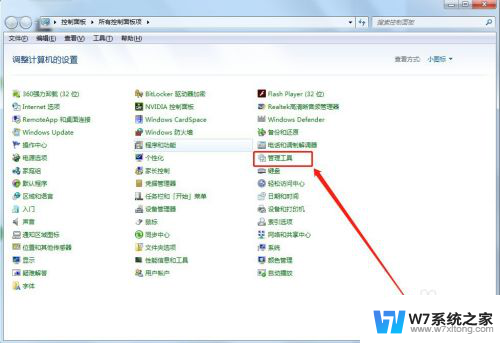
5.接着,选择“服务”,如下图所示:
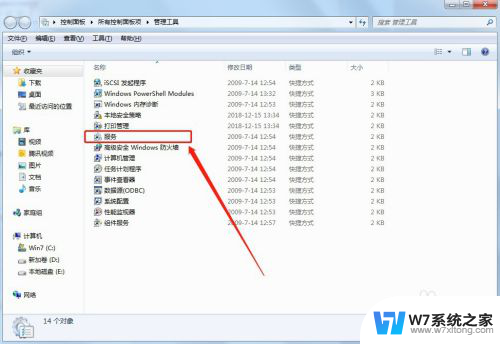
6.然后,双击“Print Spooler”,如下图所示:
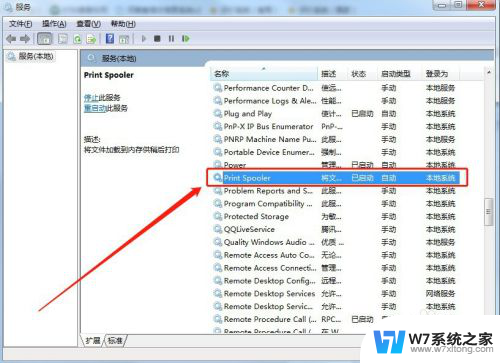
7.接着,点击“停止”,并点击“确定”,如下图所示:
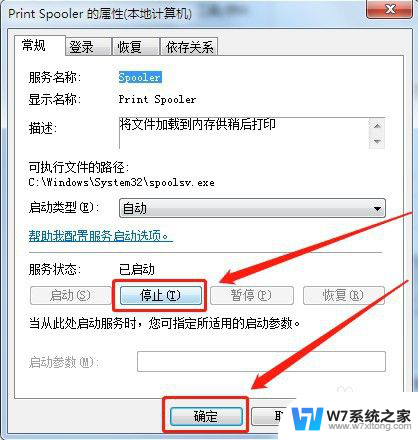
8.然后,在“开始”里面找到“运行”并打开,如下图所示:
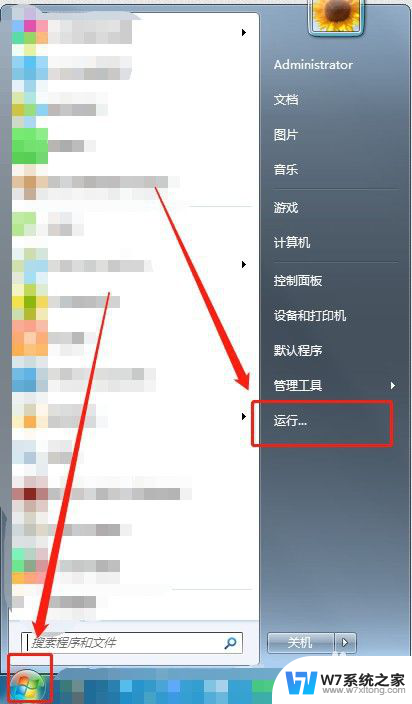
9.接着,输入“spool”并点击“确定”,如下图所示:
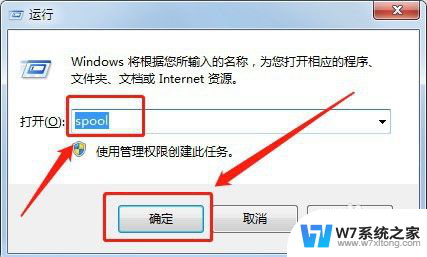
10.然后,打开“PRINTERS”文件夹,如下图所示:
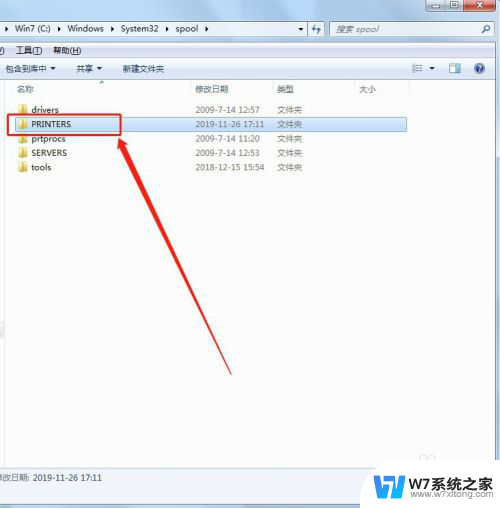
11.接着,将“PRINTERS”文件夹里面的内容全部清空。如下图所示:
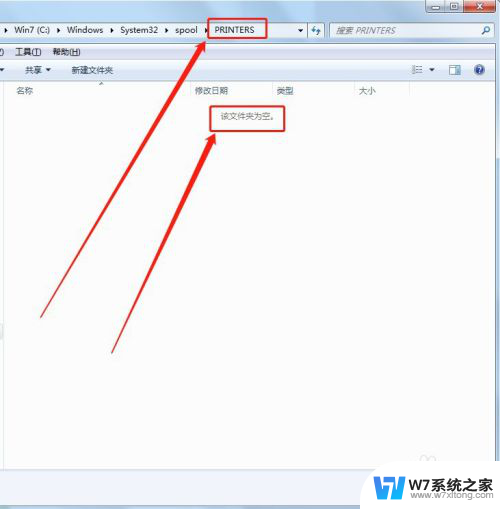
12.然后,在“服务”里面双击打开“Print Spooler”,如下图所示:
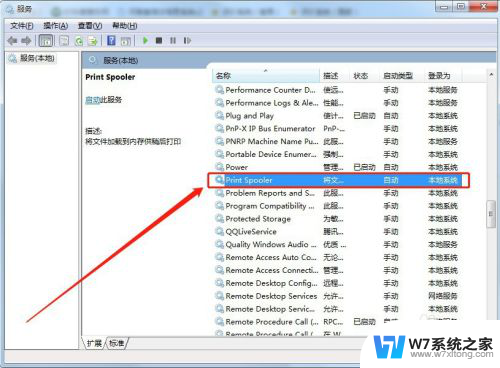
13.接着,选择“启动”并点击“确定”,如下图所示:
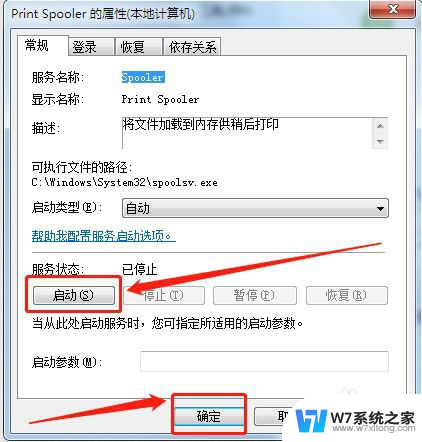
14.最后,打印机断开电源1—2分钟,并重启电脑,以便让设置生效。

以上就是电脑连接打印机显示状态错误的全部内容,如果您遇到这种情况,您可以按照以上方法进行解决,希望本文能够帮助到大家。