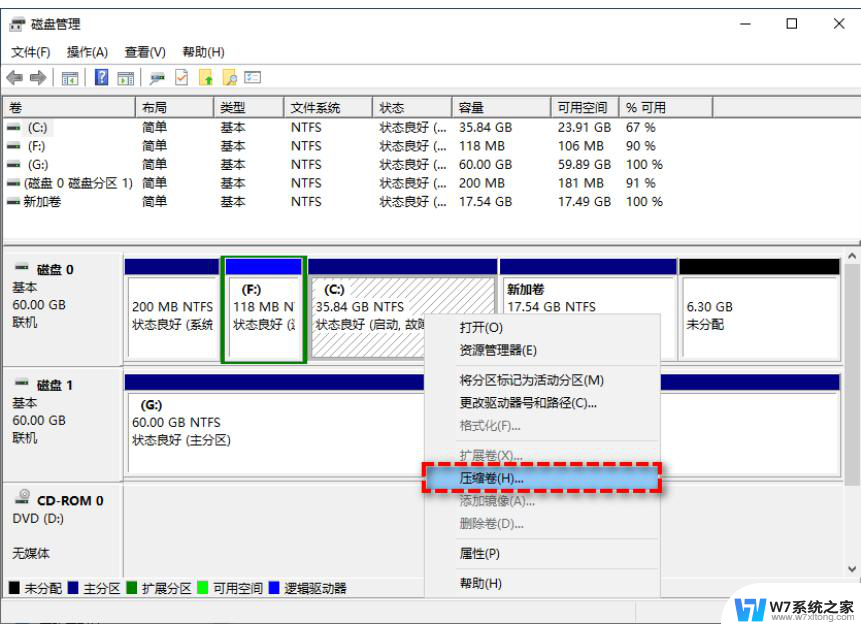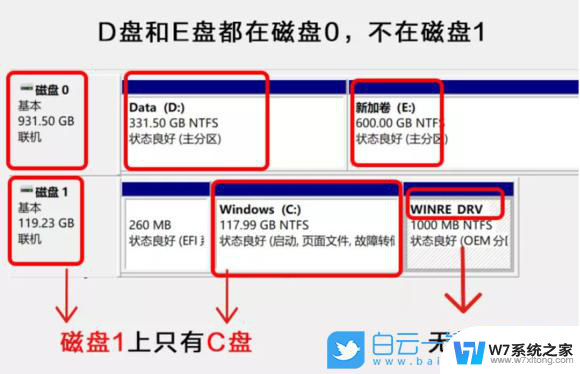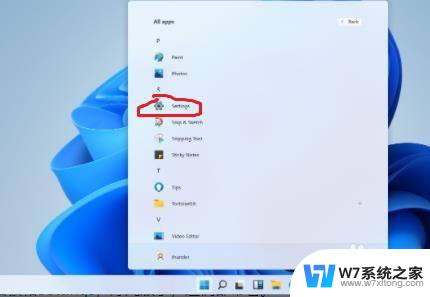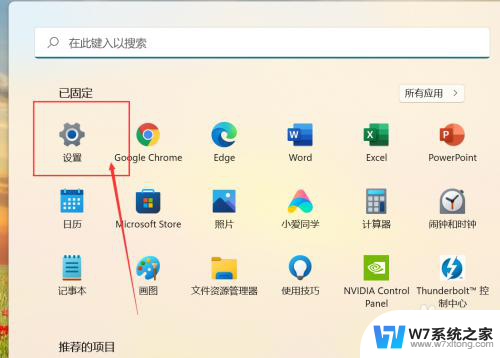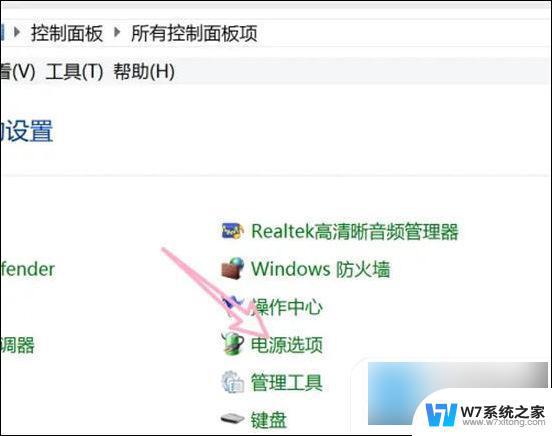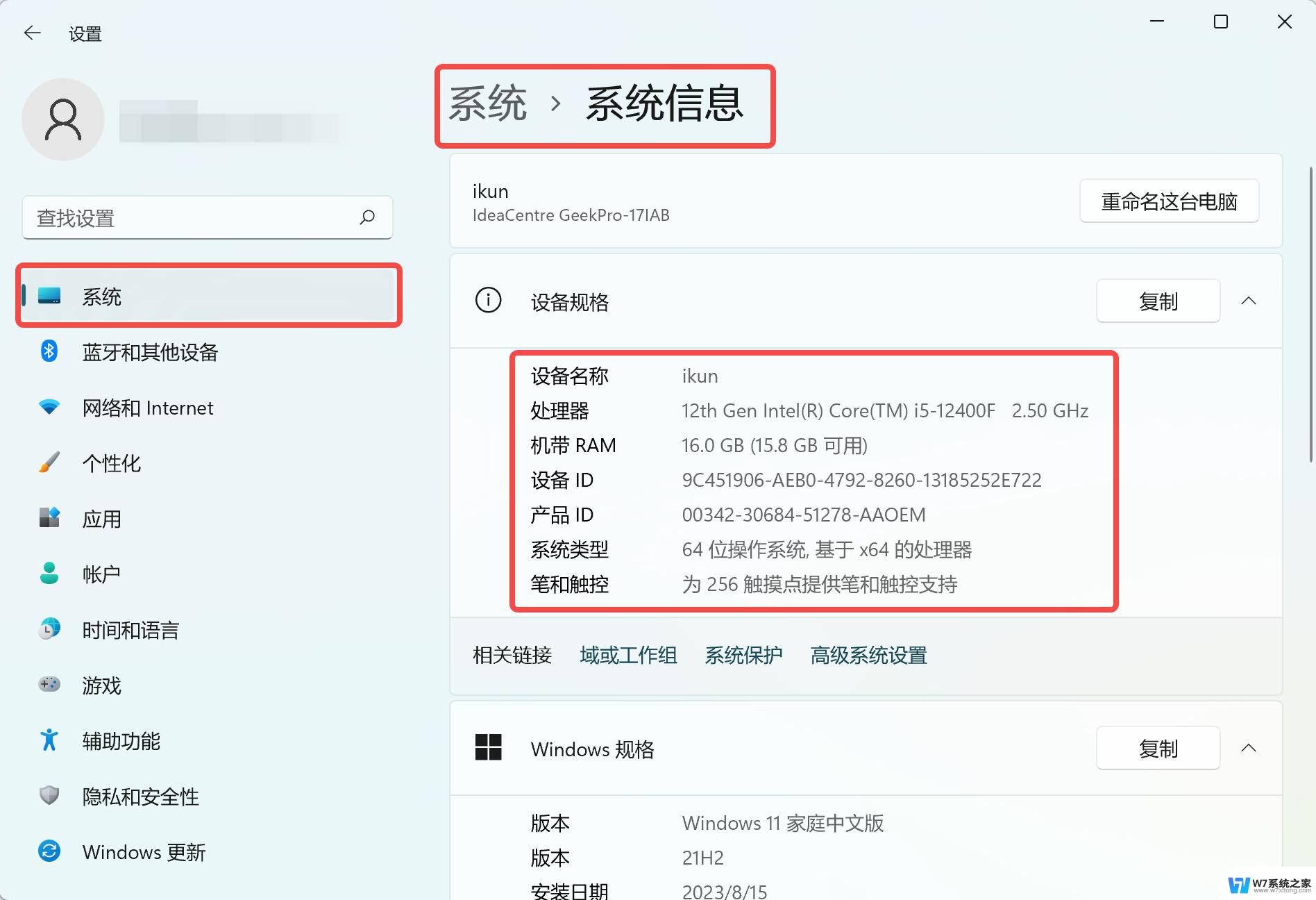win11怎么格式化笔记本 笔记本C盘格式化步骤
Win11怎么格式化笔记本?笔记本C盘格式化步骤是什么?格式化笔记本C盘是清空硬盘上的数据并重新分配空间的操作,可以帮助提升电脑性能和解决一些系统问题,在Win11系统中,格式化笔记本C盘的步骤相对简单,只需进入系统设置或者使用快捷键组合即可完成操作。接下来我们将详细介绍Win11下笔记本C盘格式化的具体步骤。
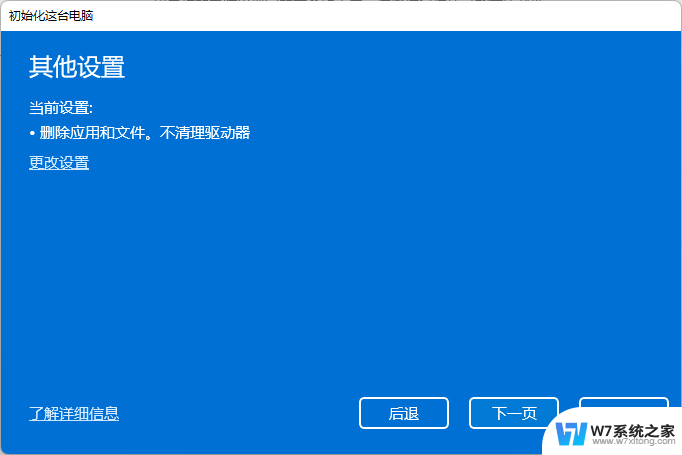
1. **数据备份**:首先,使用外部硬盘、U盘或云存储服务,将C盘中的重要文件和数据全部备份。这一步至关重要,因为格式化会清除C盘上的所有数据。
2. **准备安装介质**:如果计划格式化后重新安装操作系统,需要准备一个系统安装盘(如Windows安装U盘)或系统恢复介质。确保介质与你的笔记本兼容,并已正确制作。
3. **重启电脑并进入BIOS/UEFI设置**:重启电脑时,根据屏幕提示按键(如F2、F10或Delete)进入BIOS/UEFI设置界面。在这里,将启动顺序更改为首先从你的安装介质(如USB驱动器)启动。
4. **启动安装程序并选择格式化选项**:从安装介质启动后,按照屏幕上的指示进行操作。在安装过程中,你会被要求选择安装位置。此时,选择C盘并删除其分区(这将自动格式化C盘)。注意,这一步会清除C盘上的所有数据,请确保已做好备份。
5. **完成安装**:格式化并删除C盘分区后,按照安装程序的指示完成操作系统的安装。安装过程中可能需要输入一些基本信息,如用户名、密码等。
6. **恢复数据(可选)**:操作系统安装完成后,你可以将之前备份的数据恢复到新的系统环境中。
请注意,格式化C盘并重新安装操作系统是一个相对复杂的过程。如果不熟悉操作,建议寻求专业人士的帮助。此外,在操作过程中务必小心谨慎,以免误删其他重要数据或损坏硬件。
以上就是win11怎么格式化笔记本的全部内容,有需要的用户就可以根据小编的步骤进行操作了,希望能够对大家有所帮助。