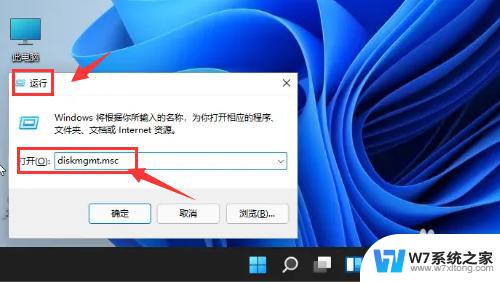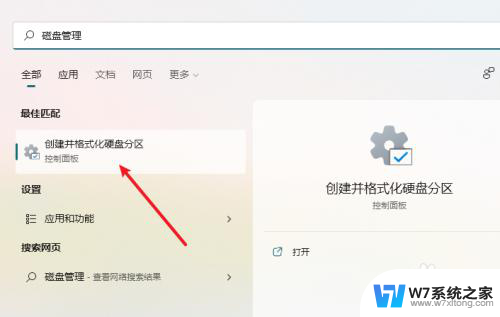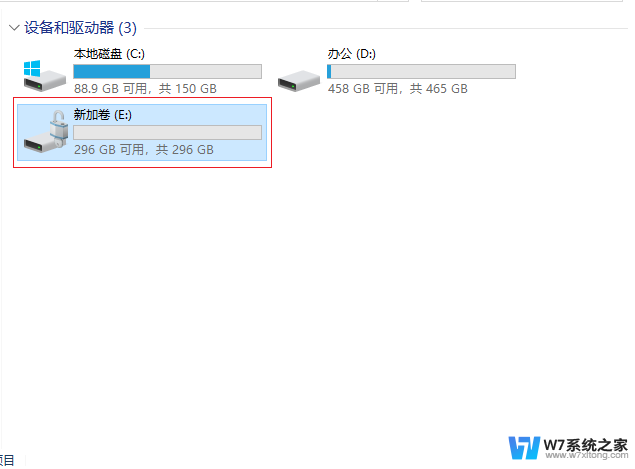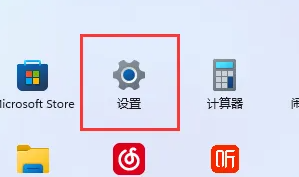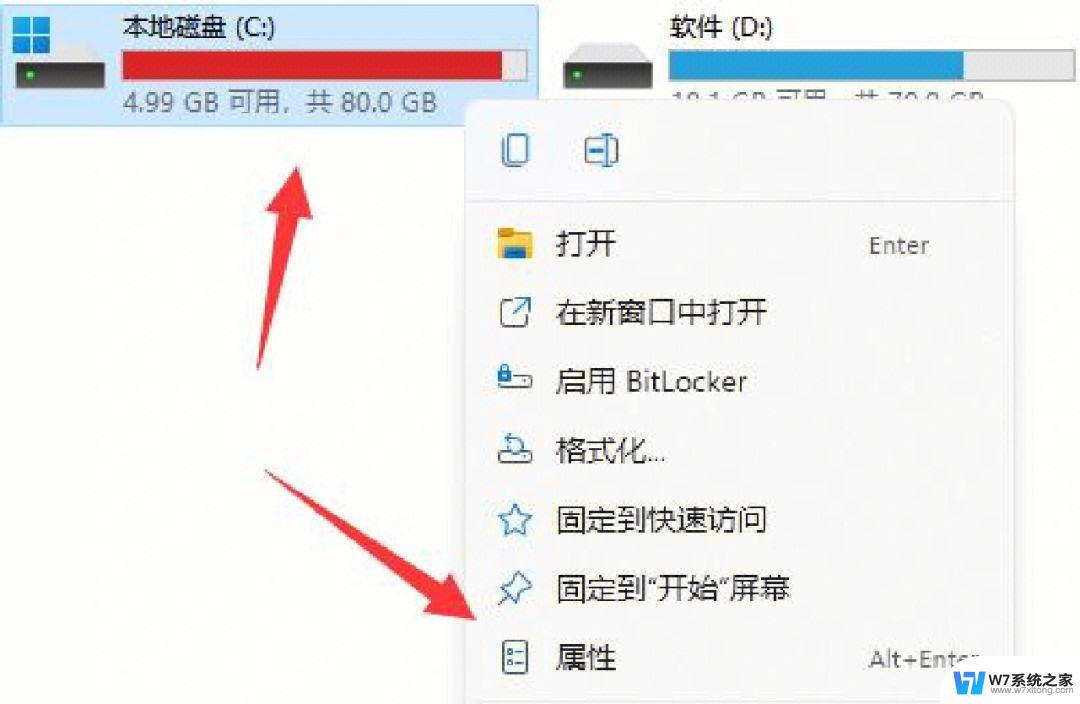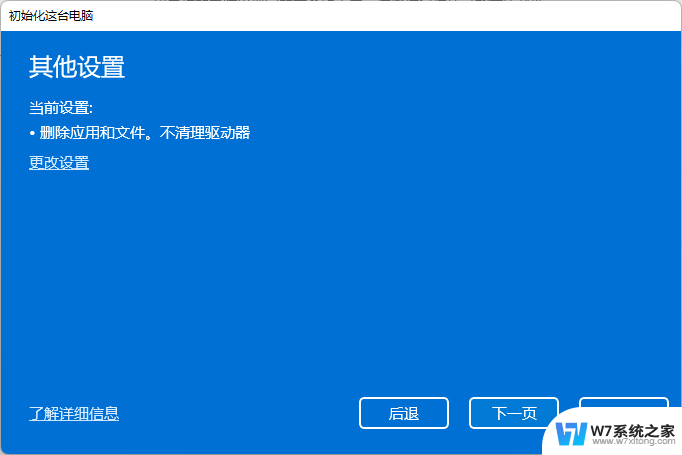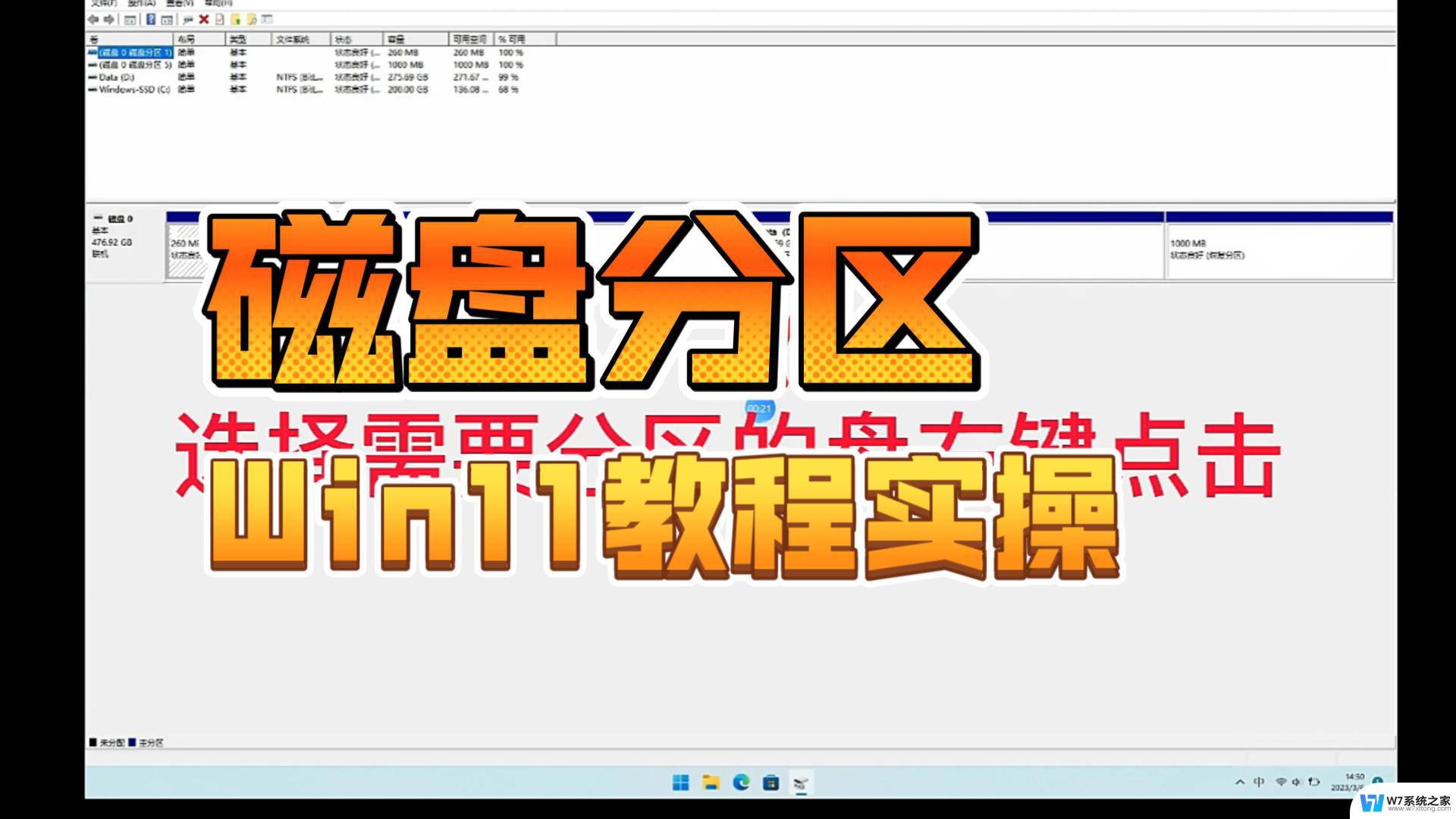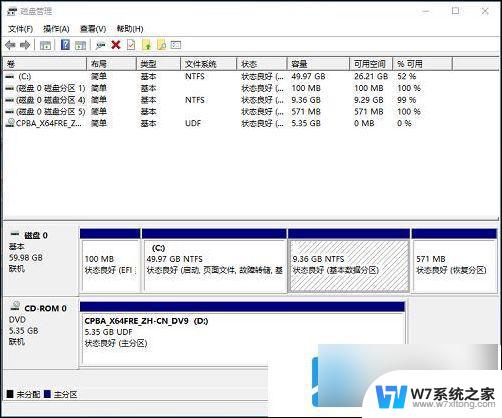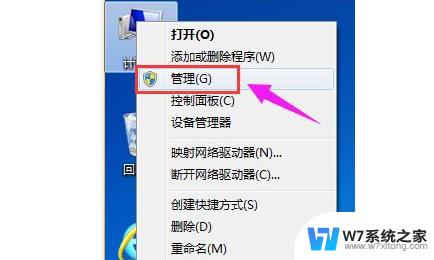win11笔记本c盘怎么分盘 win11分盘详细教程
Win11是微软公司最新推出的操作系统,相比于之前的版本,它在界面设计、功能优化等方面都有了巨大的提升,作为一款备受期待的操作系统,Win11给用户带来了更加便捷和高效的使用体验。其中Win11分盘功能备受关注,因为它可以帮助用户更好地管理硬盘空间,提高系统的运行效率。Win11笔记本的C盘如何分盘呢?下面将详细介绍Win11分盘的教程,帮助读者了解如何合理分配硬盘空间,以满足个人需求和提升系统性能。
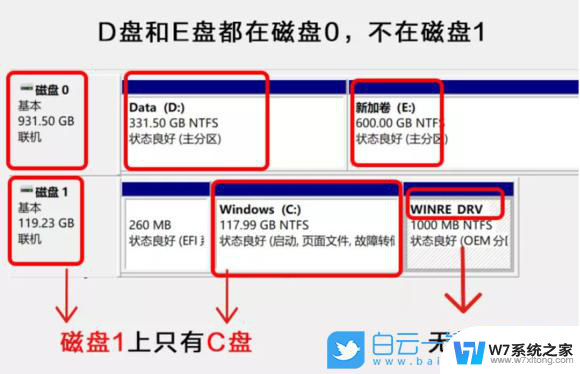
win11分盘详细教程:
1、首先在win11系统桌面找到此电脑图标,鼠标右键点击它。选择管理。
2、在打开的计算机管理窗口,点击磁盘管理打开。
3、然后用鼠标右键选择要分区的磁盘c盘,选择压缩卷打开。
4、此时能够得出压缩空间的数值,然后输入需要的压缩空间,点击压缩。
5、提示压缩完成后,系统磁盘会有一个未分配的分区。鼠标选中后右键,打开新建简单卷。
6、根据新建简单卷向导,点击下一步继续。
7、磁盘格式要选择为NTFS。
8、等待分区完成,再进入到此电脑磁盘管理器。就可以看到刚才新建的磁盘分区了。
以上是关于如何在Win11笔记本上对C盘进行分区的全部内容,如果你遇到这种情况,可以按照以上小编的方法来解决,希望对大家有所帮助。