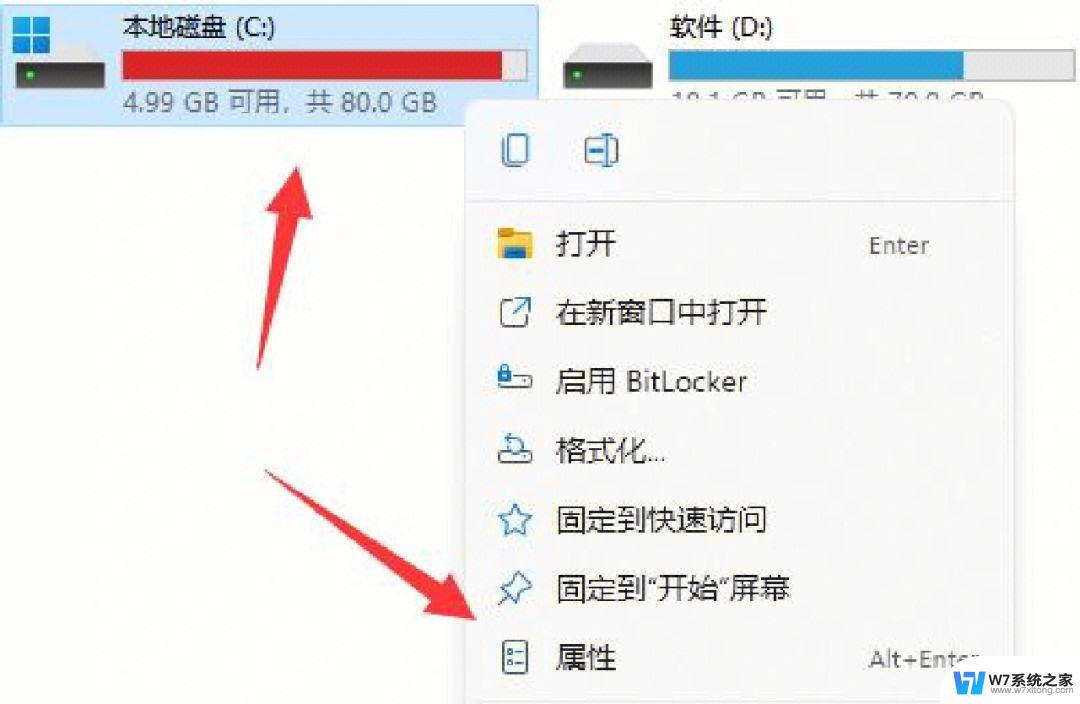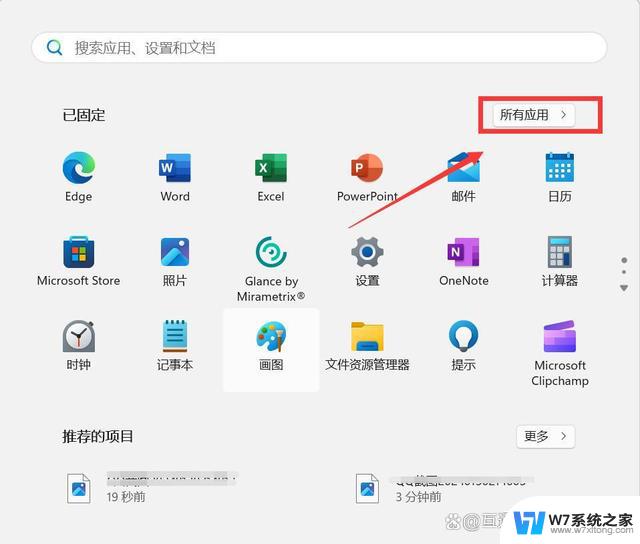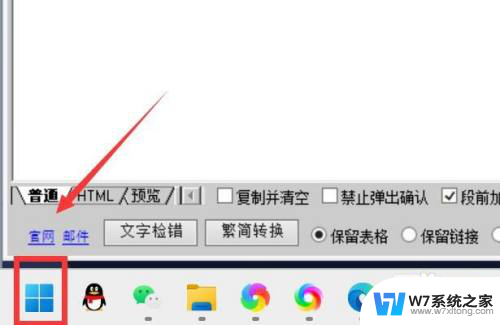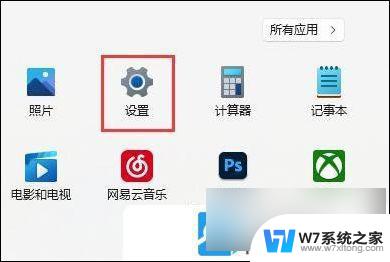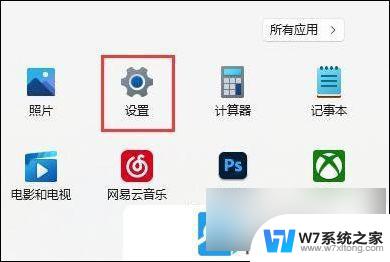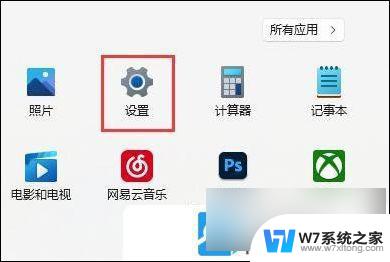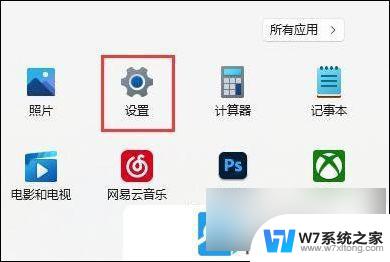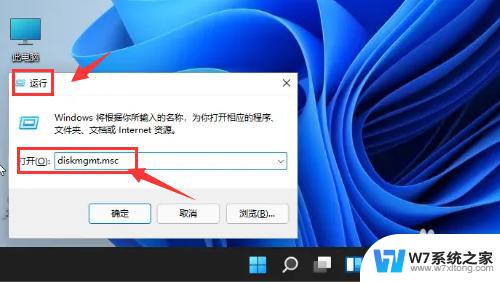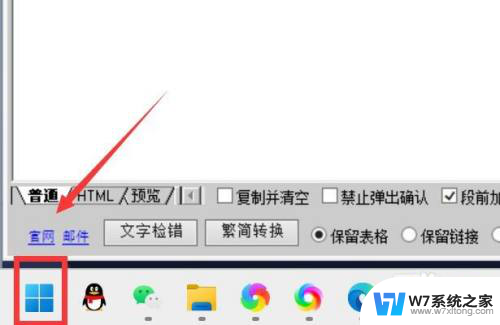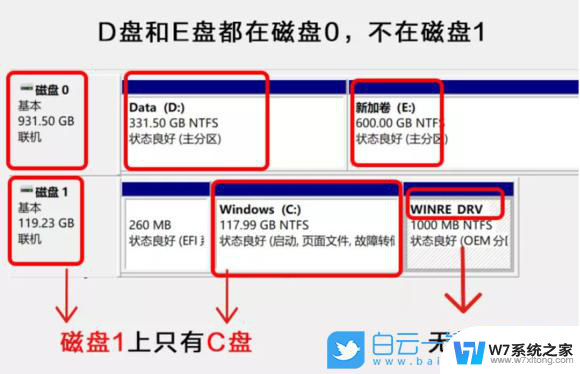怎么清理c盘空间win11 win11清理C盘垃圾教程
更新时间:2024-11-14 08:59:15作者:jiang
在日常使用电脑的过程中,C盘的空间往往会变得越来越紧张,因为系统和软件的安装、缓存文件的积累等原因导致了垃圾文件的堆积,为了解决这一问题,我们可以通过一些简单的方法来清理C盘的空间,让电脑运行更加顺畅。在Win11系统下,清理C盘垃圾的操作也并不复杂,只需要按照一定的步骤进行操作即可。接下来我们就来了解一下如何清理C盘空间的方法和技巧。
win11清理c盘垃圾怎么清理方法一:
1、首先我们点击进入设置。
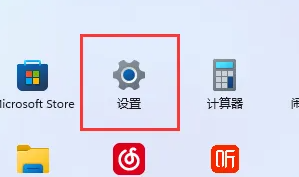
2、然后点击隐私进入储存,将存储感知打开。
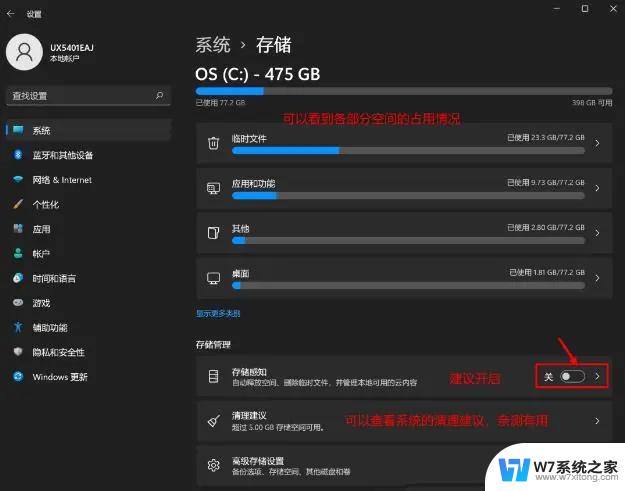
3、接着勾选需要删除的文件。
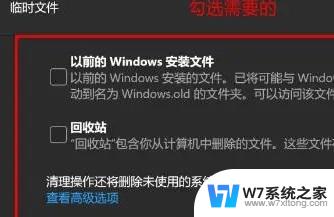
方法二:
1、首先点击我的电脑。

2、然后右键c盘,点击属性。
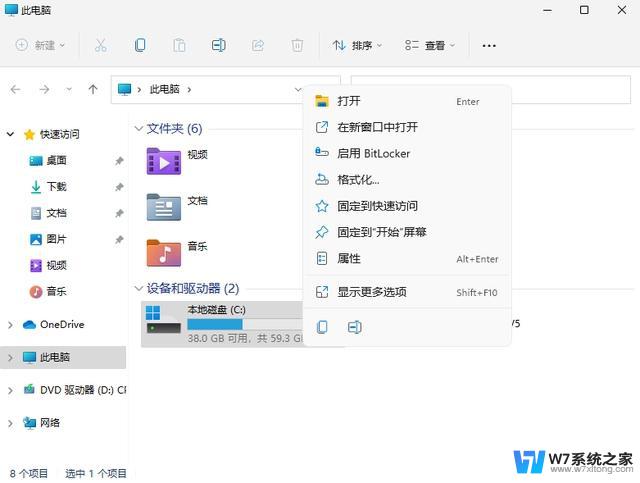
3、接着点击“磁盘清理”。
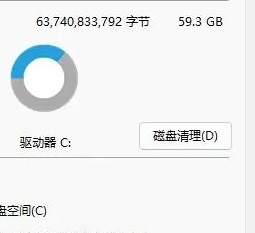
4、然后我们就可以看到需要删除的文件了。
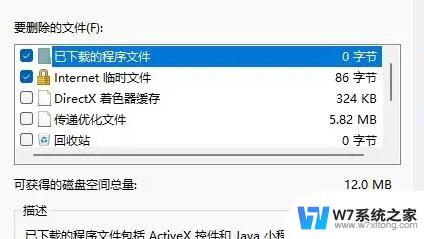
5、最后点击永久删除就好了。
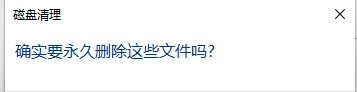
以上就是怎么清理c盘空间win11的全部内容,有遇到这种情况的用户可以按照小编的方法来进行解决,希望能够帮助到大家。