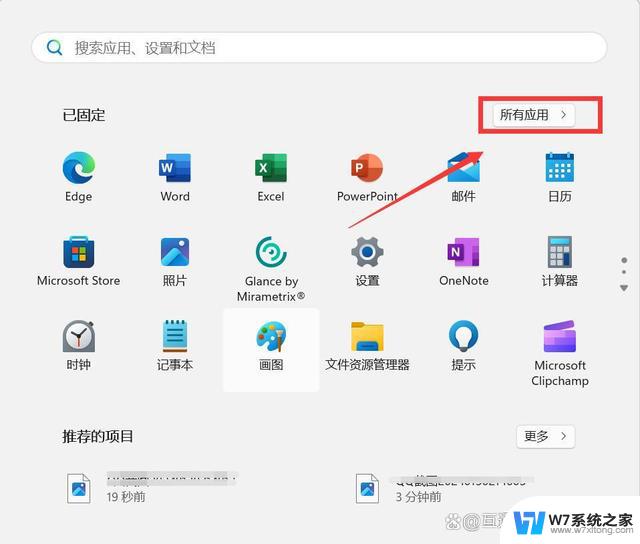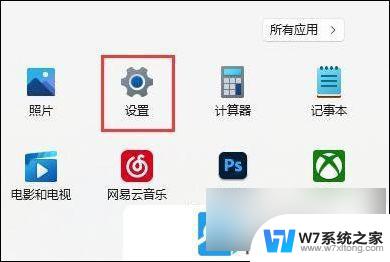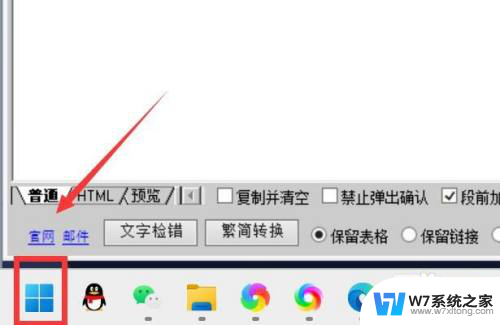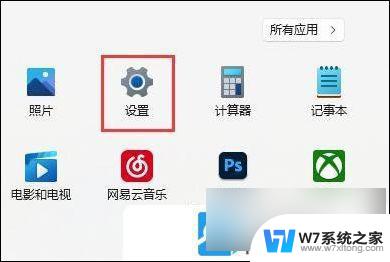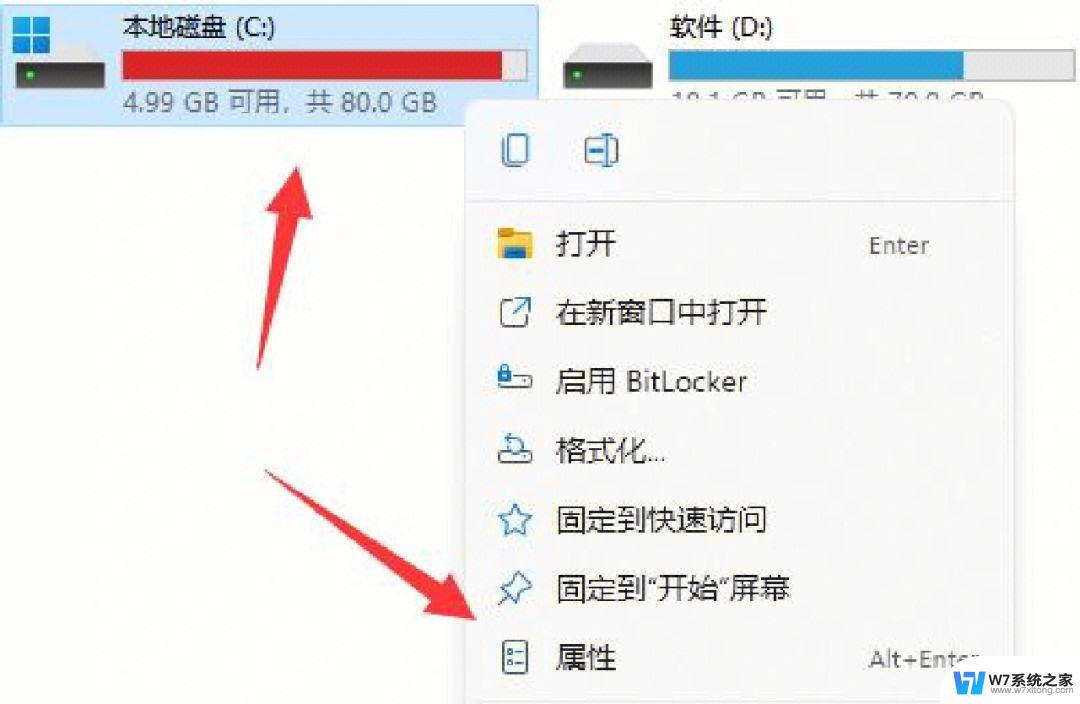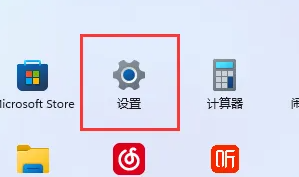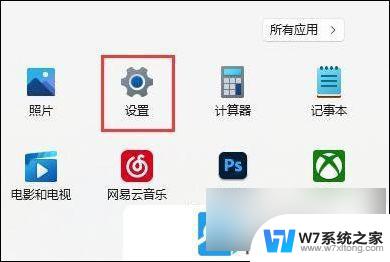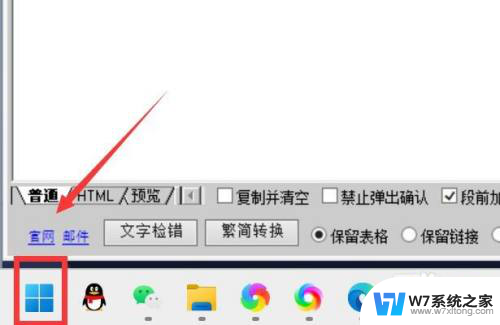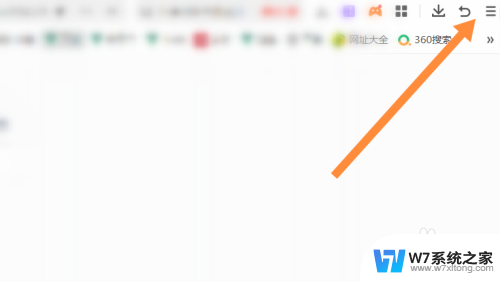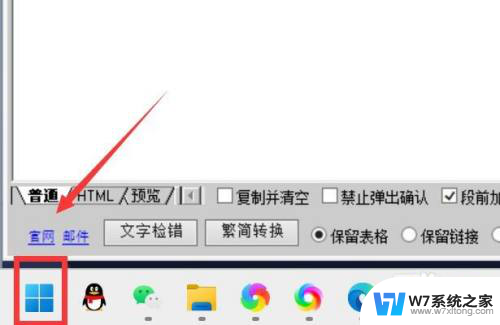win11怎么清理电脑 Win11清理电脑垃圾教程
更新时间:2025-01-13 17:47:19作者:yang
Win11操作系统是微软推出的最新版本操作系统,相比以往的版本,Win11在界面设计和功能上都有较大的升级,随着我们在电脑上使用的时间越来越长,系统中会产生大量的垃圾文件,影响电脑的运行速度和性能。定期清理电脑垃圾成为了维护电脑健康的必要操作。Win11系统中如何清理电脑垃圾呢?接下来我们将为大家详细介绍Win11清理电脑垃圾的方法和步骤。
1、首先, 按键盘上的 Win 键,或点击任务栏上的开始图标, 找到并点击所有应用下的设置;
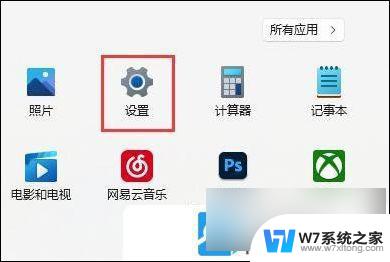
2、设置窗口,找到并点击存储(存储空间、驱动器、配置规则);
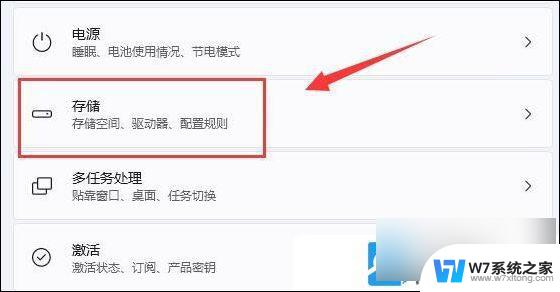
3、接着,打开列表中的临时文件选项;
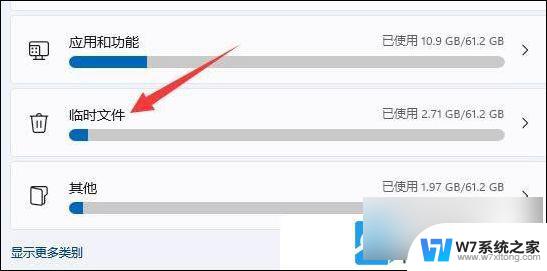
4、勾选需要删除的文件,再点击删除文件,即可开始清理;
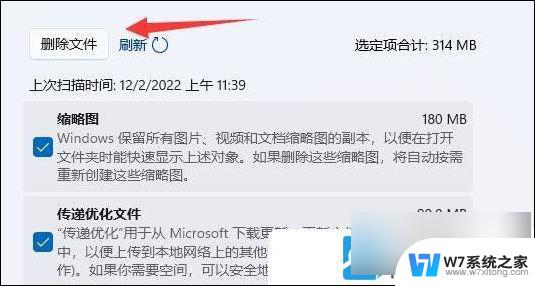
5、还可以点击存储管理下的清理建议(存储已优化,无需执行任何操作);
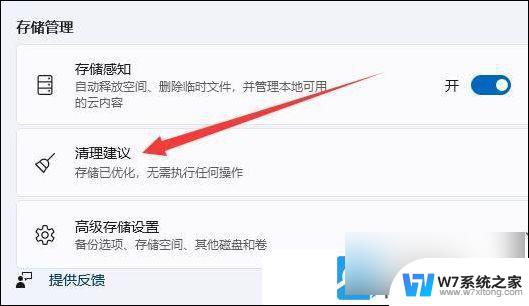
6、同样的,勾选需要删除的文件,再点击清理即可;
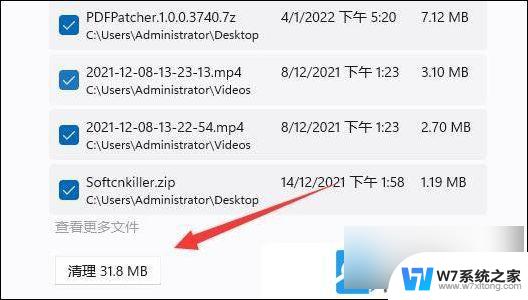
以上就是win11怎么清理电脑的全部内容,如果有遇到这种情况,那么你就可以根据小编的操作来进行解决,非常的简单快速,一步到位。