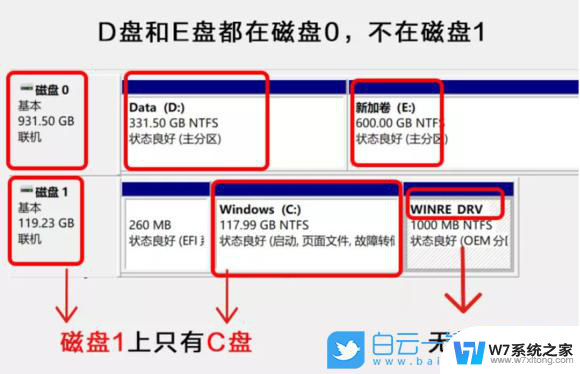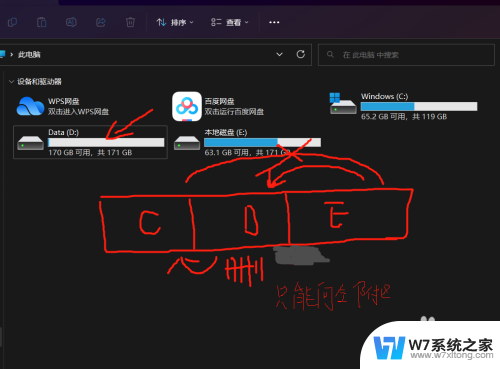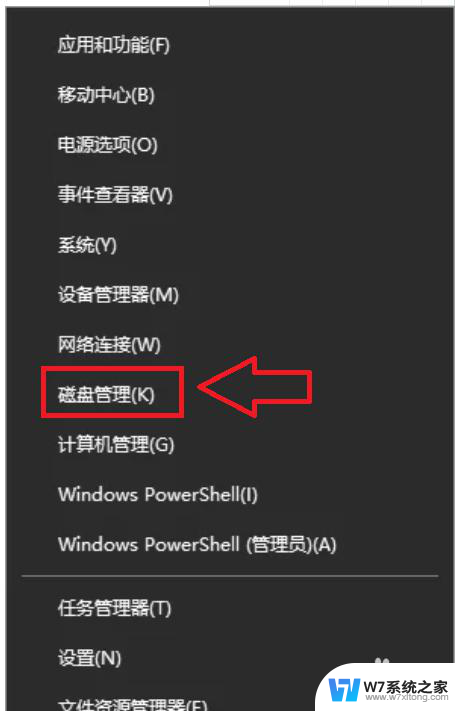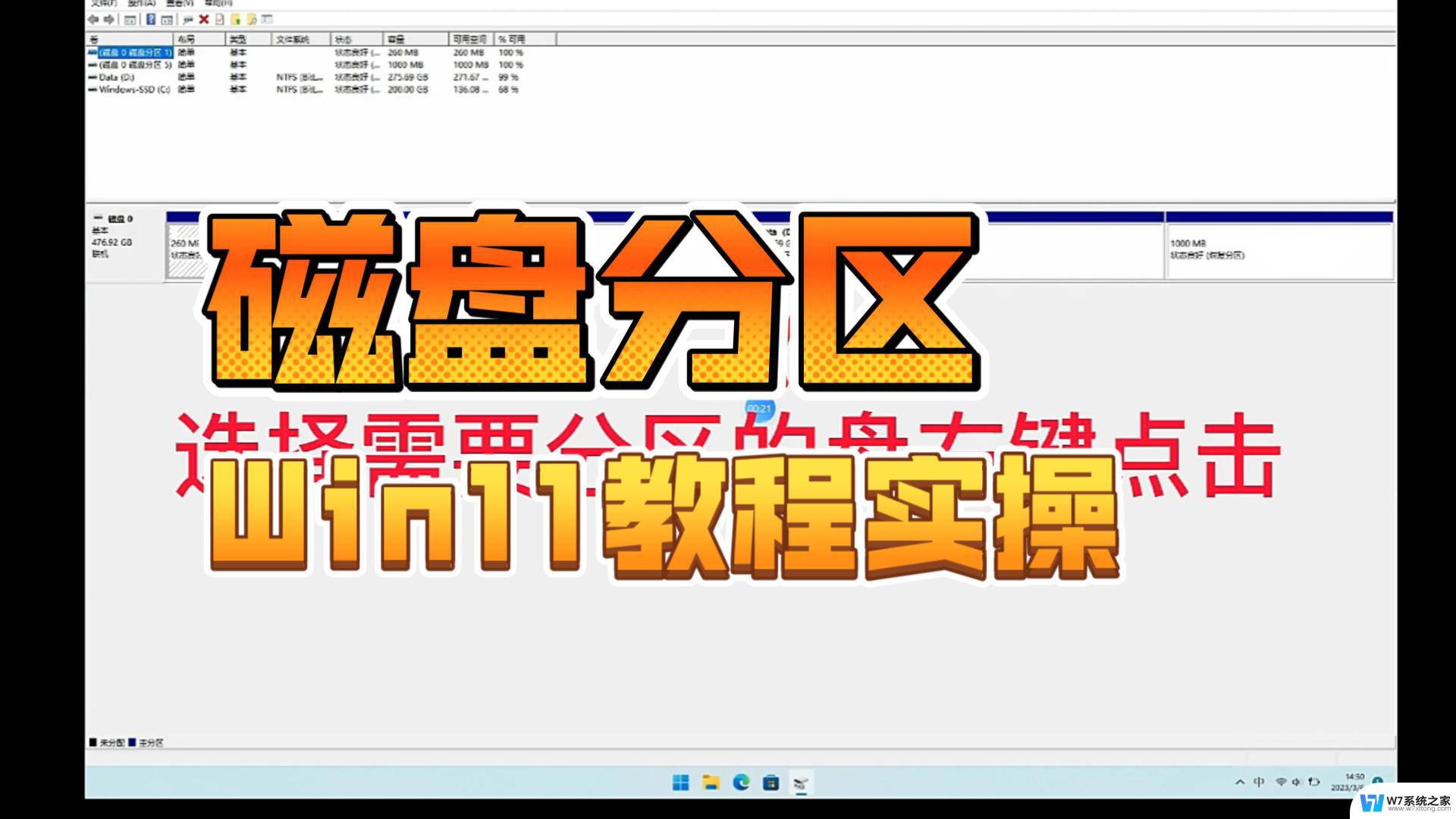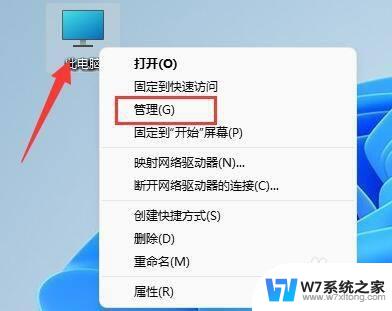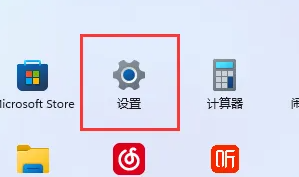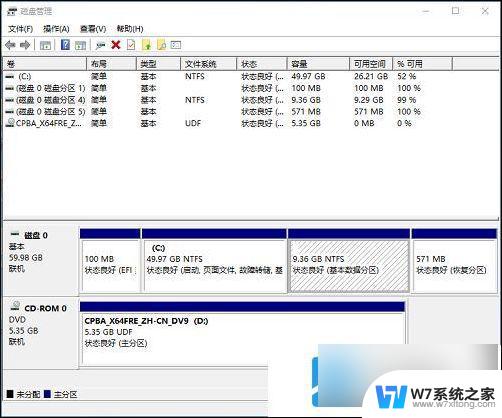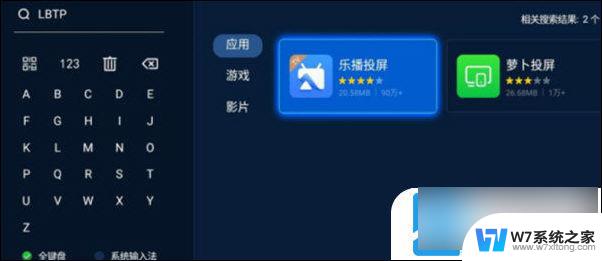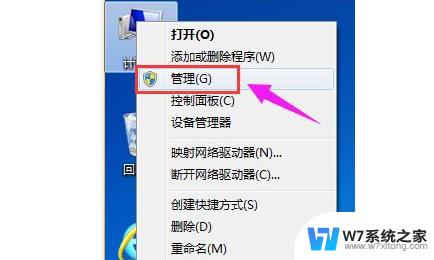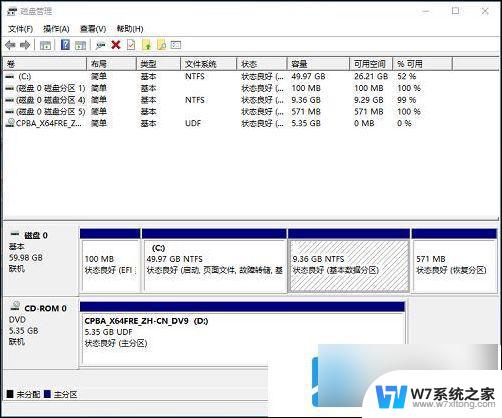windows11下怎么调整电脑将c盘的空间分到其他盘 Windows 11 C盘分区详细步骤介绍
更新时间:2024-02-19 14:31:41作者:xiaoliu
在使用Windows 11操作系统时,有时我们可能需要调整电脑的存储空间分配,特别是将C盘的空间分配到其他盘,这样可以帮助我们更灵活地管理电脑的存储空间,提高系统的运行效率。本文将详细介绍在Windows 11下如何进行C盘的分区调整,为您提供一步步的操作指南,让您轻松实现电脑存储空间的优化。无论您是想扩大其他盘的空间,还是将C盘的空间缩小,本文都会为您解答,并提供简单易懂的操作步骤,让您能够轻松完成这一任务。
方法如下:
1.首先按下键盘的win+r键打开运行窗口,输入diskmgmt.msc指令,点击确定跳转磁盘管理页面。
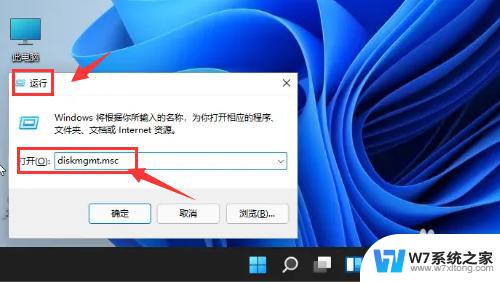
2.随后选择需要合并的扩展卷,右键点击删除卷按钮。
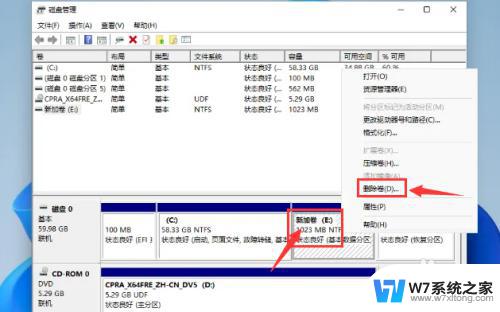
3.接着鼠标右键点击C盘,扩展卷就不是灰色并且可以直接点击使用了。
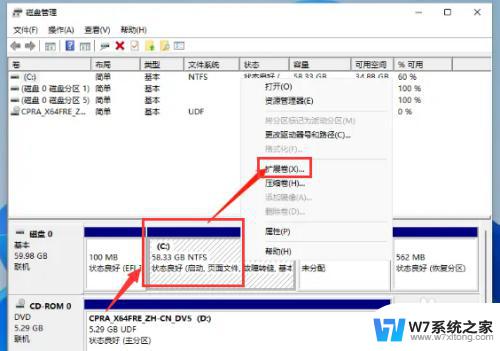
4.最后选择好需要添加的磁盘分区,点击下一步完成设置即可。

以上就是在Windows 11下如何调整电脑将C盘的空间分配到其他盘的全部内容,如果遇到这种情况,您可以按照以上步骤解决,非常简单快速,一步到位。