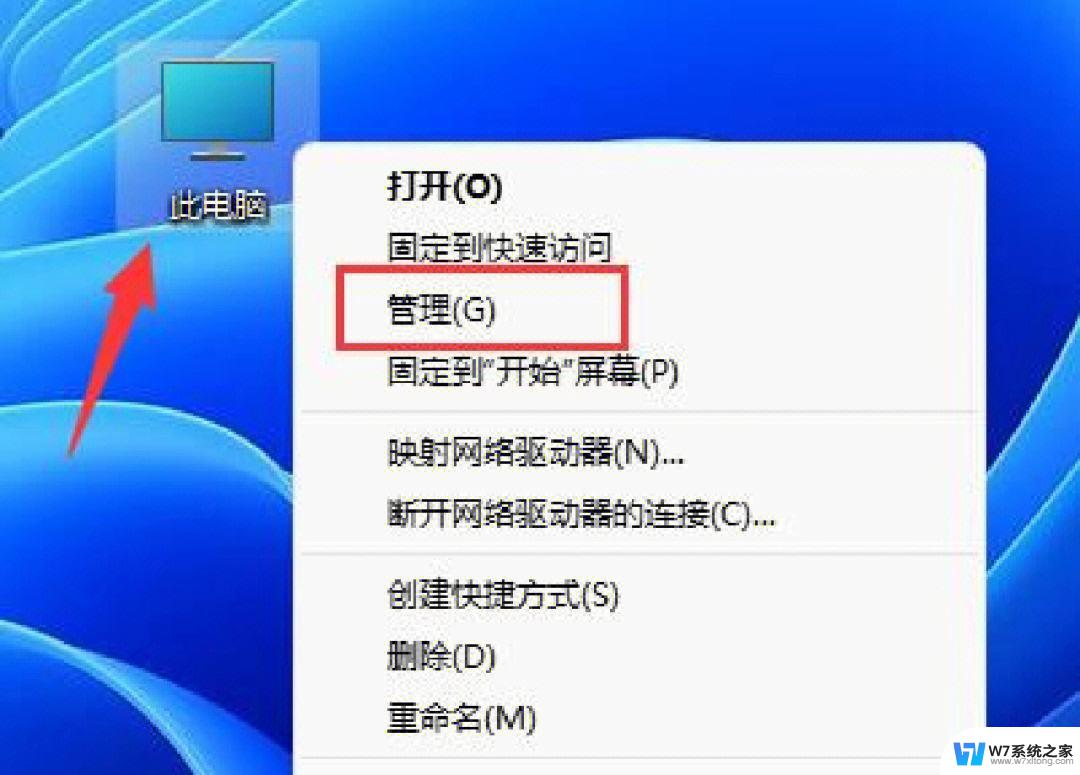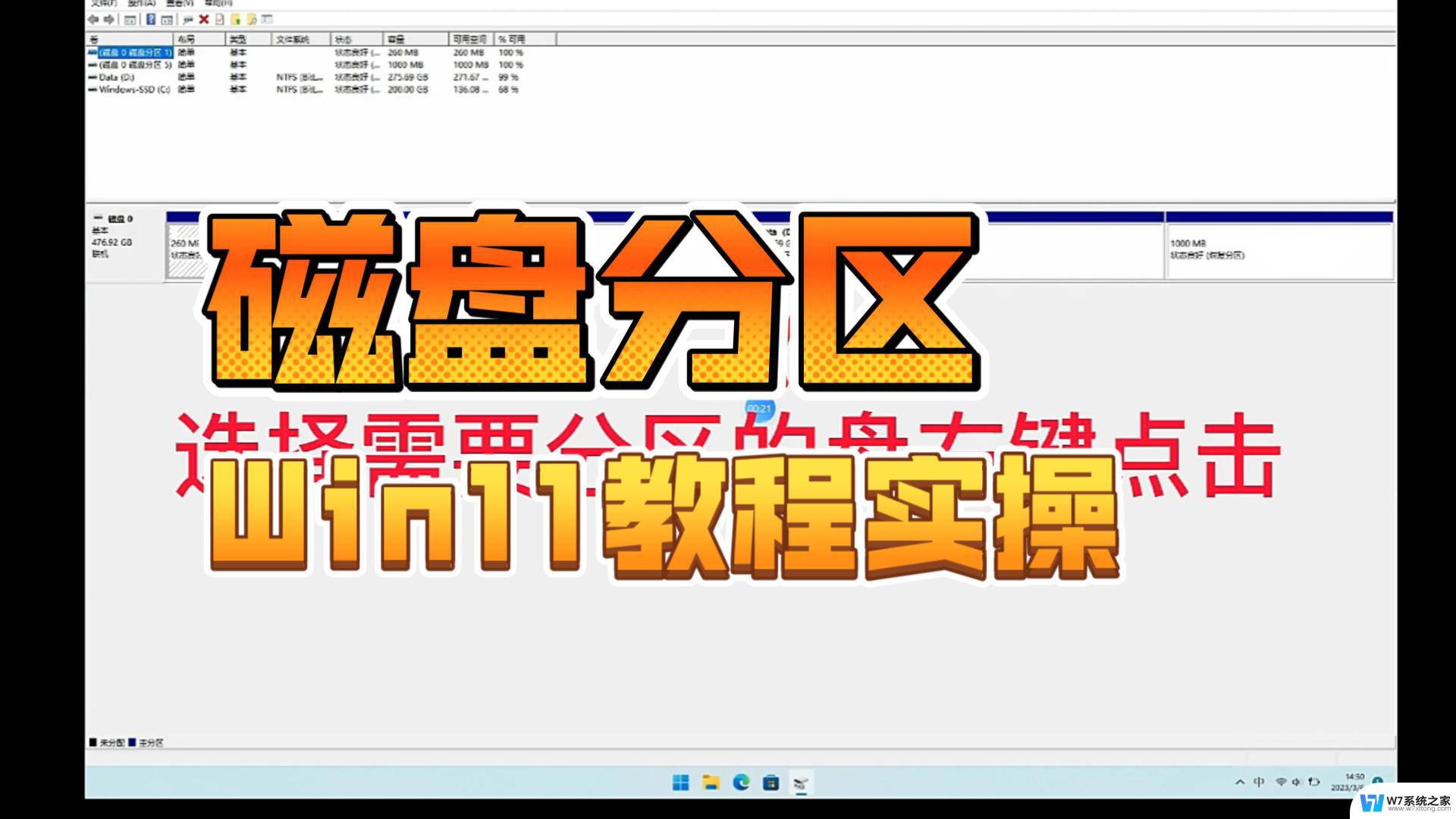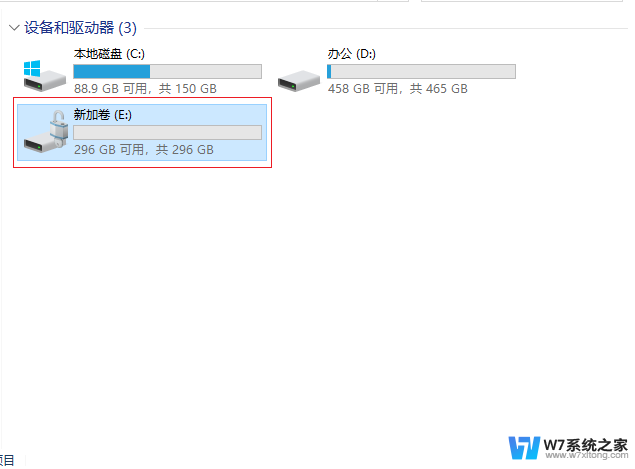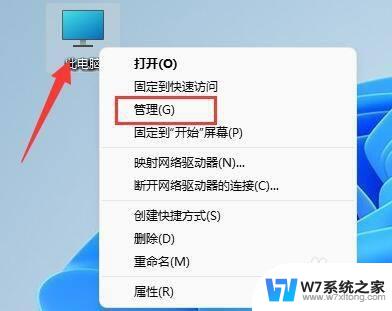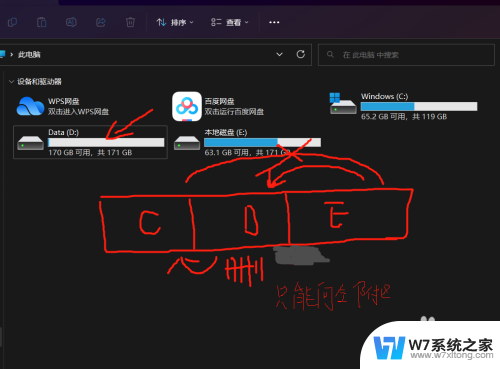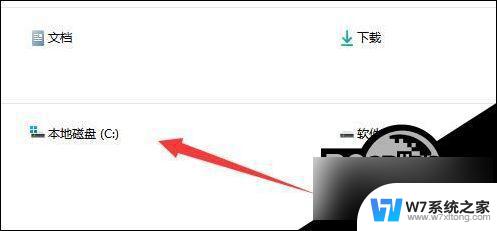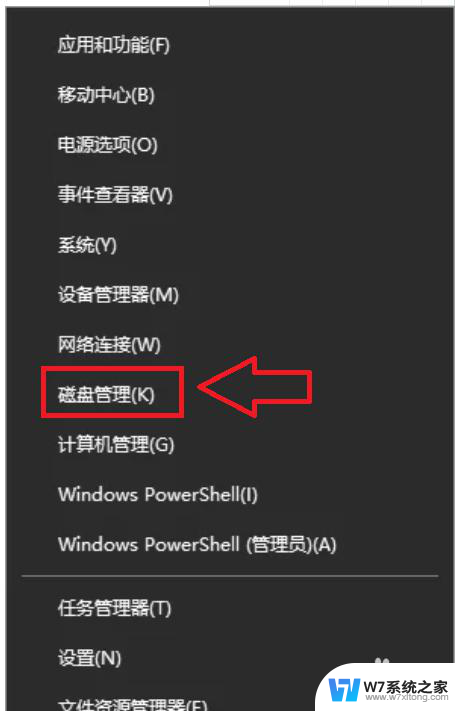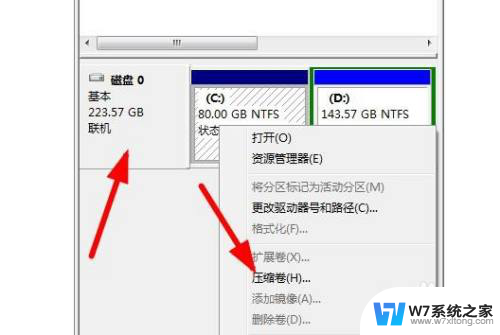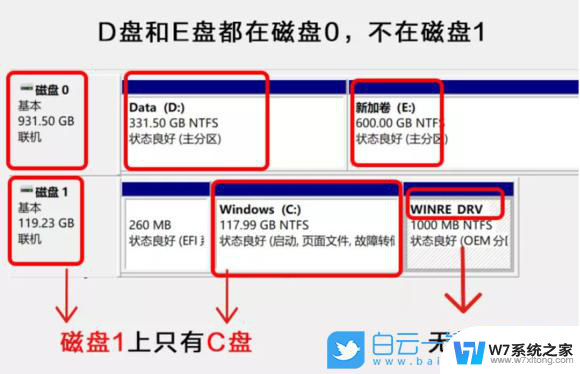win11怎么把新加卷变成本地磁盘 Win11硬盘分区操作指南
更新时间:2024-04-12 17:04:33作者:jiang
Win11系统在安装新硬盘后,需要将新加卷变成本地磁盘才能正常使用,本文将详细介绍Win11硬盘分区的操作指南,帮助用户轻松完成硬盘分区并提高系统性能。无论您是初学者还是有经验的用户,都可以通过本指南快速掌握Win11硬盘分区的步骤和技巧。让我们一起来了解如何有效管理和利用硬盘空间,提升系统运行效率吧!
win11硬盘如何分区
1、首先右击桌面“我的电脑”,选择“管理”。
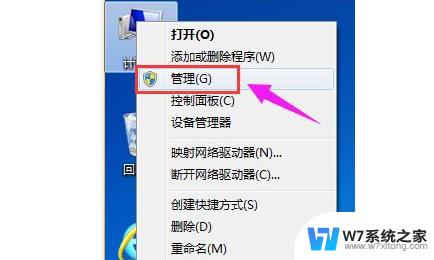
2、在弹出的窗口中,选择“磁盘管理”。
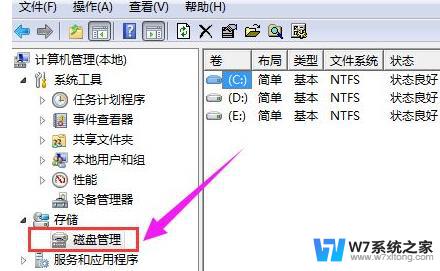
3、在窗口右下角可以看到磁盘,选择要分区的磁盘并右击。
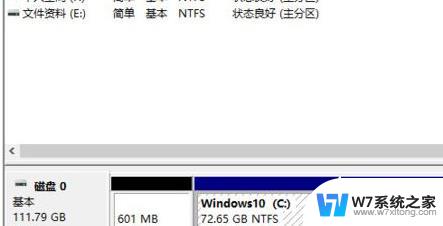
4、选择“压缩卷”选项。
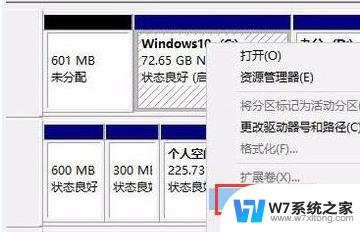
5、此时能够得出压缩空间的数值,输入需要的压缩空间。点击压缩。
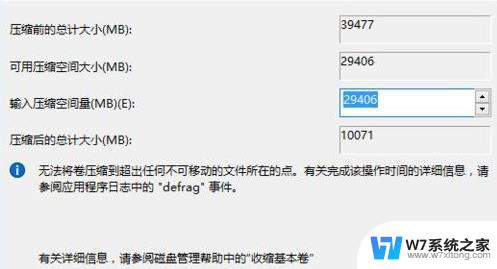
6、压缩完成后会看到一个未分配的分区,右击选择“新建简单卷”。
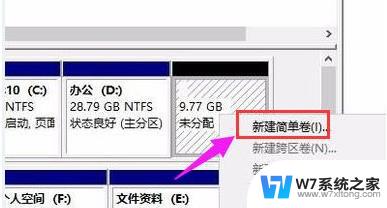
7、之后不断点击下一步进行安装。

8、新建的简单卷磁盘格式选择“NTFS”即可。
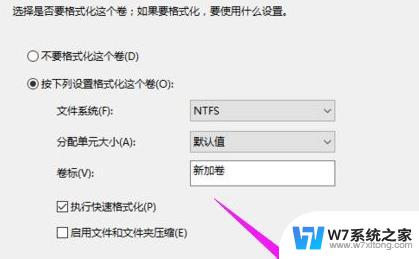
9、最后就可以看到新建的分区了。
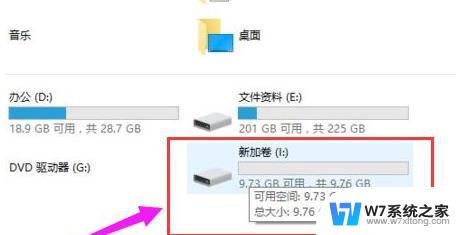
以上是关于如何将新添加的卷转换为本地磁盘的全部内容,如果有遇到相同情况的用户,可以按照小编的方法来解决。