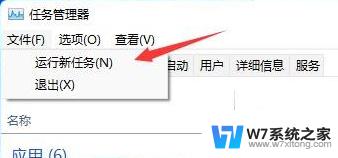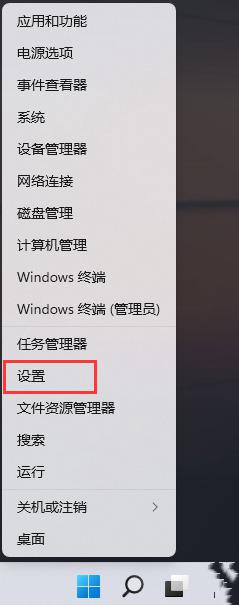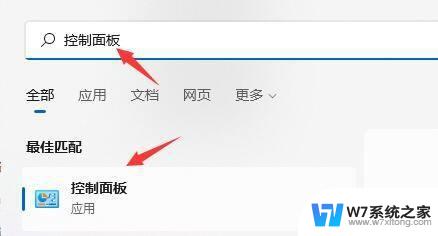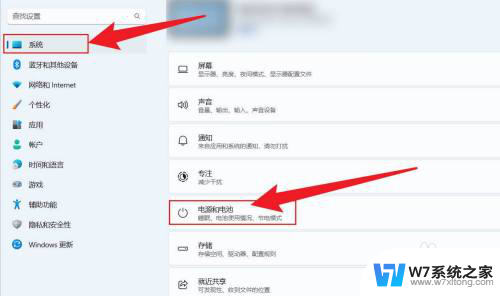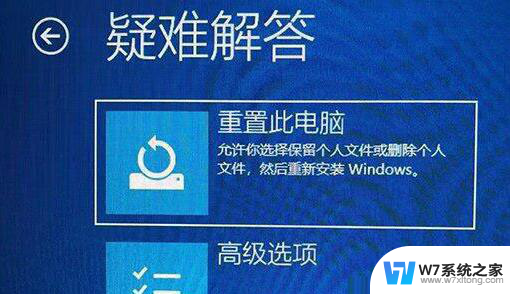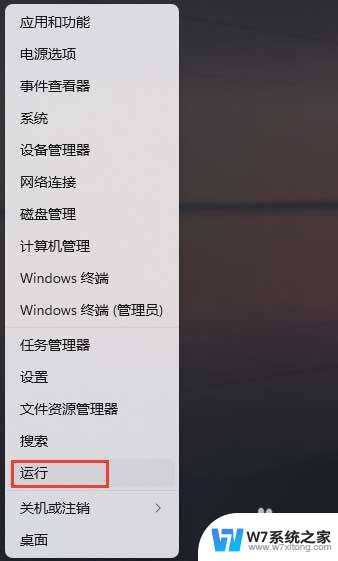win11开机黑屏直接进入桌面怎么解决的解决步骤 Win11电脑待机黑屏取消方法
Win11是微软最新发布的操作系统,其界面美观、功能强大,备受用户关注和喜爱,有时候我们在开机或待机后会遇到黑屏的情况,直接进入桌面的问题让人困扰。面对这种情况,我们该如何解决呢?下面将为大家介绍一些解决黑屏问题的步骤和Win11电脑待机黑屏取消的方法,希望能够帮助到大家。
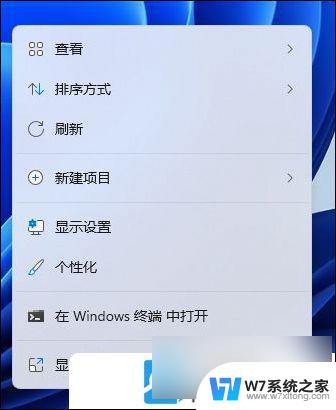
2、个性化设置窗口,右侧点击【 锁屏界面(锁定屏幕图像、应用和动画) 】;
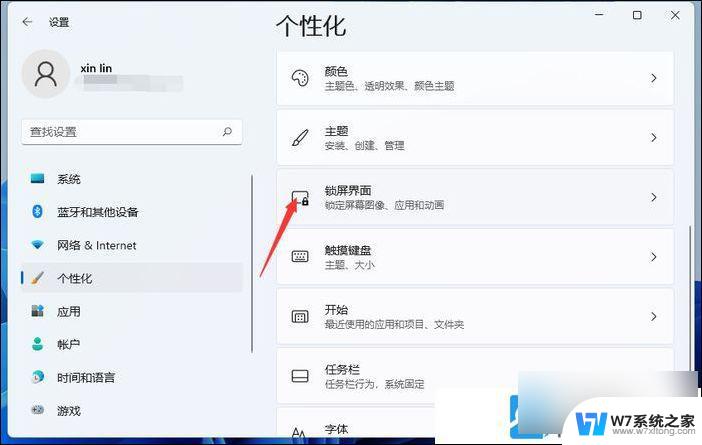
个性化 - 锁屏界面,点击相关设置下的【 屏幕保护程序 】
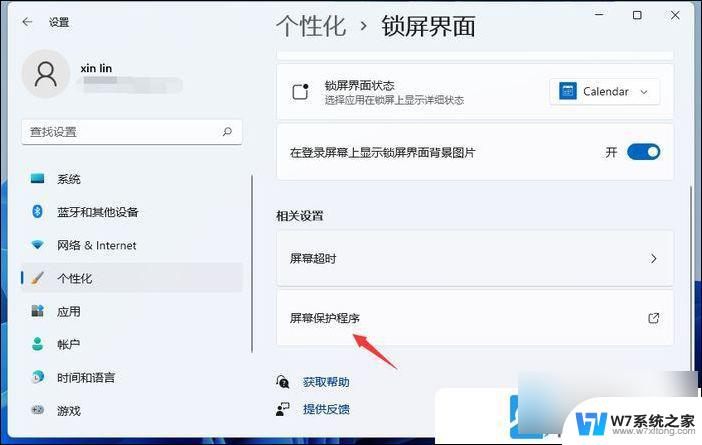
3、屏幕保护程序设置窗口,点击下方的【 更改电源设置 】;
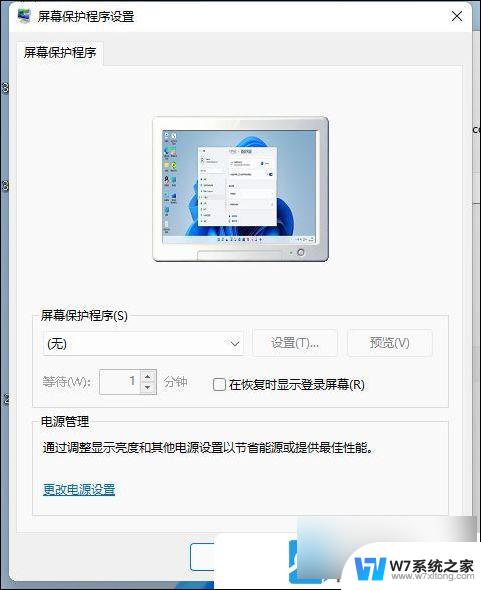
4、电源选项窗口,在所选的电源计划后面,点击【 更改计划设置 】;
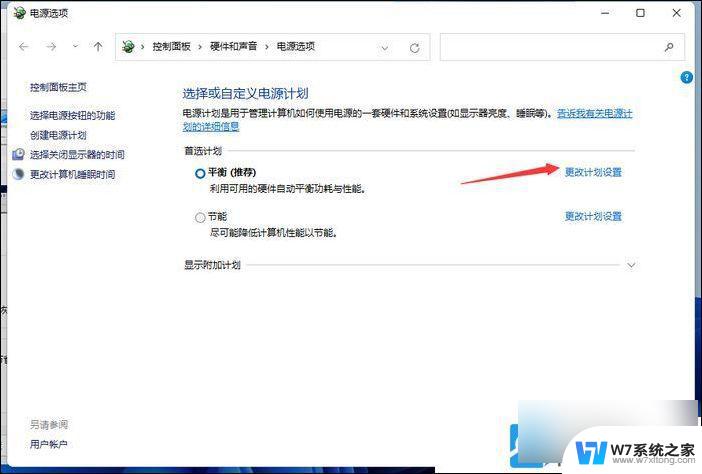
5、将关闭显示器和使计算机进入睡眠状态,都选择【 从不 】即可;
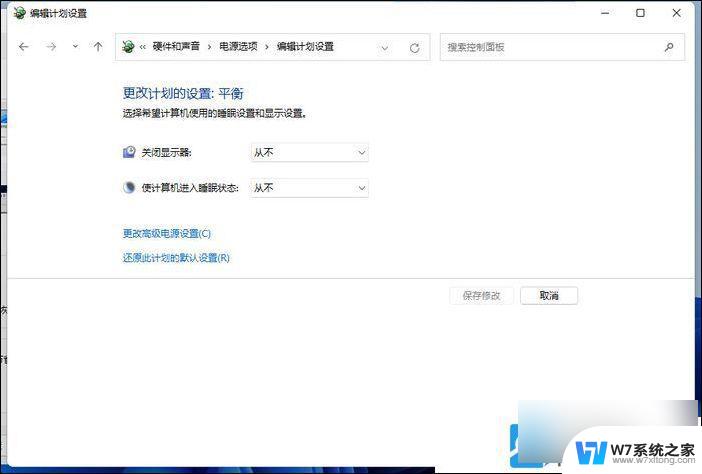
扩展知识: Win11使用浏览器或其它软件卡黑屏白屏解决方法
1、首先,按键盘上的【 Win + X 】组合键,或右键点击任务栏上的【Windows开始徽标】,在打开的右键菜单项中,选择【运行】;

2、运行窗口,输入【 regedit 】命令,按【确定或回车】打开注册表编辑器;
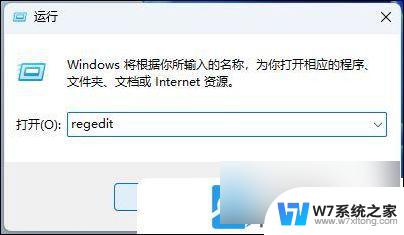
3、用户账户控制窗口,你要允许此应用对你的设备进行更改吗?点击【是】;
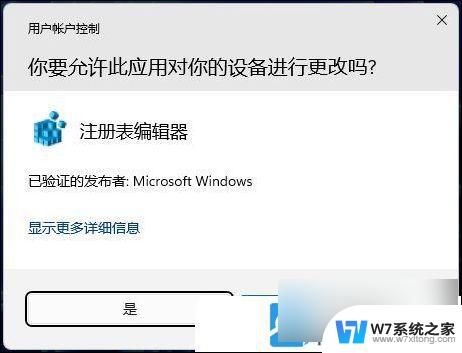
4、注册表编辑器窗口中,依次展开到以下路径:
HKEY_LOCAL_MACHINE\SOFTWARE\Microsoft\Windows\Dwm
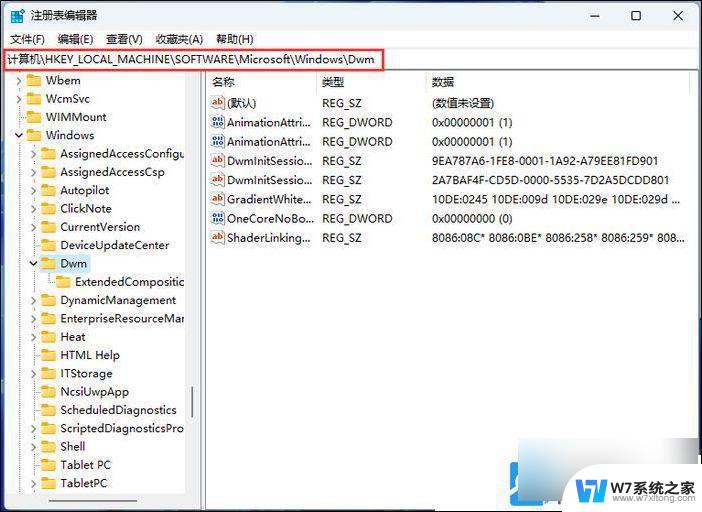
5、 在右侧空白处点击右键选择新建【 DWORD (32 位) 值 】并将其命名为 【 OverlayTestMode 】;
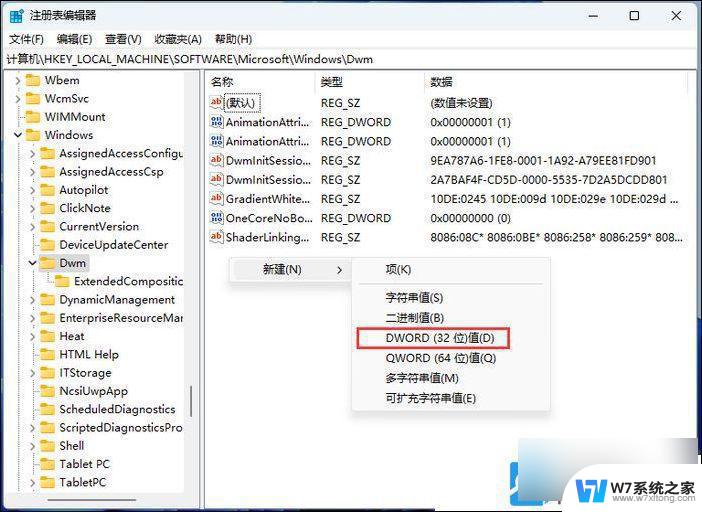
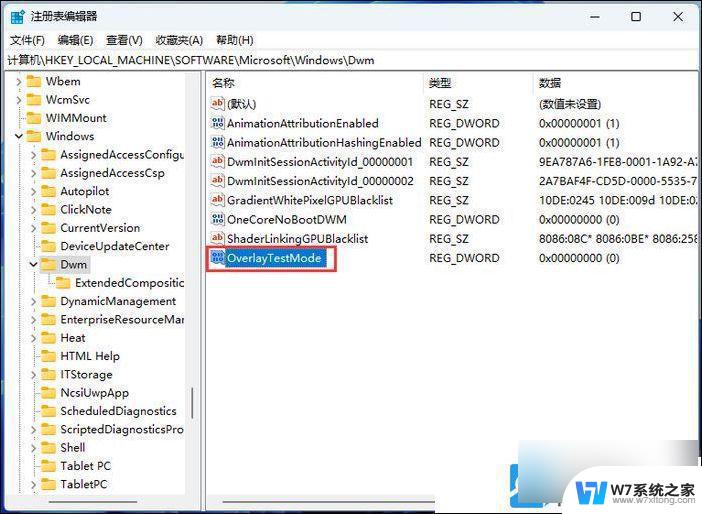
6、最后,双击【 OverlayTestMode 】,在弹出编辑? DWORD (32 位) 值窗口中,将数值数据修改为【5】;
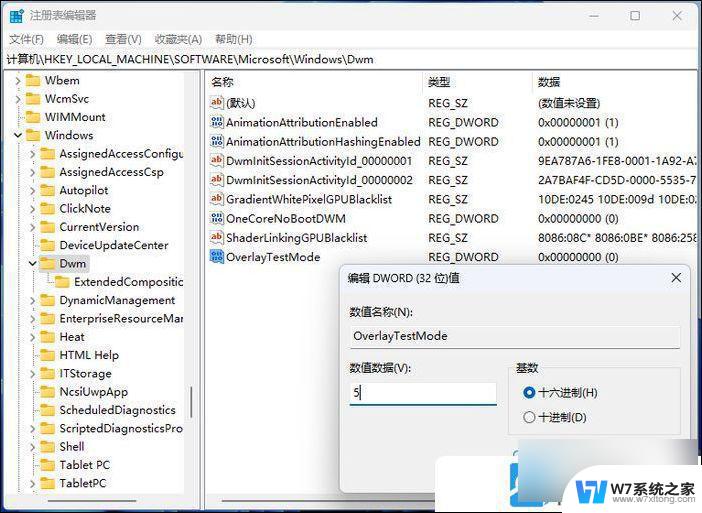
如需恢复MPO功能请直接删除【 OverlayTestMode 】,操作完成后建议重启系统。
以上就是解决Win11开机黑屏直接进入桌面的步骤,如果您遇到相同问题,可以参考本文中介绍的步骤进行修复,希望对大家有所帮助。