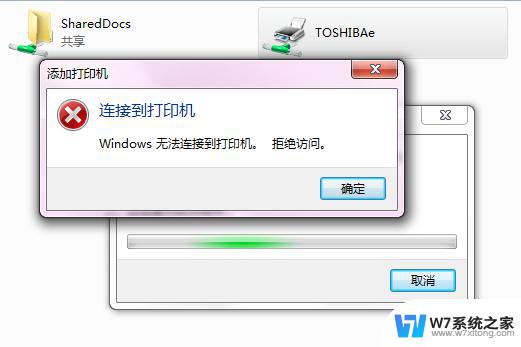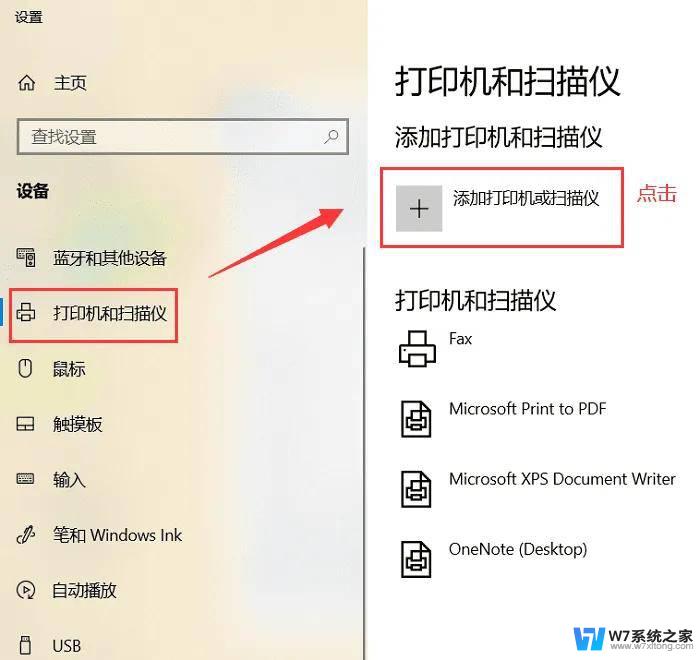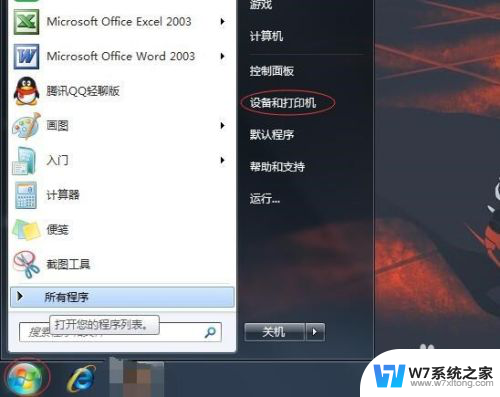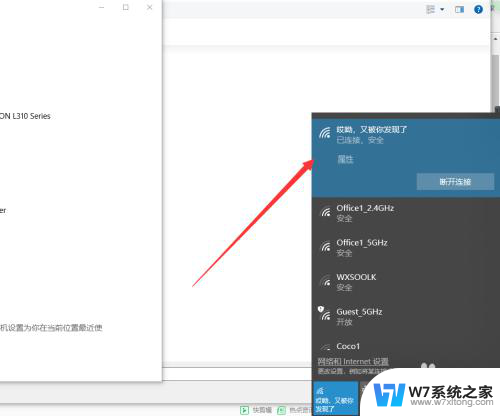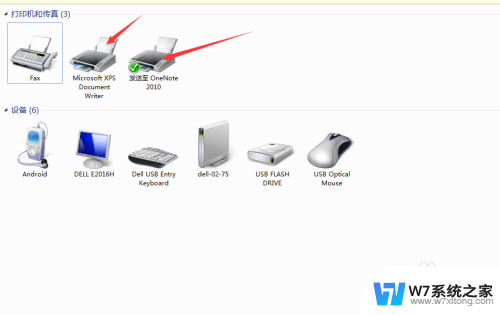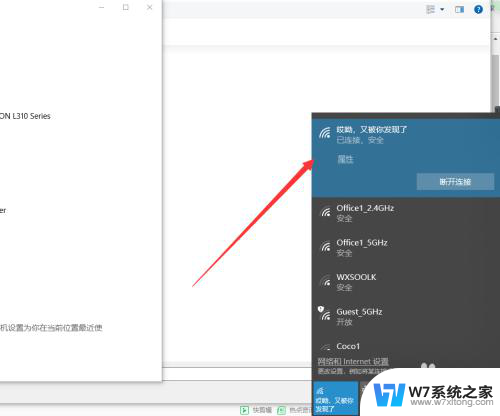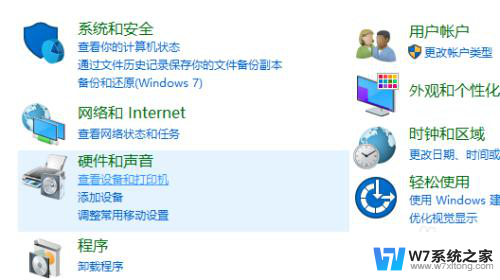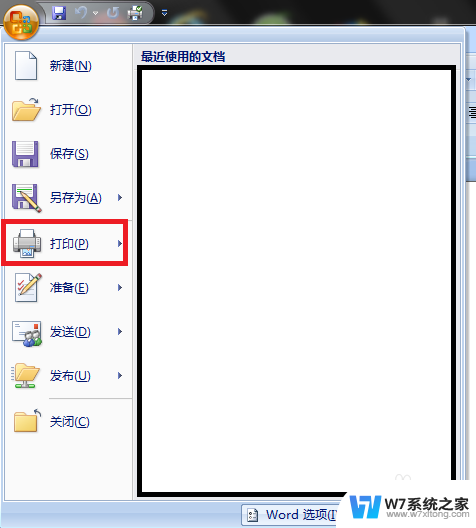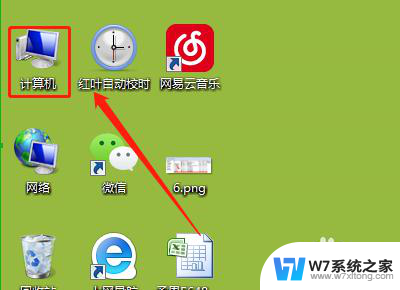如何确定打印机和电脑已连接 添加打印机到电脑的步骤
在现代社会打印机已成为我们工作和生活中不可或缺的一部分,有时我们可能会遇到打印机无法正常工作的问题,而其中一个常见的原因就是打印机和电脑未能成功连接。要解决这个问题,我们需要确保打印机和电脑之间的连接是正确的。下面将介绍一些简单的步骤,帮助我们快速确定打印机和电脑已连接并顺利完成添加打印机到电脑的操作。
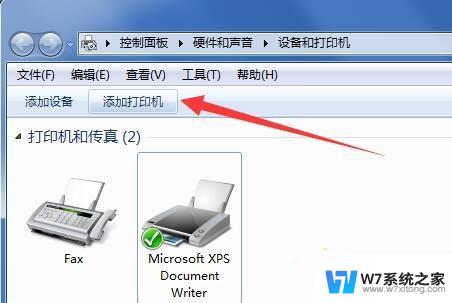
添加本地打印机到电脑上的方法
添加打印机到电脑上,其具体步骤。首先,把打印机的usb线联接到电脑上,启动打印机,打开电脑,开始菜单——设备和打印机。其次,打开页面在上面的一行找到“添加打印机”,点击添加。第三,选择添加本地打印机即可。如果需要安装本地打印机,则需要点击按照默认端口下一步。如果你的电脑上有打印机的驱动的话,就选择磁盘安装,选到你驱动放的地方;如果你没有驱动,那就从列表选项中选择打印机的型号,然后下一步。输入你打印机的名称,或者用默认的打印机名称,点下一步。这样就安装完成了,如果需要,可以选择共享打印机。
添加网络打印机到电脑上的方法一
添加网络打印机到电脑上,步骤一,是配置打印服务器,给打印机分配ip,这是在第一次使用时做的。具体来讲,就是,安装并启动固网打印服务程序,在弹出的界面选择“产品软件安装”,弹出“选择安装程序的语言”对话框,选择“中文(简体)”即可,单击“下一步”。“用户信息”默认,单击“下一步”。在“目的地文件夹”对话框中,同样用默认的即可,不建议更改,单击“下一步”,最后单击“完成”即可开始安装。安装完成后单击“完成”按钮,启动设置程序。在该设置程序中,会自动找出本网内的固网打印服务器,并列出相关信息。选择需要的打印服务器,在“固态ip”中填写你要的ip信息,再单击“申请”按钮即可。注意,这只是给打印服务器设置ip而已,所以以后打印机可以更换,而打印服务器无需更改。
添加网络打印机到电脑上的方法二
如果你的打印机本身就有网络接口,则无需上面的步骤,仅需要打印出该打印机的配置,上面就有相关ip信息了。单击“开始”按钮,选择“打印机和传真”。然后,双击“添加打印机”图标,单击“欢迎”界面中的“下一步”按钮,选择“连接到此计算机的本地打印机”,并单击“下一步”按钮。第三,在“选择打印机端口”界面中选择下面的“创建新端口”和“standard tcp/ip port”项,并单击“下一步”按钮,弹出新的窗口,直接单击“下一步”按钮。第四,在“添加端口”界面中输入刚才用打印机服务器设置的ip,单击“下一步”按钮。最后直接单击“完成”按钮即可,返回“添加打印机向导”对话框。在该对话框中选择好打印机驱动,单击“下一步”按钮,之后一路“下一步”,在最后的对话框中单击“完成”按钮开始添加,稍等一会网络打印机添加完成
以上是确定打印机和电脑已连接的步骤,如果您遇到相同问题,可以参考本文中介绍的步骤进行修复,希望对您有所帮助。