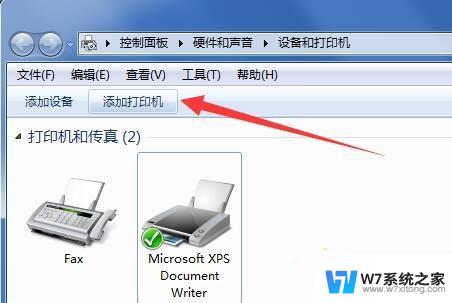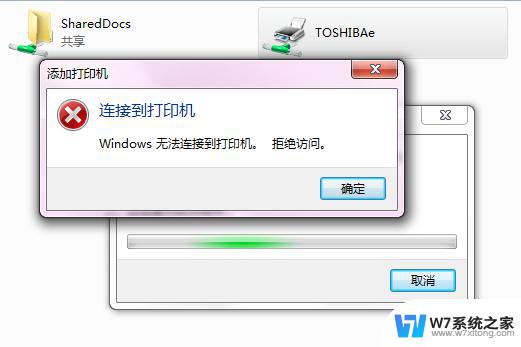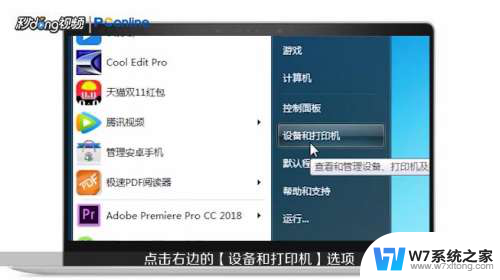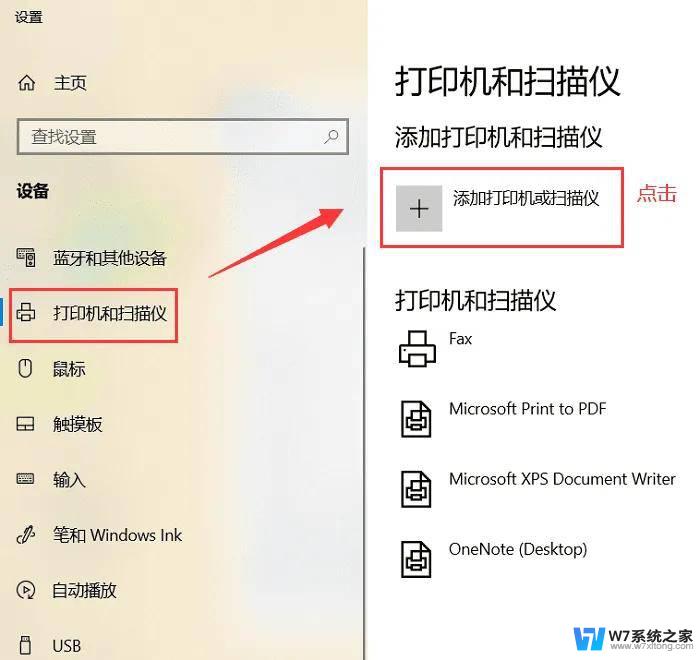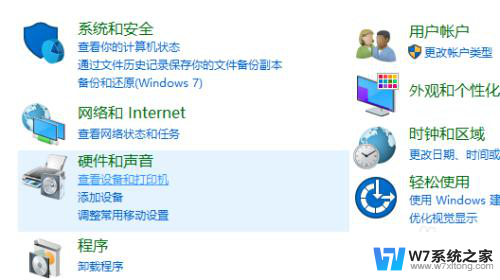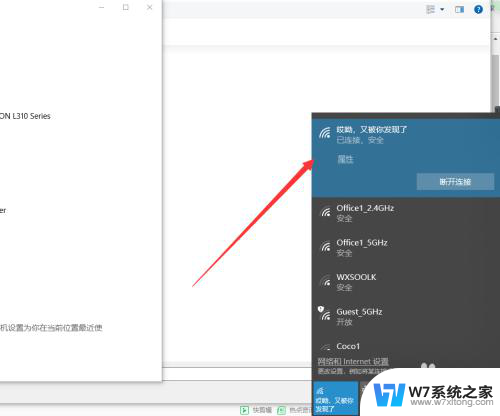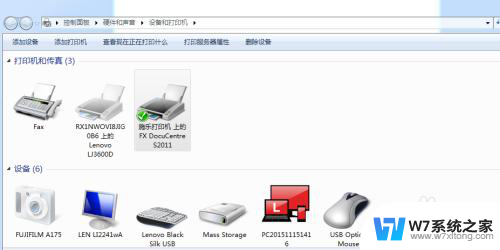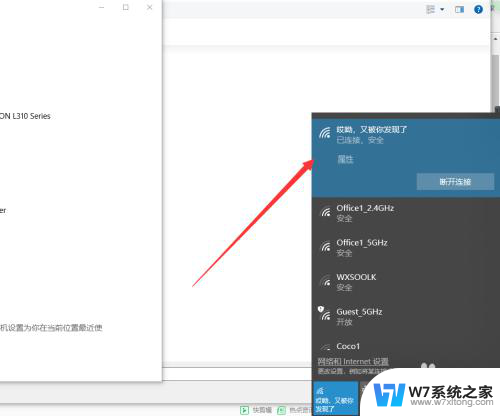怎么在电脑添加打印机 电脑添加打印机步骤
在日常生活中,我们经常需要使用打印机来打印文件或照片,许多人不知道如何在电脑上添加打印机。添加打印机其实并不复杂,只需按照一定的步骤操作即可。接下来我们将介绍如何在电脑上添加打印机的具体步骤,让您轻松地完成打印任务。
具体步骤:
1.第一步:点击Windows,再点击“设备和打印机”,如图所示:
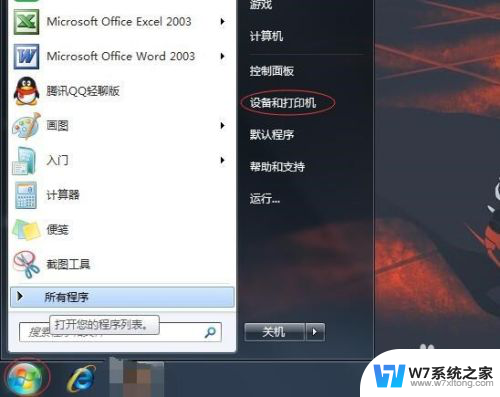
2.第二步:进入页面之后,找到添加打印机,然后点击,如图:
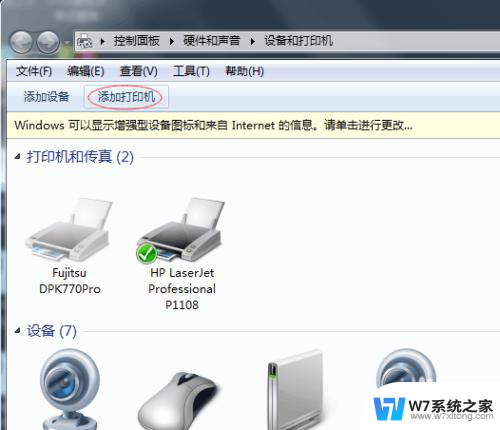
3.第三步:进入添加打印机页面之后,点击“添加本地打印机”,如图:
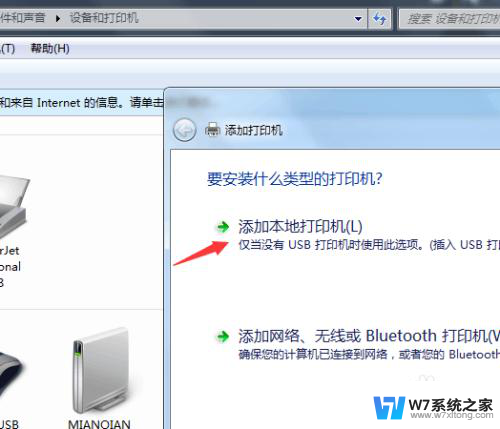
4.第四步:进入选择打印机端口页面,点击“创建新端口”端口类型可以选择自己需要添加打印机的类型哦!然后在点击下一步,如图:
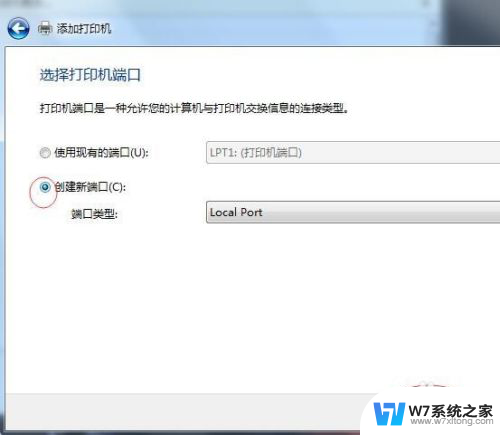
5.第五步:然后在输入端口名处输入需要添加打印机的正确端口名,一般在打印机身上是可以找到端口名的。输入之后点击确定。
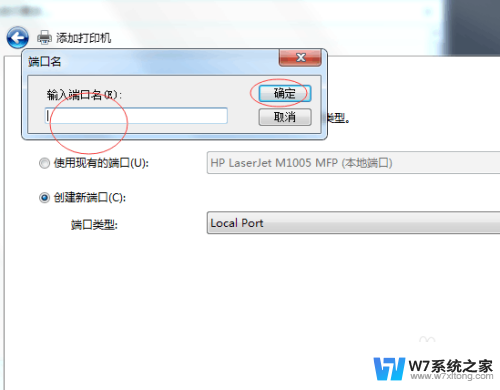
6.第六步:先选择厂商,再在右边选择打印机,如图所示,我选择其中一个打印机。然后点击下一步

7.第七步:完成第六步之后,我们能看到我们之前选择的打印机名称。确定一下是否是自己需要的打印机名称,正确的话就直接点击下一步。
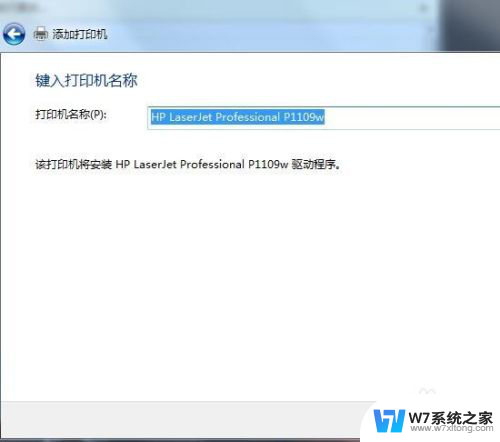
8.第八步:以上步骤都完成之后,关闭操作页面,我们能够看到我们已经成功添加了一台打印机。如图:

以上就是如何在电脑上添加打印机的全部内容,如果你遇到相同的情况,请参考小编的方法来处理,希望对大家有所帮助。