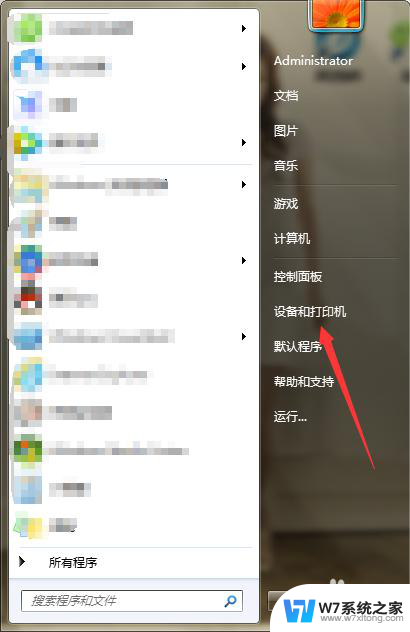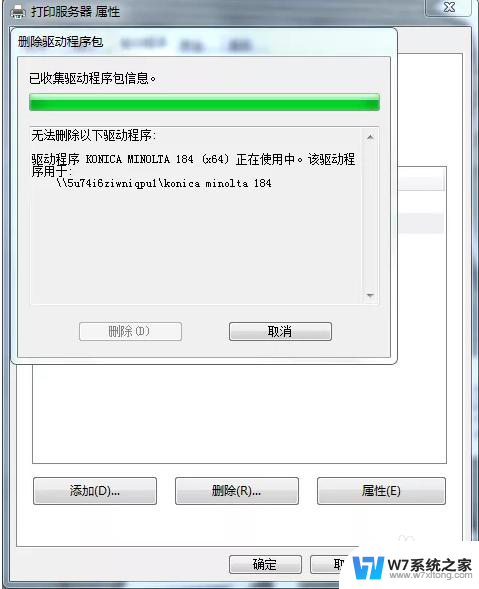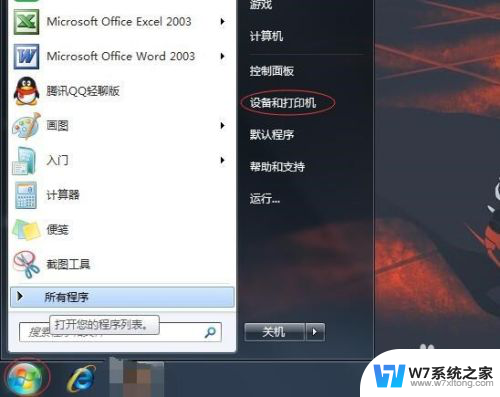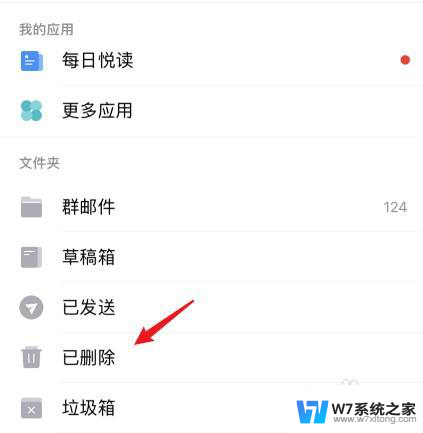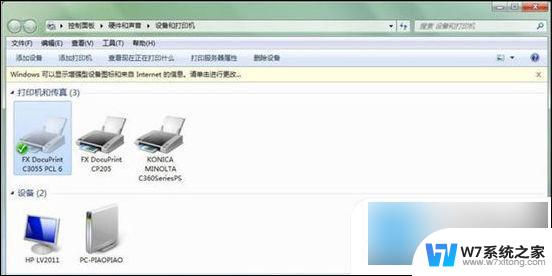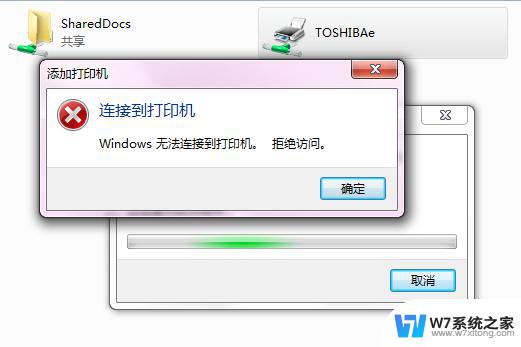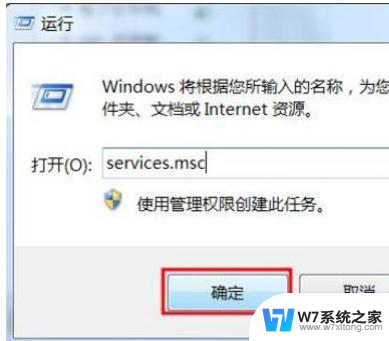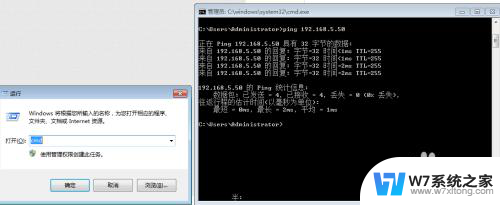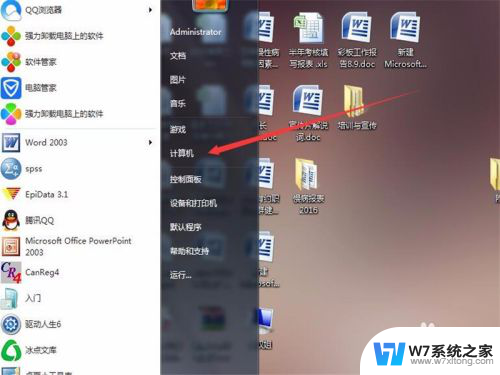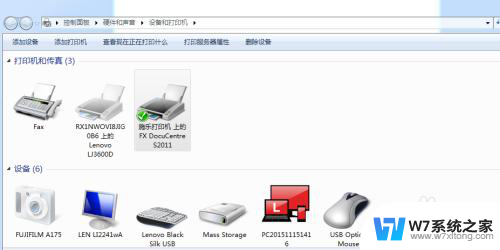打印机删了怎么重新添加 打印机不小心被删除了怎么办
更新时间:2024-08-22 13:56:19作者:yang
当打印机不小心被删除或者遇到连接问题时,很多人会感到困惑和焦虑,但其实重新添加打印机并不是一件复杂的事情,只需要按照一定的步骤和方法进行操作即可解决问题。在这篇文章中我将介绍如何重新添加打印机并解决常见的打印机连接问题,帮助大家更轻松地应对打印机遇到的困难。愿本文能对大家有所帮助。
步骤如下:
1点击电脑左下角开始菜单,点击右边的“设备和打印机”选项。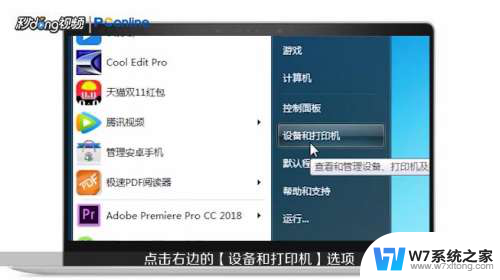 2弹出设备和打印机窗口,点击窗口上方“添加打印机”选项。
2弹出设备和打印机窗口,点击窗口上方“添加打印机”选项。 3弹出添加打印机窗口,点击“添加网络打印机”,如果需要添加本地打印机,就选择第一个选项即可。
3弹出添加打印机窗口,点击“添加网络打印机”,如果需要添加本地打印机,就选择第一个选项即可。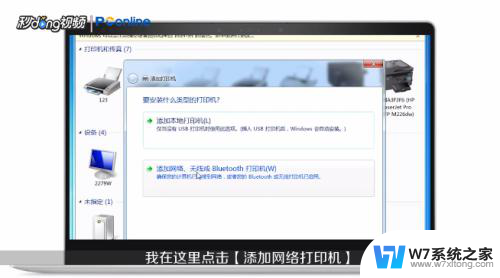 4点击“完成”后会弹出搜索列表,这时计算机会搜索打印机,稍等片刻,找到并点击不小心删除掉的打印机名称即可。
4点击“完成”后会弹出搜索列表,这时计算机会搜索打印机,稍等片刻,找到并点击不小心删除掉的打印机名称即可。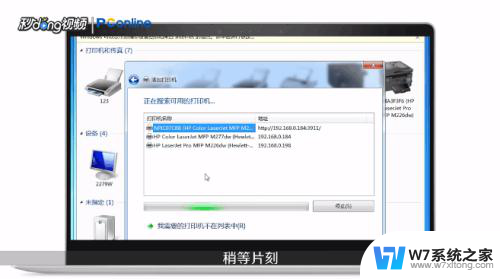 5选择好后点击右下角“下一步”按钮,因为前期不小心删除的是打印机图标。打印机的驱动还在,所以会提示电脑已经安装了一个驱动程序,点击第一个选项即可。
5选择好后点击右下角“下一步”按钮,因为前期不小心删除的是打印机图标。打印机的驱动还在,所以会提示电脑已经安装了一个驱动程序,点击第一个选项即可。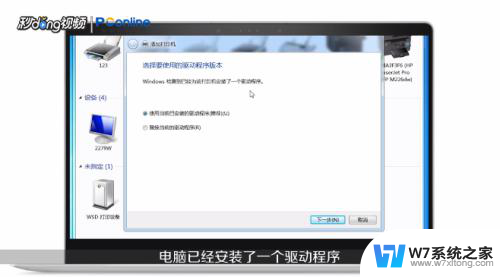 6接着继续点击右下角的“下一步”按钮,在跳转的窗口中显示打印机的名称。这里打印机名称直接默认即可,然后点击“下一步”按钮,稍等片刻,会跳转到打印机共享界面,默认选择,点击“下一步”按钮。
6接着继续点击右下角的“下一步”按钮,在跳转的窗口中显示打印机的名称。这里打印机名称直接默认即可,然后点击“下一步”按钮,稍等片刻,会跳转到打印机共享界面,默认选择,点击“下一步”按钮。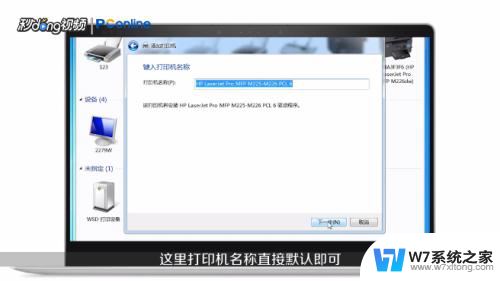 7点击“完成”后界面就会显示已经成功添加打印机,可以点击上面的“打印测试页”按钮。如果打印机打印出测试页,说明安装成功,否则没有安装成功,最后点击“完成”即可。
7点击“完成”后界面就会显示已经成功添加打印机,可以点击上面的“打印测试页”按钮。如果打印机打印出测试页,说明安装成功,否则没有安装成功,最后点击“完成”即可。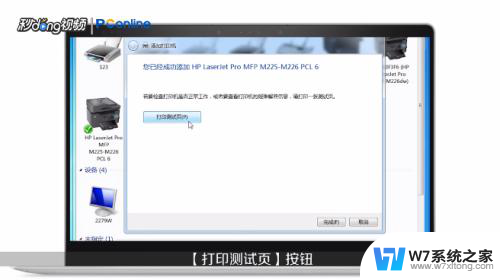 8总结如下。
8总结如下。
以上就是打印机删除后重新添加的全部内容,如果遇到这种情况,您可以按照以上方法解决,希望对大家有所帮助。