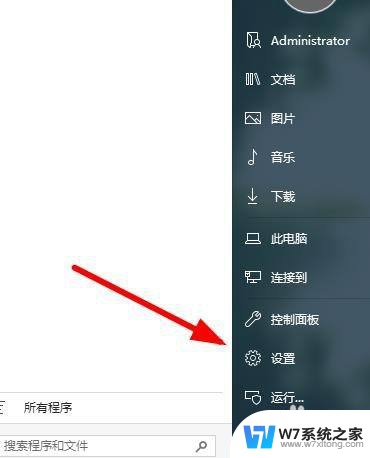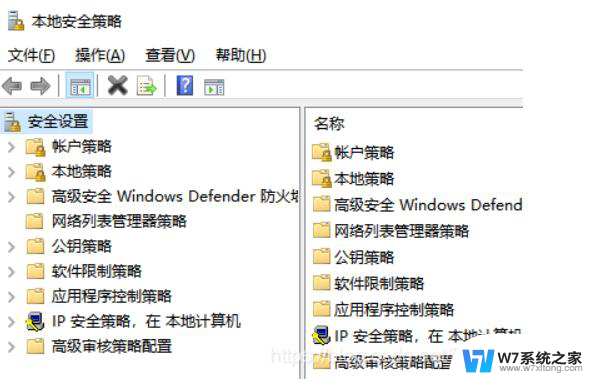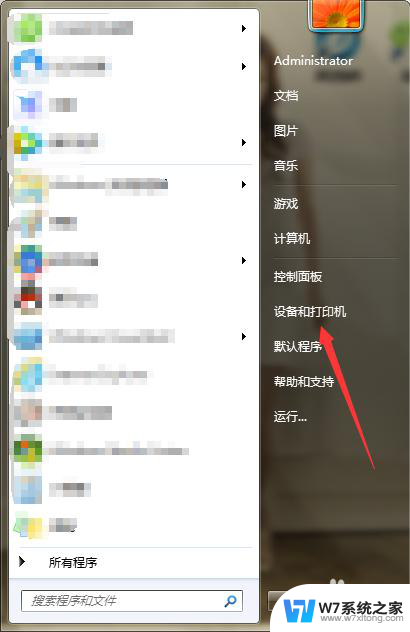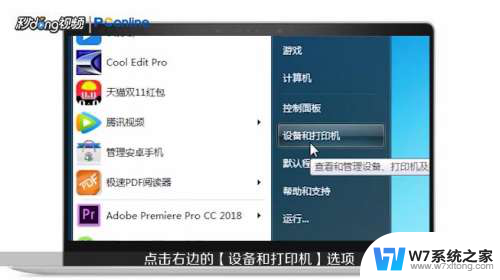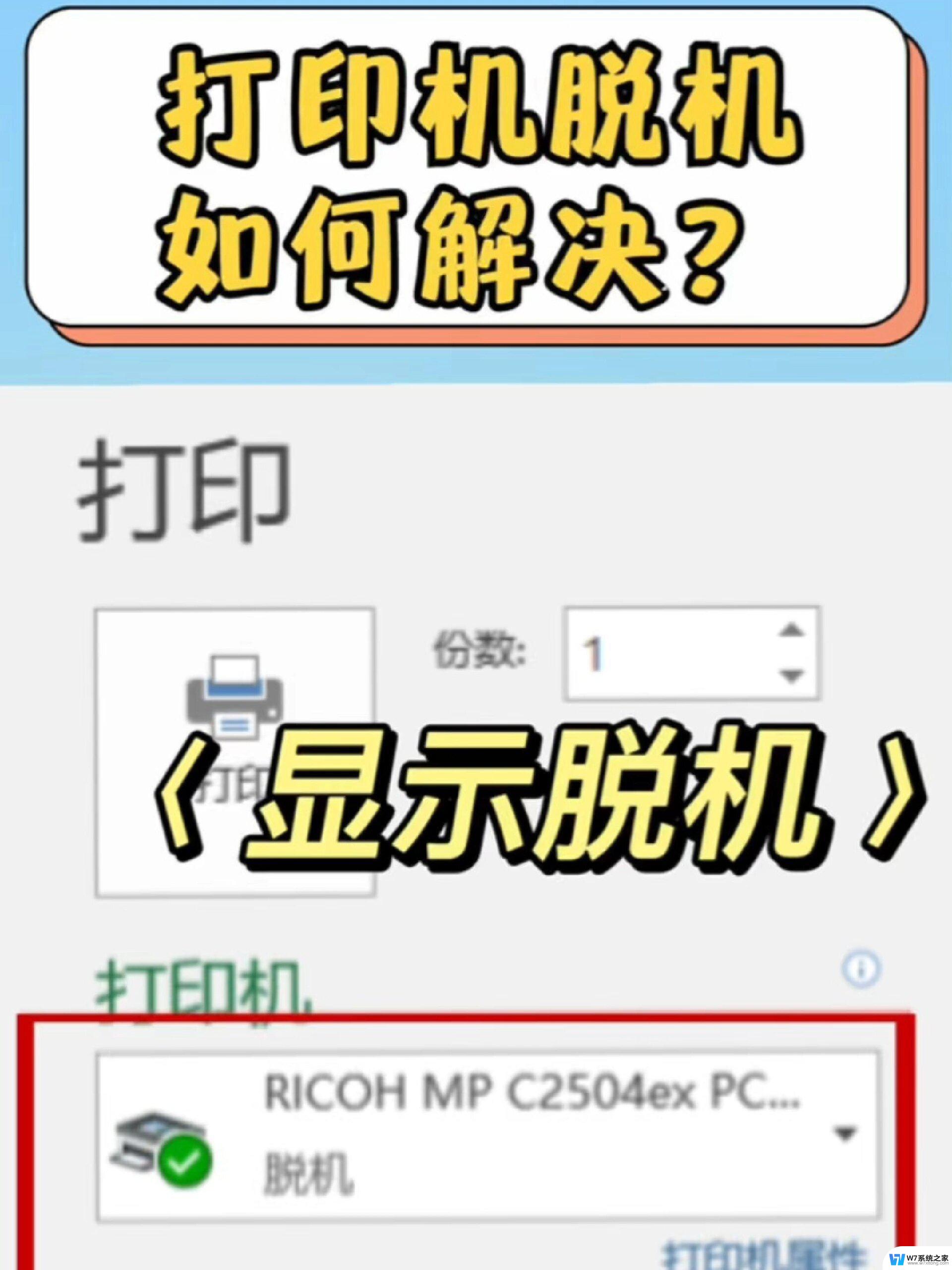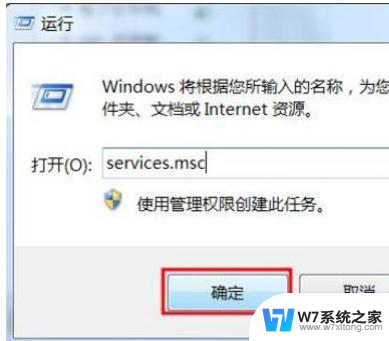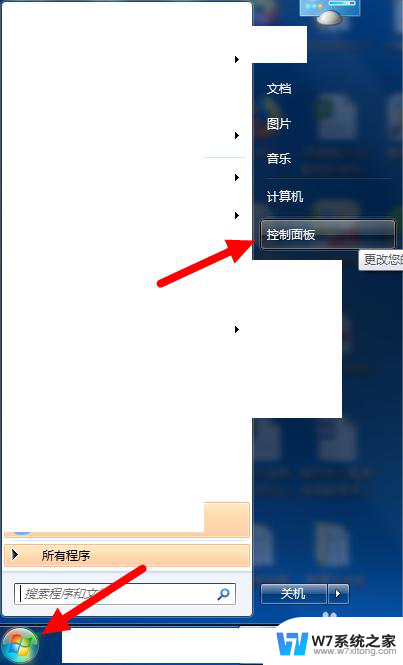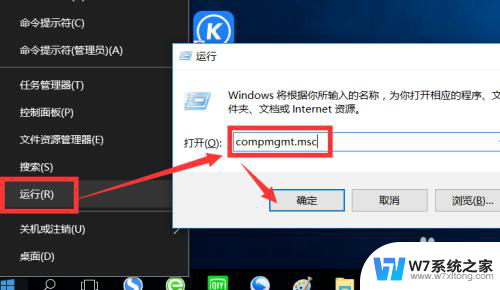打印机驱动删不掉 打印机驱动无法删除解决方法
打印机驱动无法删除是许多用户在使用打印机时经常遇到的问题之一,无法删除打印机驱动可能会导致打印机无法正常工作,给用户带来不便。针对这一问题,用户可以尝试通过一些简单的方法来解决,比如在设备管理器中手动删除驱动、使用专门的驱动删除工具等。在操作中用户需要注意操作的准确性和谨慎性,以免造成不必要的损失。
操作方法:
1.删除驱动时提示该驱动正在使用中,不能删除。如下图所示:
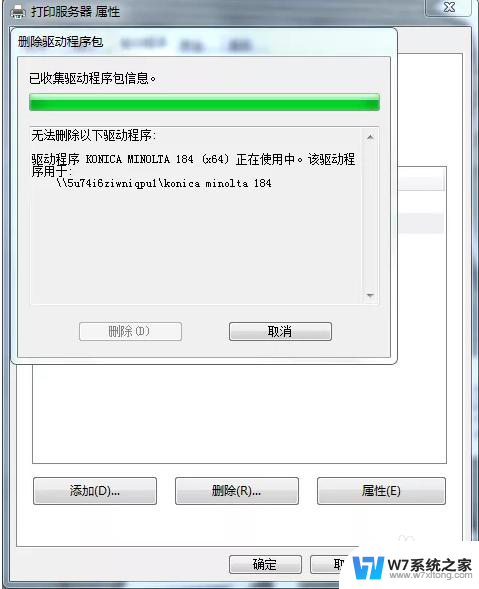
2.按快捷键【Windows+R】打开运行窗口,输入【services.msc】,点击【确定】。如下图所示:
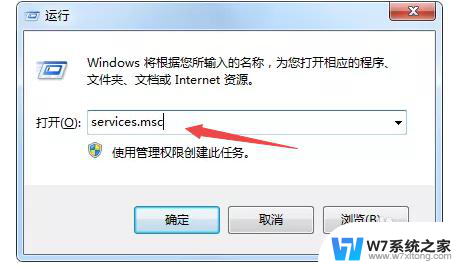
3.在后台服务列表中,找到【Print Spooler】服务。如下图所示:
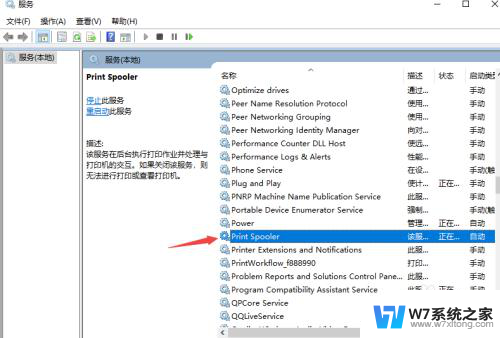
4.鼠标右键点击【Print Spooler】,弹出菜单栏,点击【停止】。如下图所示:
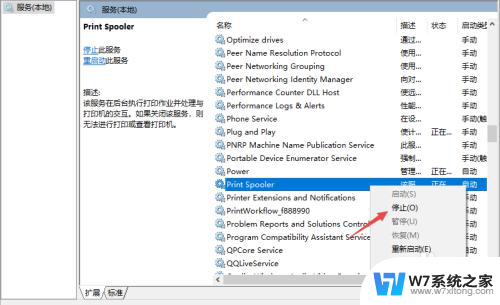
5.按快捷键【Windows+R】打开运行窗口,输入【spool】。点击【确定】。如下图所示:
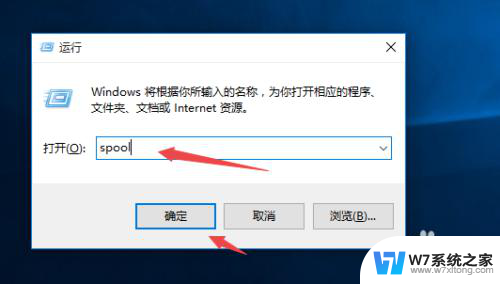
6.把【PRINTERS】文件夹里的文件全部删除。(注意,如删除该文件夹,可能会删除其它打印机的驱动)如下图所示:
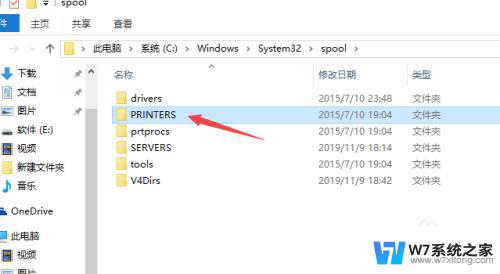
7.返回到【Print Spooler】服务,鼠标右键点击【Print Spooler】,弹出菜单栏,点击【启动】。如下图所示:
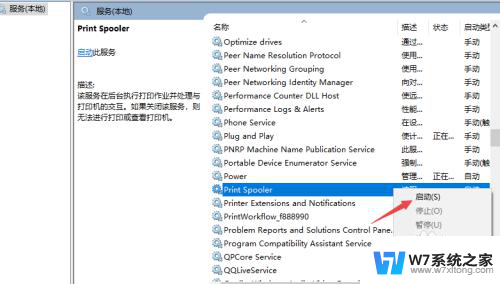
8.选中需要删除的打印机,点击【删除设备】。如下图所示:
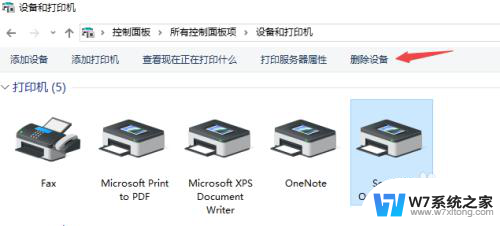
9.选中任意打印机,点击【打印服务器属性】。如下图所示:
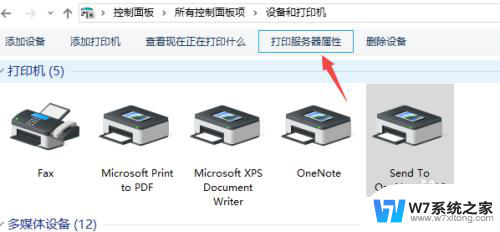
10.最后依次点击【驱动程序】——选中【需要删除的打印机驱动】——点击【删除】——点击【确定】即可。如下图所示:
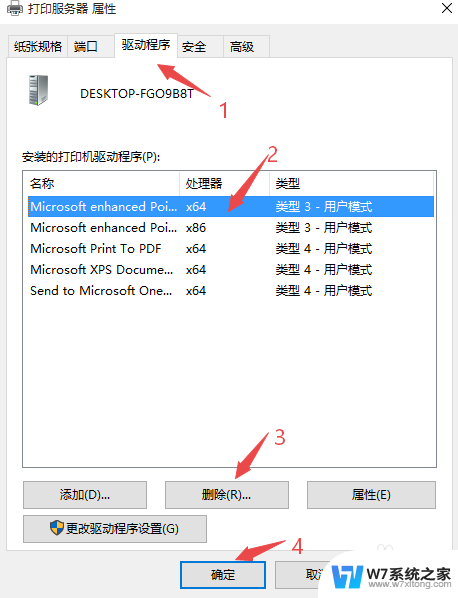
以上是打印机驱动程序无法删除的所有内容,如果有不清楚的用户,可以参考以上小编的步骤进行操作,希望能对大家有所帮助。