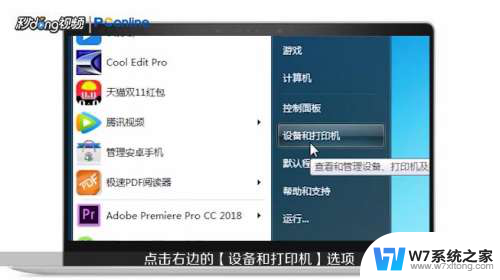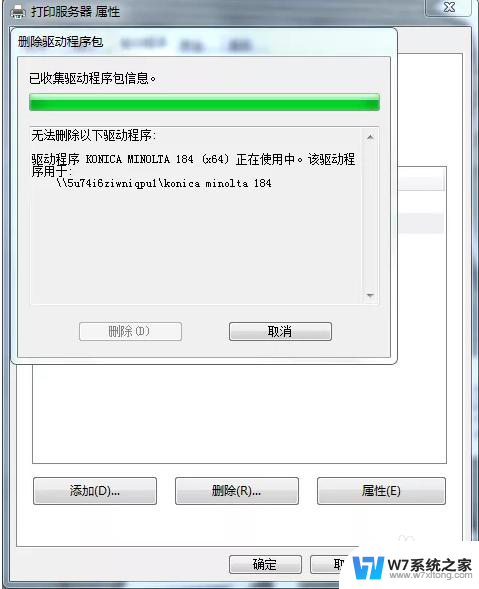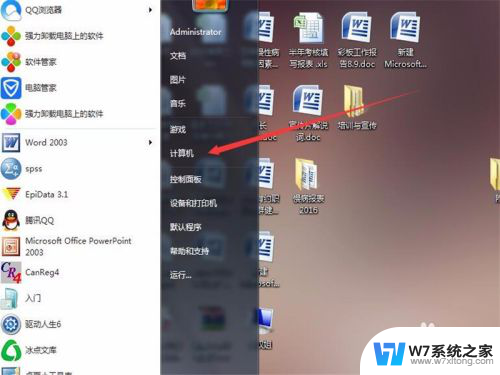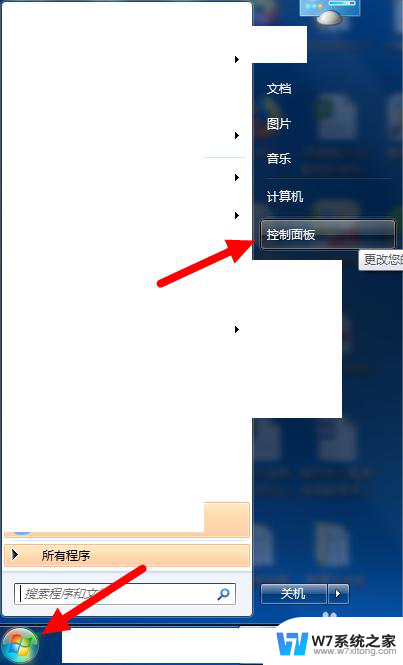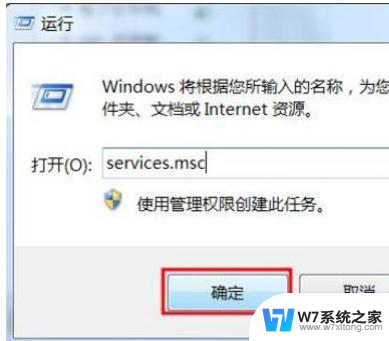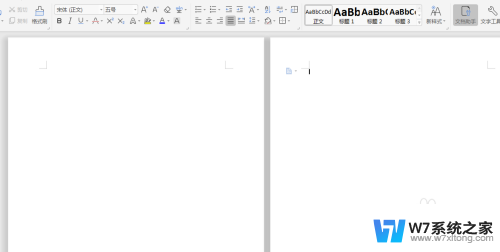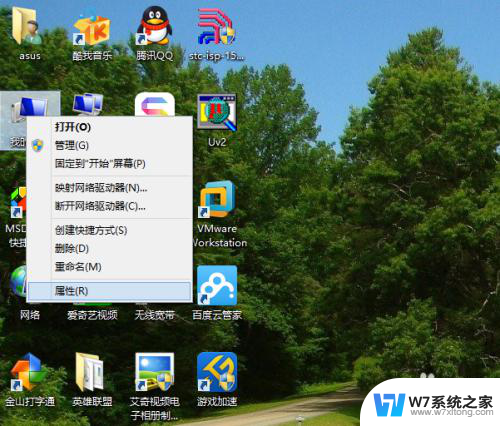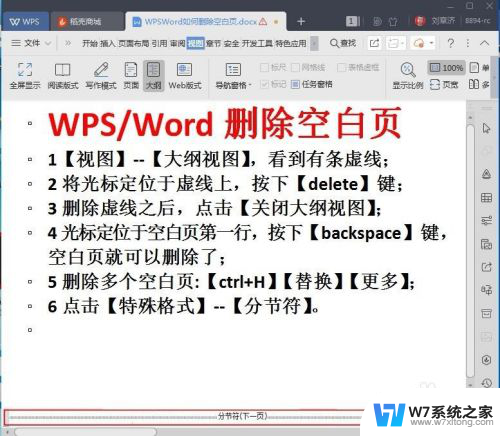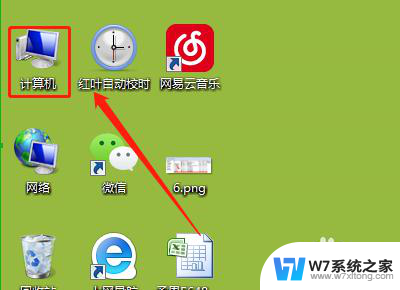多余的打印机怎么彻底删除 打印机设备如何删除
在现代社会打印机作为一种常见的办公设备,扮演着重要的角色,随着科技的不断发展,人们往往会遇到多余的打印机设备,那么如何彻底删除这些多余的设备?在使用过程中,如果需要将某台打印机设备从电脑中删除,又该如何操作呢?接下来我们将详细介绍打印机设备的删除方法,帮助大家解决这一问题。
具体方法:
1.第一步,点击计算机左下角的开始,弹出下级子菜单。
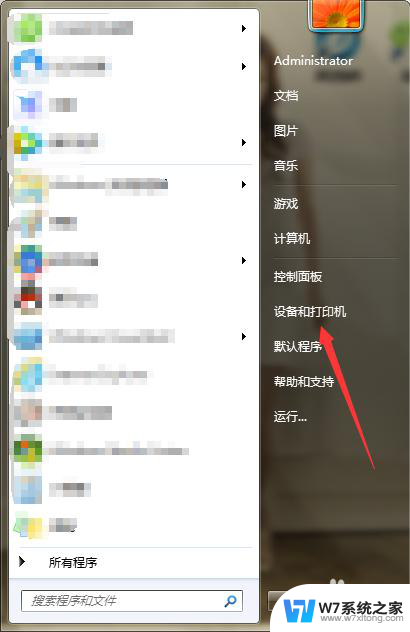
2.第二步,打开设备和打印机窗口,在页面上找到多余的打印机设备。
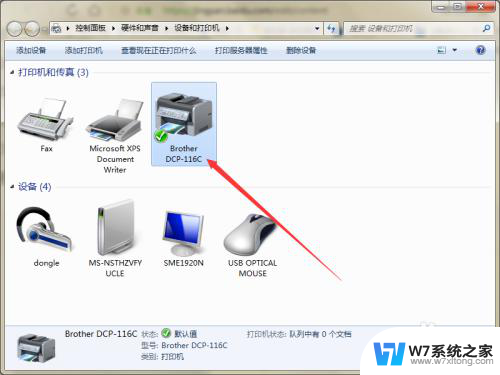
3.第三步,右击打印机,弹出下拉子菜单。
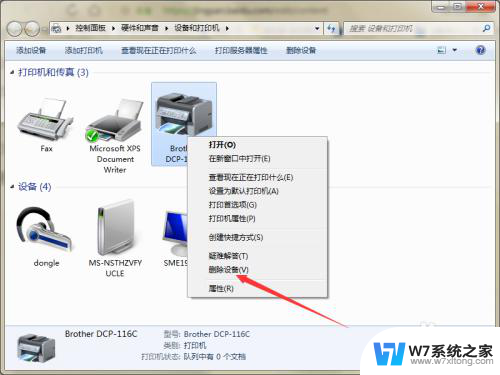
4.第四步,选择“删除设备”,将打印机设备从计算机中删除掉。
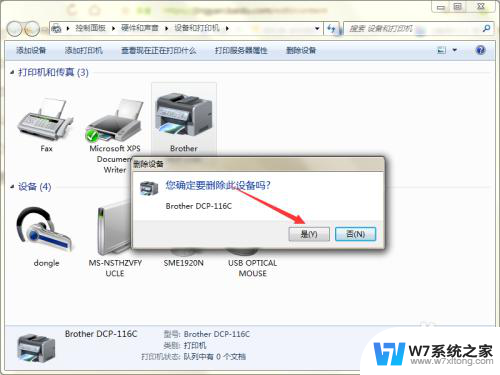
5.第五步,点击选中任意一个打印机,在页面上方的菜单栏中可见“打印服务器属性”。
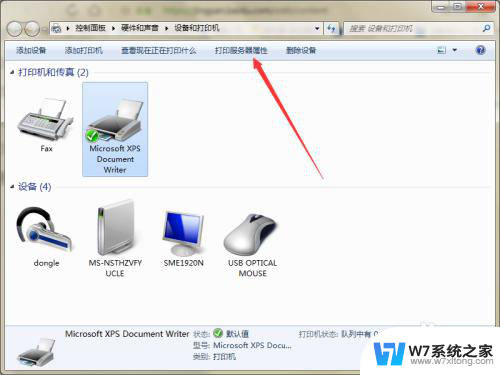
6.第六步,点击“打印服务器属性”,打开属性窗口。
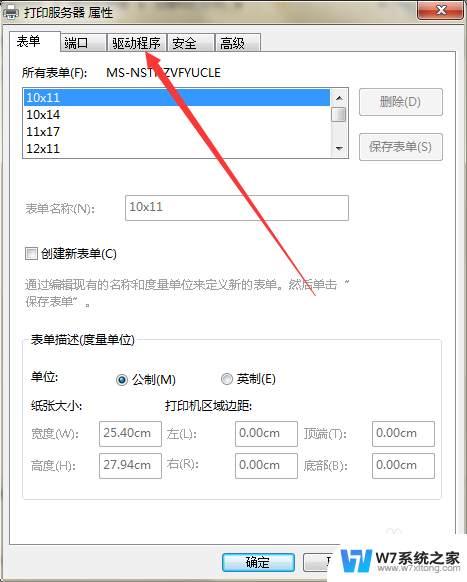
7.第七步,切换至打印驱动选项卡页面。
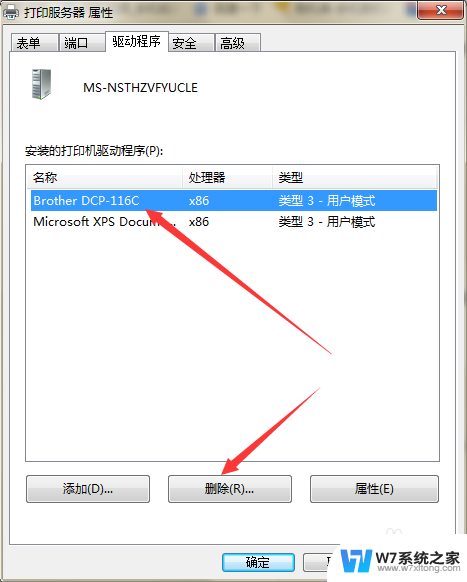
8.第八步,选择多余打印机对应的驱动程序。点击“删除”,弹出删除驱动程序和驱动程序包窗口。
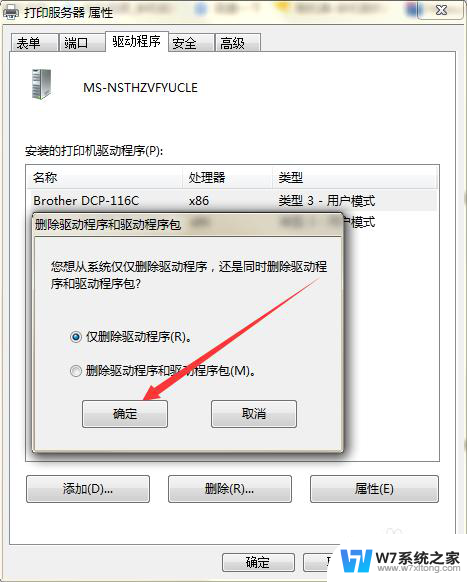
9.第九步,选择“确定”,删除驱动程序,也可以同时删除驱动程序包。
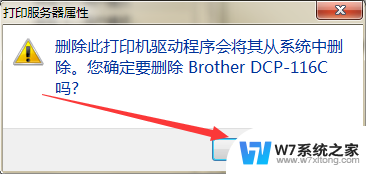
10.第十步,驱动程序删除完毕后,就可以彻底删除多余的打印机设备。
以上就是如何完全删除多余的打印机的全部内容,有需要的用户可以按照以上步骤进行操作,希望对大家有所帮助。